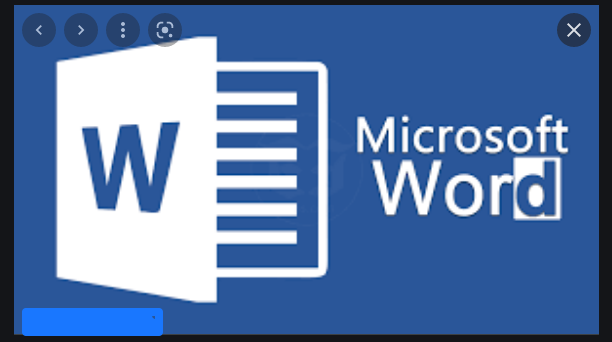အဖြစ်များသော Microsoft Word ပြဿနာများကို မည်သို့ဖြေရှင်းမည်နည်း။
Microsoft Word နဲ့ ပတ်သက်ပြီး ပြဿနာရှိလား။ ဤအဖြစ်များသော ပြင်ဆင်မှုများကို စမ်းကြည့်ပါ။
- ဖိုင်မဖွင့်ပါက ဖိုင်ခွင့်ပြုချက်များကို စစ်ဆေးပါ။
- လုပ်ဆောင်စရာကို အပြီးသတ်ရန် Task Manager ကိုသုံးပါ၊ ပျက်သွားပါက Word ကို ပြန်လည်စတင်ပါ။
- Word နှေးနေပါက add-ins ကိုပိတ်ပါ။
Microsoft Word သည် အသုံးအများဆုံး Microsoft 365 ပရိုဂရမ်များထဲမှ တစ်ခုဖြစ်သည်။ အချို့သော ပုံစံကောင်းများ ပါရှိသည်သာမက အရေးကြီးသော စာရွက်စာတမ်းများ၊ မက်ဆေ့ချ်များနှင့် အခြားအရာများကို ရေးသားရန်အတွက်လည်း အသုံးပြုပါသည်။ တစ်ခါတစ်ရံတွင်၊ Word သည် မျှော်လင့်ထားသည့်အတိုင်း အလုပ်မလုပ်ဘဲ အမှားအယွင်းကုဒ်တစ်ခု သို့မဟုတ် အမှားမက်ဆေ့ချ်တစ်ခု ရရှိသွားနိုင်သည်။ ဤတွင် အဖြစ်များဆုံး Word ပြဿနာအချို့နှင့် ၎င်းတို့ကို သင်မည်ကဲ့သို့ ဖြေရှင်းနိုင်သည်ကို ကြည့်ပါ။
ကျွန်ုပ်၏ဖိုင်ကို ဖွင့်မထားပါ။
ဖိုင်တစ်ခုဖွင့်ရန်ကြိုးစားနေသော်လည်း Word အလုပ်မလုပ်ပါ။ ဤကိစ္စတွင်၊ Microsoft Word သည် ဖိုင်ကိုဖွင့်ရန်ကြိုးစားစဉ် အမှားဖြစ်သွားသည်ဟု သင့်အား မက်ဆေ့ချ်ပေးနိုင်ပါသည်။ ဖိုင်ကိုဖွင့်ရန် ခွင့်ပြုချက်မရှိသည့်အခါ သို့မဟုတ် ဖိုင်ကို ၎င်း၏မူရင်းတည်နေရာမှ ရွှေ့လိုက်ခြင်း သို့မဟုတ် ဖျက်လိုက်သည့်အခါတွင် ၎င်းသည် များသောအားဖြင့် ဖြစ်ပေါ်တတ်သည်။
၎င်းကိုဖြေရှင်းရန် File Explorer ကိုစစ်ဆေးပါ သို့မဟုတ် ဖိုင်ဘယ်သွားသည်ကိုကြည့်ရန် Windows 10 ရှာဖွေမှုပြုလုပ်ပါ။ ဖိုင်ကို လော့ခ်ဖွင့်ရန်နှင့် ၎င်းကိုဖွင့်ရန် ခွင့်ပြုချက်ရယူရန်၊ တစ်ချိန်တည်းတွင်၊ ၎င်းကို သိမ်းဆည်းထားသည့် နေရာကို သွားပါ၊ ဖိုင်ကို ညာဖက်ကလစ်နှိပ်ပြီး ရွေးချယ်ပါ။ ဂုဏ်သတ္တိများ . အဲဒီကနေ၊ သင်ရွေးချယ်စရာတစ်ခုအပေါ်ကိုကလစ်နှိပ်ချင်ပါလိမ့်မယ်။ ပိတ်ပင်မှုကိုပယ်ဖျက်ပါ .
Microsoft Word ပျက်သည် သို့မဟုတ် အေးခဲသည်။
Microsoft Word ၏ နောက်ထပ်အဖြစ်များသော ပြဿနာမှာ စာရွက်စာတမ်းတစ်ခုဖွင့်သည့်အခါ ပျက်သွားခြင်း သို့မဟုတ် အေးခဲသွားခြင်းပင်ဖြစ်သည်။ Word သည် စာရွက်စာတမ်းတစ်ခု၏ အကြောင်းအရာများကို ဖတ်ရှုရာတွင် ပြဿနာအချို့ရှိသည့်အခါ သို့မဟုတ် စာရွက်စာတမ်းတွင် ပုံများနှင့် စာသားများစွာပါရှိသည့်အခါ ၎င်းသည် ဖြစ်ပေါ်လာနိုင်သည်။
ကိစ္စအများစုတွင်၊ Word သည် ပြဿနာကို သူ့ဘာသာသူ ဖြေရှင်းရန် စောင့်ဆိုင်းပြီး ကြိုးစားခွင့်ပြုခြင်းသည် အကောင်းဆုံးဖြစ်သည်။ စာရွက်စာတမ်းဆုံးရှုံးနိုင်ခြေရှိသဖြင့် CTRL + ALT + DEL ကိုနှိပ်ပြီး နှိပ်ခြင်းဖြင့် အလုပ်မန်နေဂျာကို အသုံးပြု၍ ရပ်စဲရန်လည်း ကြိုးစားနိုင်သည်။ Task စီမံခန့်ခွဲမှု , ရှာဖွေပါ။ Microsoft Word ကို ထို့နောက် နှိပ်ပါ။ အလုပ်ပြီးအောင်လုပ်ပါ . ယင်းက ပရိုဂရမ်ကို အသစ်အဆန်း စတင်စေမည်ဖြစ်သည်။ ကိစ္စအများစုတွင်၊ Word သည် နောက်ဆုံးအကြိမ်အဖြစ် စာရွက်စာတမ်းအား အလိုအလျောက်ပြန်လည်ရယူရန် ကြိုးပမ်းမည်ဖြစ်ပြီး Document Recovery task pane ကိုဖွင့်ပါမည်။ သို့သော် ဤအရာသည် နောက်ဆုံးနည်းလမ်းဖြစ်သည်။
Word တွင် ပြဿနာဆက်လက်ရှိနေပါက ၎င်းသည် သင့်အား error မက်ဆေ့ချ်များ ပေးနေဆဲဖြစ်ပါက၊ စာရွက်စာတမ်းသည် ဆိုးရွားသော error ဖြစ်စေသည်ဟု မက်ဆေ့ချ်တစ်ခု ရရှိမည်ဖြစ်သည်။ ဤကိစ္စတွင်၊ သင်သည် Microsoft Word ကို လုံးဝပြန်လည်သတ်မှတ်ရန် လိုအပ်နိုင်သည်။ ဒီလိုလုပ်ဖို့၊ Windows 10 Start Menu ကိုသွားပြီး ရိုက်ထည့်လိုက်ပါ။ အစီအစဉ်များကိုထည့်ပါသို့မဟုတ်ဖယ်ရှားပါ . ထို့နောက် စာရင်းထဲမှ Office သို့မဟုတ် Microsoft 365 ကို ရွေးကာ၊ ပြုပြင်ပြောင်းလဲမှုများ ရွေးချယ်မှုတစ်ခုရသင့်သည်။ အမြန်ပြင်ပါ။ . ရွေးပါ၊ ဤနှင့် Word ကို ပြန်လည်သတ်မှတ်ပါမည်။
Microsoft Word သည် နှေးကွေးနေသည်။
ကျွန်ုပ်တို့၏စာရင်းတွင် နောက်ဆုံးအချက်မှာ Microsoft Word ကို ဖြည်းညှင်းစွာ လုပ်ဆောင်ခြင်းပင်ဖြစ်သည်။ ၎င်းသည် အချိန်မီ ဖမ်းယူမခံရသော ကီးဘုတ်ထည့်သွင်းခြင်း သို့မဟုတ် ပုံများ သို့မဟုတ် အခြားမီနူးအရာများကို တင်ရန် အချိန်အနည်းငယ်ကြာနိုင်သည်။ အခြေအနေအများစုတွင်၊ အထက်တွင်ဖော်ပြထားသော အမြန်ပြင်ဆင်မှုရွေးချယ်မှုကို အသုံးပြုရန် ကျွန်ုပ်တို့အကြံပြုပါသည်။
သို့သော်လည်း အခြားရွေးချယ်စရာအနေဖြင့်၊ သင်သည် အပိုပရိုဂရမ်များကို ပိတ်ရန် ကြိုးစားလိုပေမည်။ ၎င်းတို့သည် သင့်အတွေ့အကြုံကို မြှင့်တင်ရန် ရည်ရွယ်သော်လည်း ၎င်းတို့သည် အရာများကို နှေးကွေးစေနိုင်သည်။ မီနူးကို နှိပ်ခြင်းဖြင့် ၎င်းတို့ကို ပိတ်နိုင်သည်။ ဖိုင်တစ်ခု , မှလိုက်ပါလျှက် ရွေးချယ်မှုများနှင့်အတူ , ထို့နောက် အပိုပစ္စည်းများ . add-on ကိုနှိပ်ပါ၊ ထို့နောက် ကျော ခလုတ် ထို့နောက် နှိပ်ခြင်းဖြင့် ၎င်းကို disable ပြုလုပ်နိုင်မည်ဖြစ်သည်။ ဖယ်ရှားရေး .
အကူအညီအတွက် Microsoft Support ကို ဆက်သွယ်ပါ။
အခြားအရာများ အဆင်မပြေပါက Word နှင့် ပြဿနာရှိနေပါက Microsoft သည် သင့်အား ကူညီရန် ဤနေရာတွင် ရှိနေပါသည်။ သင်၏ Microsoft 365 စာရင်းသွင်းမှုတွင် အကျုံးဝင်သည်နှင့်အမျှ သင်သည် အကူအညီအတွက် Microsoft ကို အမြဲဆက်သွယ်နိုင်ပါသည်။ သွားကြည့်ဖို့ပဲ လိုပါတယ်။ ဤပံ့ပိုးမှုစာမျက်နှာနှင့် ချတ်တစ်ခုစတင်ပါ။