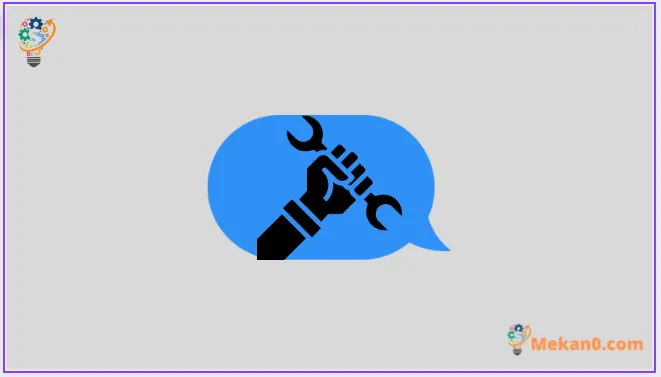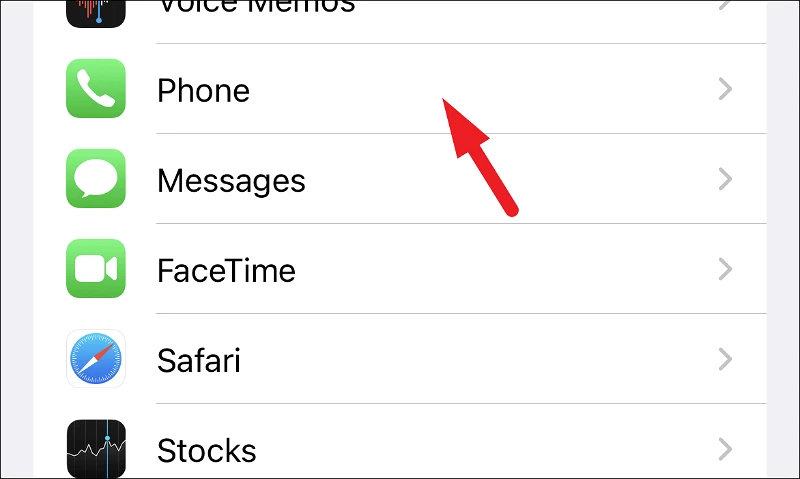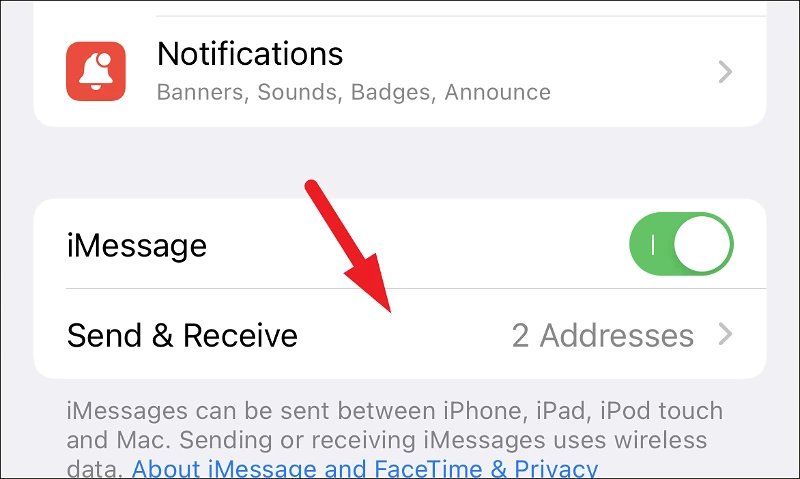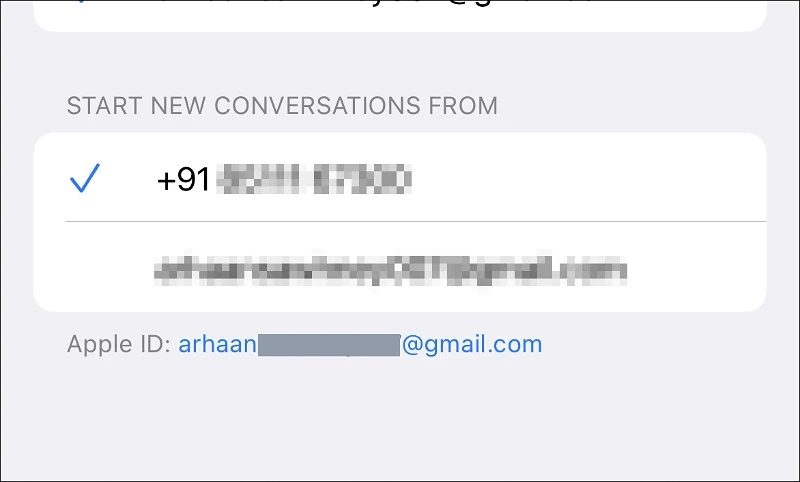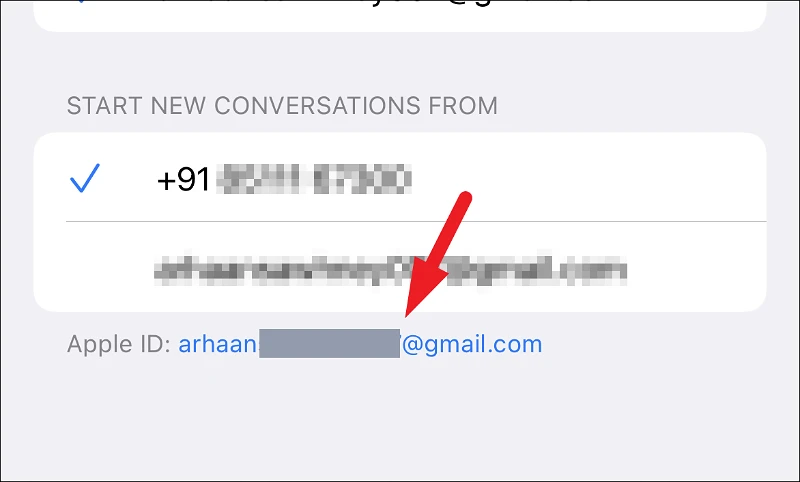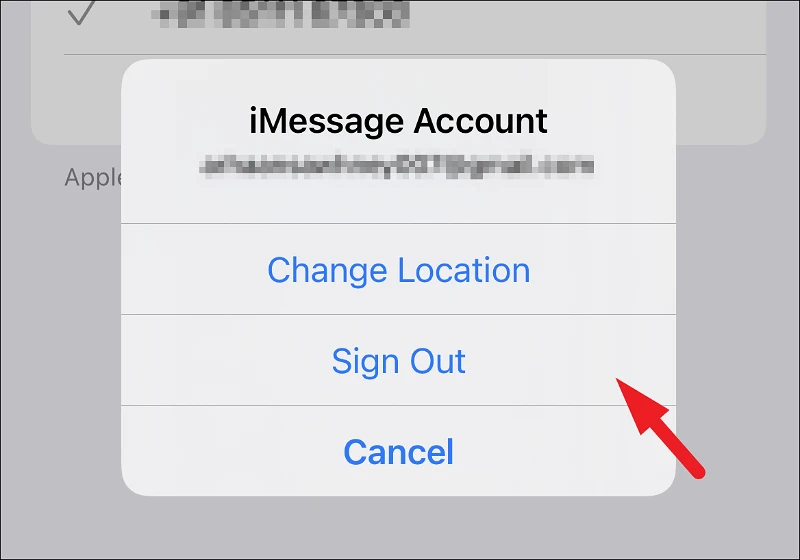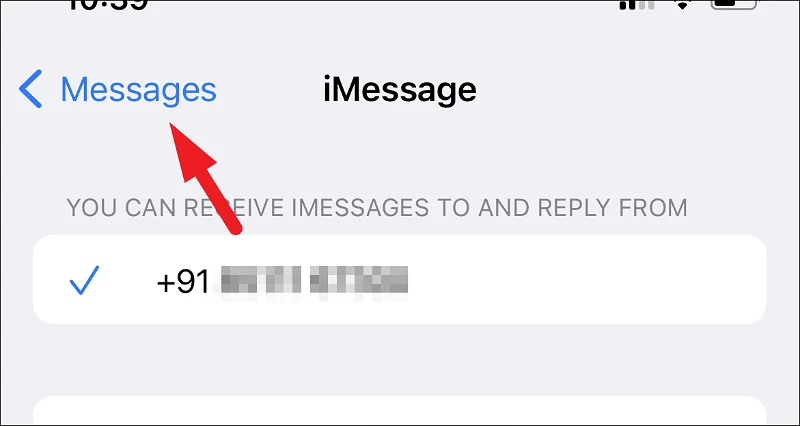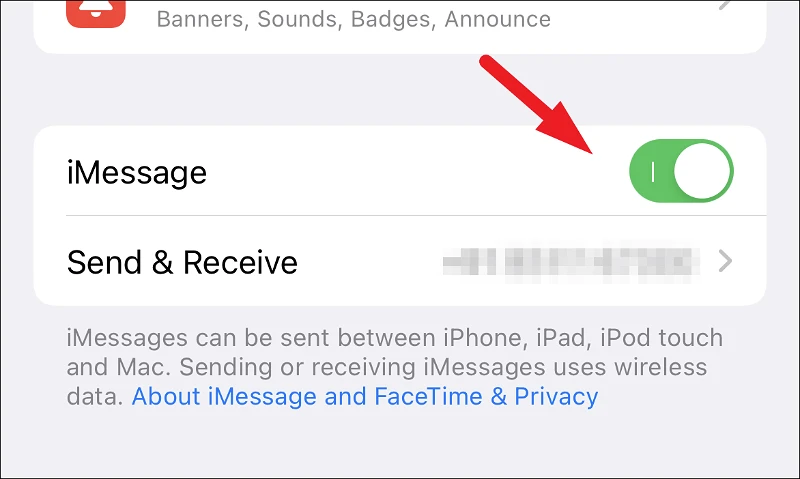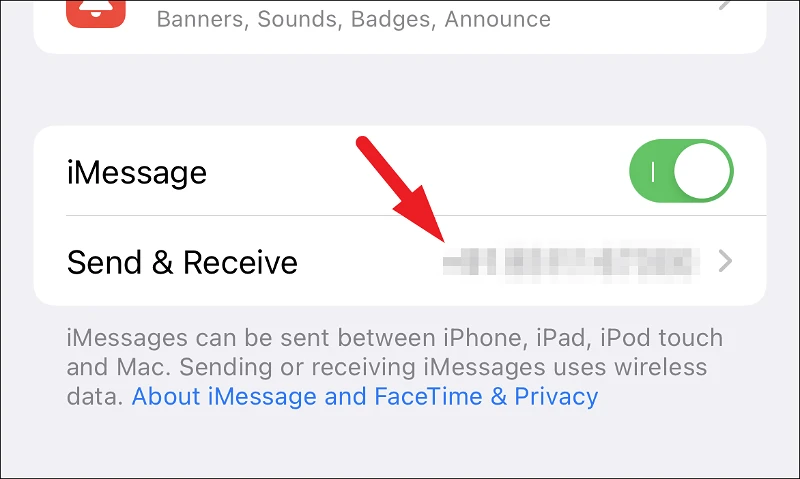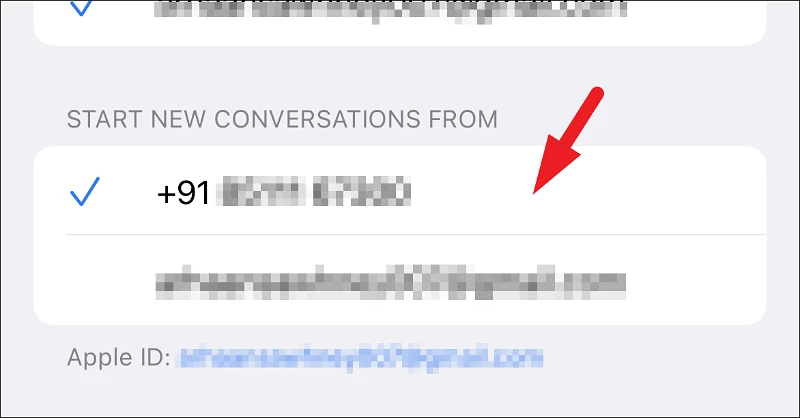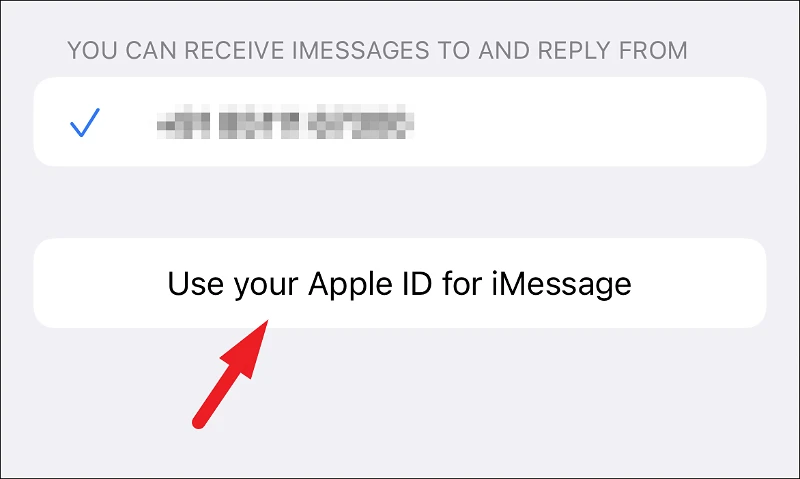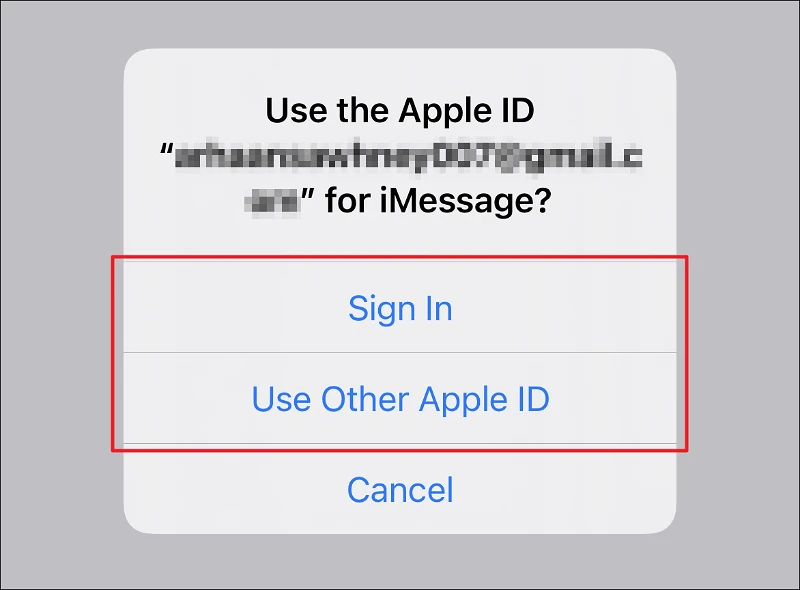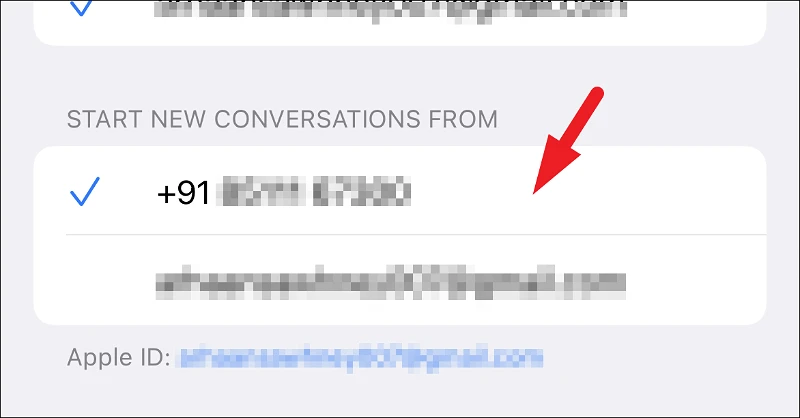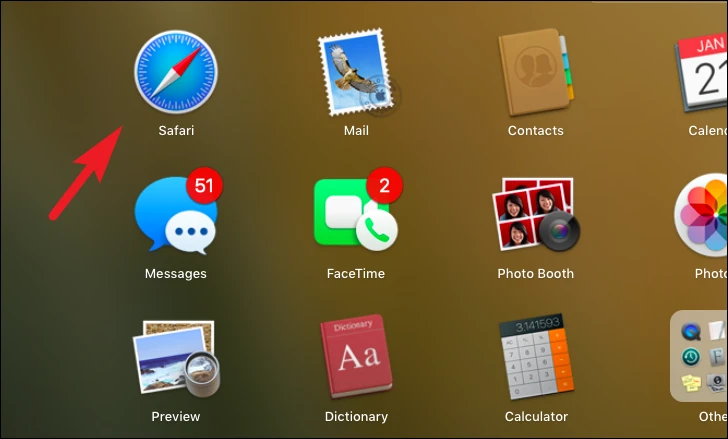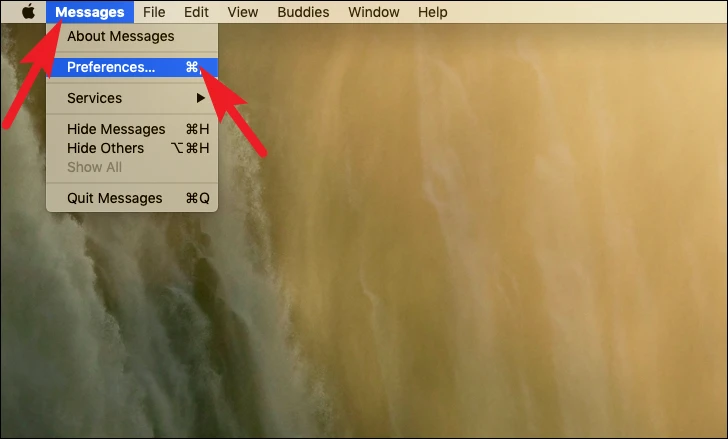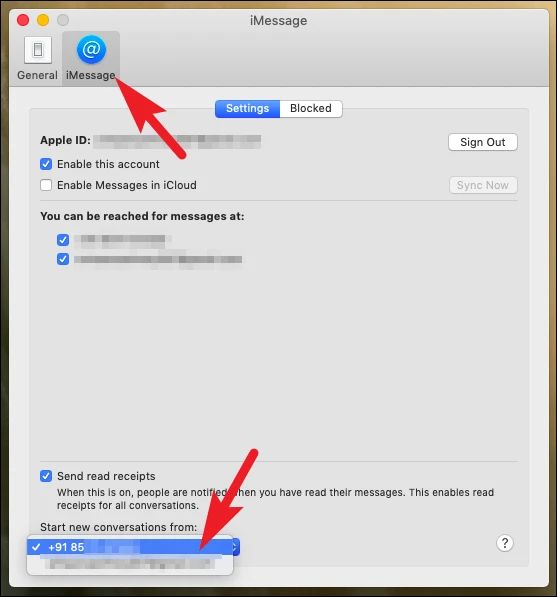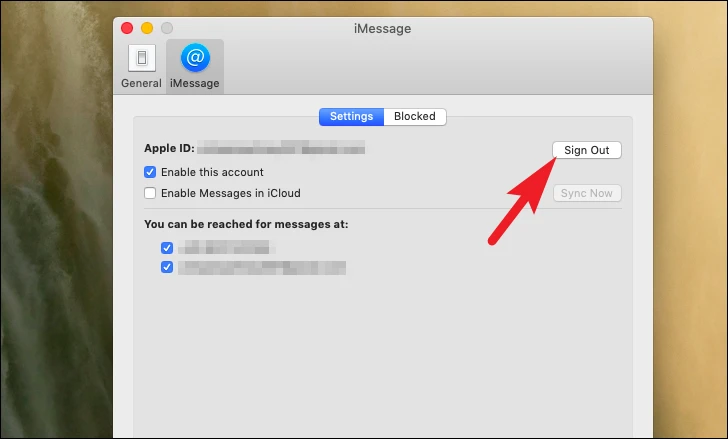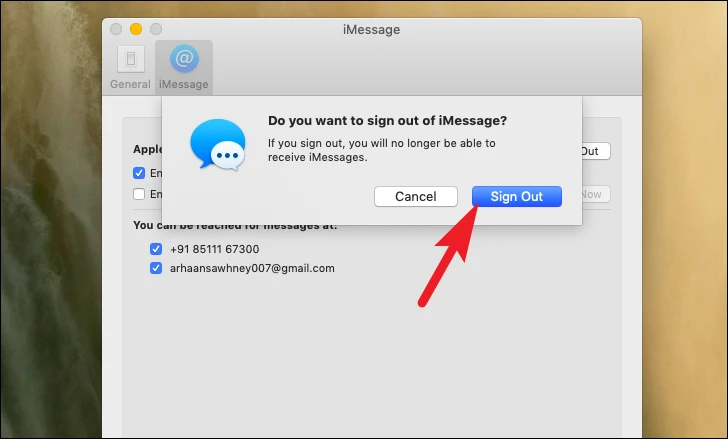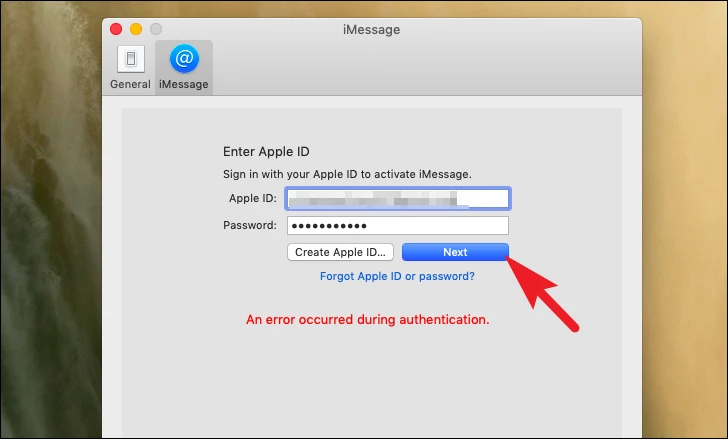သင့်ဖုန်းနံပါတ်အစား သင့် iMessage အဆက်အသွယ်များကို အီးမေးလ်လိပ်စာတစ်ခုမှ လက်ခံရရှိပါသလား။ သင့် iPhone သို့မဟုတ် သင့် MacBook မှ ဤရိုးရှင်းသော အဆင့်များဖြင့် ပြဿနာကို အမြန်ဖြေရှင်းပါ။
iMessage သည် Apple စက်ပိုင်ရှင်များနှစ်သက်သည့် ကြီးကျယ်ပြီး သီးသန့်ဝန်ဆောင်မှုများထဲမှ တစ်ခုဖြစ်သည်။ သို့သော် သင့်တွင် အကောင့်တစ်ခုနှင့် ဆက်စပ်နေသည့် လိပ်စာများစွာ ရှိပါက Apple က ID ကို သင်၏ iMessage ကို သင့်ဖုန်းနံပါတ်အစား သင့်အီးမေးလ်လိပ်စာမှ ပေးပို့ပါသည်။
ကံကောင်းထောက်မစွာ၊ ပြဿနာက ကြီးကြီးမားမားတော့မဟုတ်ပါ၊ ၎င်းကိုပြင်ရန် သင့်အချိန်ဇယားမှ တစ်မိနစ်ကို ထုတ်ယူပြီး အီးမေးလ်အစား သင့်နံပါတ်မှ iMessage ကို စတင်ပေးပို့ရန် ခက်ခဲပါသည်။ ထို့အပြင်၊ သင်သည်ဤပြဿနာကိုသင်၏ iPhone နှင့်သင်၏ macOS စက်မှဖြေရှင်းနိုင်သည်။
ထို့ကြောင့် နောက်ထပ်မသဲကွဲဘဲ၊ iPhone တွင် လုပ်ငန်းစဉ်ကို ဦးစွာကြည့်ရှုပြီး သင်၏ MacBook မှ ပြဿနာကို ပြုပြင်ရန် ဆက်လက်လုပ်ဆောင်ကြပါစို့။
သင့် iPhone ရှိ ဆက်တင်များအက်ပ်မှ iMessage လိပ်စာကို ပြောင်းပါ။
သင့် iOS စက်ရှိ ဆက်တင်များအက်ပ်မှ iMessage ပေးပို့ခြင်းနှင့် လက်ခံခြင်းလိပ်စာကို တိုက်ရိုက်ပြောင်းလဲနိုင်သည်။ ၎င်းသည် မြန်ဆန်၊ လွယ်ကူပြီး သင်၏ အဖိုးတန်အချိန်များကို မယူပါ။
ပထမဦးစွာ၊ ပင်မစခရင်မှဖြစ်စေ သင့်ဖုန်း၏အက်ပ်ဒစ်ဂျစ်တိုက်မှဖြစ်စေ ဆက်တင်များအက်ပ်သို့သွားပါ။

ထို့နောက် ဆက်တင်များစခရင်မှ Messages panel ကိုရှာပြီး ရှေ့ဆက်ရန် ၎င်းကို နှိပ်ပါ။
ထို့နောက်၊ မက်ဆေ့ချ်ဆက်တင်များ မျက်နှာပြင်ရှိ Send & Receive panel တွင် နေရာရှာပြီး နှိပ်ပါ။
ယခု၊ "စကားဝိုင်းအသစ်တစ်ခုစတင်ရန်" ကဏ္ဍကိုရှာဖွေပြီး သင့်မိုဘိုင်းနံပါတ်ကို နှိပ်ပါ။ ၎င်းကို သင်ရွေးချယ်ပြီးသည်နှင့် သင့်မိုဘိုင်းနံပါတ်မှ စကားစမြည်ပြောဆိုမှုများကို အစပြုကြောင်း ညွှန်ပြရန်အတွက် ၎င်းတွင် အပြာရောင် အမှတ်အသားတစ်ခု ပေါ်လာပါမည်။
သင့်နံပါတ်သည် မီးခိုးရောင်ပေါ်လာပြီး ၎င်းကို သင်မရွေးချယ်နိုင်ပါက 'ဆက်တင်များ' မျက်နှာပြင်ပေါ်တွင် သင့် Apple ID ကိုနှိပ်ပါ။iMessage” ၎င်းသည် သင့်စခရင်ပေါ်တွင် အချက်ပြမှုတစ်ခုပေါ်လာလိမ့်မည်။
ထို့နောက် ဆက်လက်လုပ်ဆောင်ရန် “ထွက်ရန်” ခလုတ်ကို နှိပ်ပါ။
ယခု ယခင်မီနူးသို့ ပြန်သွားရန် Messages ခလုတ်ကို နှိပ်ပါ။
ထို့နောက် 'iMessage' ရွေးချယ်မှုကို ရှာဖွေပြီး 'Off' အနေအထားသို့ ရောက်စေရန် အောက်ပါခလုတ်ကို နှိပ်ပါ။
ယခု စက္ကန့်အနည်းငယ်စောင့်ပြီး ပြန်ဖွင့်ပါ။ ၎င်းသည် စက္ကန့်အနည်းငယ်အတွင်း စတင်အသုံးပြုနိုင်မည်ဖြစ်ပြီး သင့် Apple ID တွင် ရနိုင်သောလိပ်စာဖြင့် စာရင်းကို အလိုအလျောက်ဖြည့်ပေးမည်ဖြစ်သည်။
စဖွင့်ပြီးသည်နှင့်၊ ပေးပို့ခြင်းနှင့် လက်ခံခြင်းအကန့်တွင် ထပ်မံနှိပ်ပါ။
ထို့နောက် ကဏ္ဍမှ စကားဝိုင်းအသစ်များ စတင်ခြင်းမှ သင့်နံပါတ်ကို ရွေးချယ်ရန် နှိပ်ပါ။
သင့် iPhone သည် သင်၏ Apple ID အသေးစိတ်အချက်အလက်များကို အလိုအလျောက် ဖမ်းမမိပါက iMessage မျက်နှာပြင်ပေါ်တွင် 'iMessage အတွက် သင့် Apple ID ကို အသုံးပြုပါ' ခလုတ်ကို နှိပ်ပါ။ ၎င်းသည် သင့်စခရင်ပေါ်တွင် အချက်ပြမှုတစ်ခုပေါ်လာလိမ့်မည်။
သင့် iPhone တွင် သင်အသုံးပြုသည့် တူညီသော Apple ID ကို အသုံးပြုလိုပါက၊ အကောင့်ဝင်ရန် ခလုတ်ကို နှိပ်ပါ။ မဟုတ်ပါက iMessage အတွက် မတူညီသော Apple ID ကိုအသုံးပြုရန် 'အခြား Apple ID ကိုအသုံးပြုပါ' ရွေးချယ်ခွင့်ကို နှိပ်ပါ။
သင်ဝင်ရောက်ပြီးသည်နှင့် "စကားဝိုင်းအသစ်တစ်ခုစတင်ရန်" ကဏ္ဍအောက်တွင် သင့်ဖုန်းနံပါတ်ကို ပြသပါမည်။ ရွေးချယ်ရန် သင့်နံပါတ်ကို နှိပ်ပါ။
ယခု သင့်အီးမေးလ်လိပ်စာအစား သင့်နံပါတ်မှ iMessages ပေးပို့နိုင်ရပါမည်။
သင့် MacBook ရှိ Messages အက်ပ်မှ iMessage လိပ်စာကို ပြောင်းပါ။
စက်ပစ္စည်းတစ်ခုပေါ်ရှိ iMessage လိပ်စာကို ပြောင်းလဲခြင်း။ MacBook သင့် iPhone မှ ၎င်းကို ပြောင်းရန် လွယ်ကူသည်။ သင့်တွင် ပိုကြီးသော မျက်နှာပြင်နှင့် လက်ချောင်းမျှသာထက် သွားလာရန် ပိုမိုရှုပ်ထွေးသော ကိရိယာများ ရှိသောကြောင့် အချို့က ဤနည်းလမ်းကို ပိုအဆင်ပြေသည်ဟု ယူဆနိုင်သည်။
ဤနည်းဖြင့် ခေါင်းစဉ်ကိုပြောင်းရန်၊ သင်၏ macOS စက်၏ အထိုင် သို့မဟုတ် launchpad မှ Messages အက်ပ်သို့ သွားပါ။
ထို့နောက် မီနူးဘားတွင်ရှိသော မက်ဆေ့ချ်များ တက်ဘ်ကို နှိပ်ပြီး ရှေ့ဆက်ရန် စိတ်ကြိုက်ရွေးချယ်ခွင့်ကို ရွေးချယ်ပါ။ ၎င်းသည် သင့်ဖန်သားပြင်ပေါ်တွင် သီးခြားဝင်းဒိုးတစ်ခု ပေါ်လာလိမ့်မည်။
ထို့နောက် သီးခြားဖွင့်လှစ်ထားသော ဝင်းဒိုးမှ “iMessage” တက်ဘ်ကို နှိပ်ပါ။ ထို့နောက်၊ စာမျက်နှာ၏အောက်ခြေရှိ 'ချက်တင်အသစ်များ စတင်ရန်' ရွေးချယ်မှုကို ရွေးပြီး ၎င်းအောက်ရှိ drop-down menu ကို နှိပ်ပါ။ ယခု စာရင်းထဲမှ သင့်ဖုန်းနံပါတ်ကို ရွေးပါ။
သင့်နံပါတ်သည် မီးခိုးရောင်ပေါ်လာပြီး သင်မရွေးချယ်နိုင်သည့်အခါ၊ ဆက်တင်များစာမျက်နှာရှိ Apple ID ရွေးချယ်မှုကို ရွေးချယ်ပြီး ရွေးချယ်ခွင့်အောက်ရှိ အကောင့်ထွက်ခလုတ်ကို နှိပ်ပါ။ ၎င်းသည် သင့်စခရင်ပေါ်တွင် အချက်ပြမှုတစ်ခုပေါ်လာလိမ့်မည်။
အကောင့်မှ ထွက်ရန် ခလုတ်ကို နှိပ်ခြင်းဖြင့် သင်သည် အကောင့်ထွက်လိုကြောင်း အတည်ပြုပါ။
သင်အကောင့်ထွက်ပြီးသည်နှင့် သင်၏ Apple ID နှင့် စကားဝှက်ကို ထည့်သွင်းပြီး Next ခလုတ်ကို နှိပ်ခြင်းဖြင့် ဝင်ရောက်ပါ။
သင်အကောင့်ဝင်ပြီးသည်နှင့်၊ 'စတင်စကားပြောခြင်းမှအသစ်စတင်ပါ' ရွေးစရာကိုရွေးပြီး ဤလမ်းညွှန်တွင်ဖော်ပြထားသည့်အတိုင်း ၎င်းအောက်ရှိ drop-down menu ကိုနှိပ်ပါ။ ယခု သင့်နံပါတ်ကို သင်ရွေးချယ်နိုင်ရပါမည်။
ဒါပါပဲ၊ ဒါက သင့်ဖုန်းနံပါတ်အစား သင့် iMessage ကို သင့်အီးမေးလ်လိပ်စာကနေ ပို့လိုက်တဲ့ ပြဿနာကို ဘယ်လိုဖြေရှင်းနိုင်မလဲ။