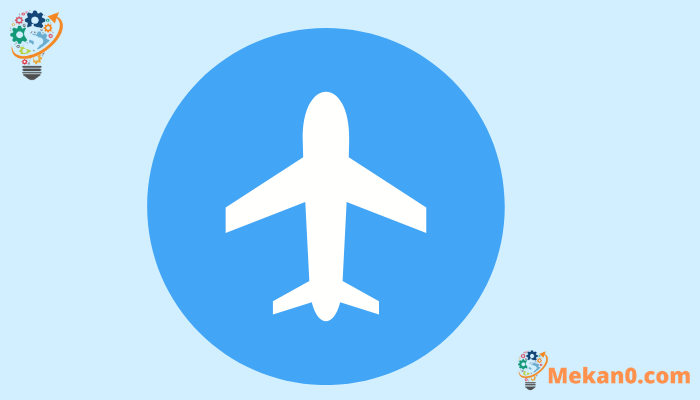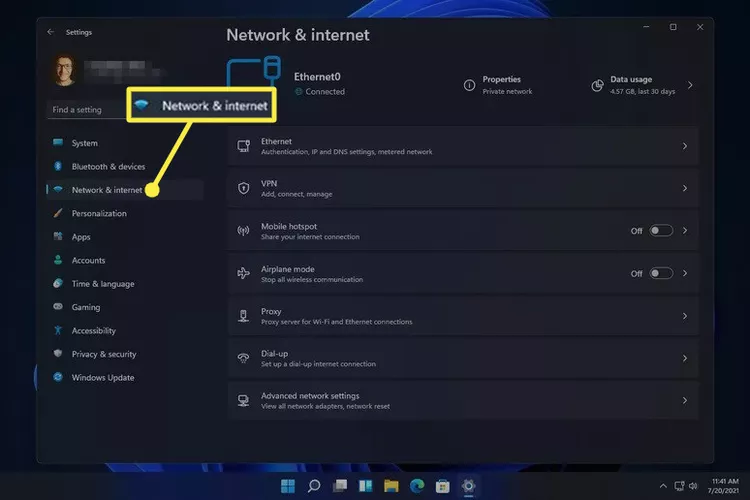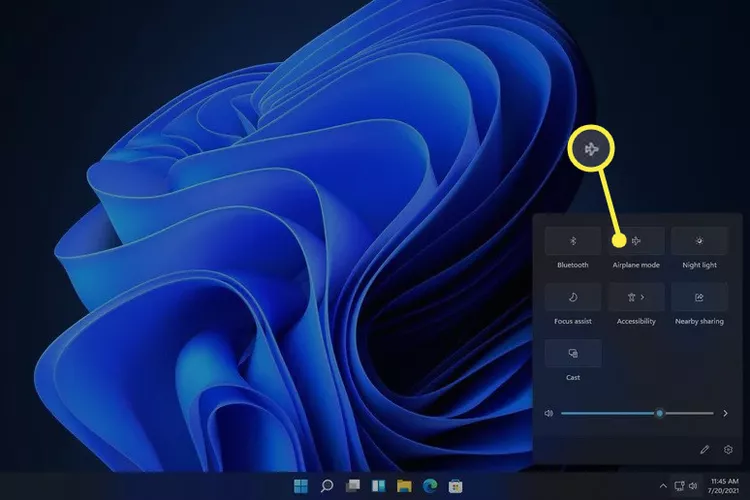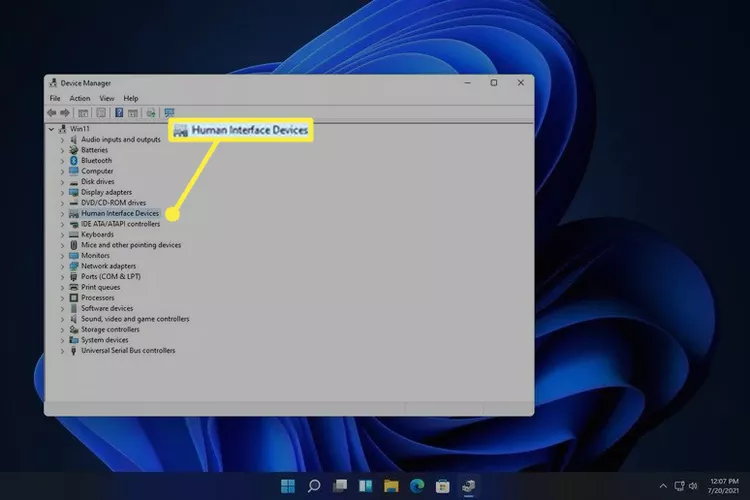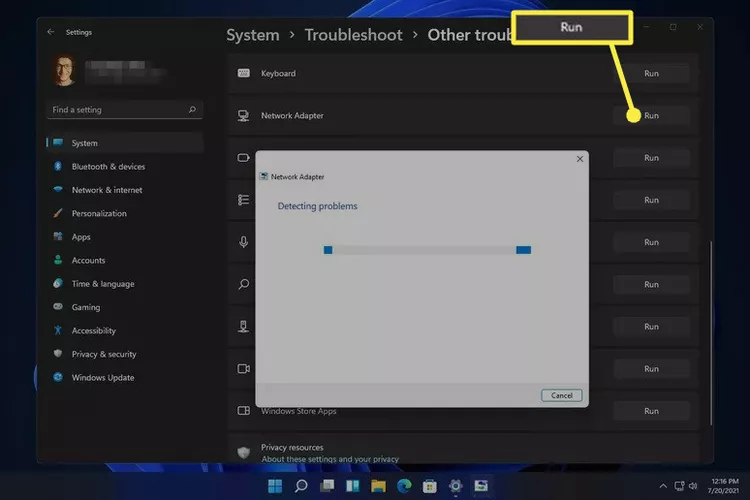ဖြစ်တဲ့အခါ ဘယ်လိုပြင်မလဲ။ Windows ကို 11 လေယာဉ်ပျံမုဒ်တွင် ပိတ်မိနေပါသည်။ ပြန်လည်စတင်ခြင်းသည် မဖြေရှင်းပါက၊ လေယာဉ်ပျံမုဒ်ခလုတ်ကို ပြန်လည်ဆန်းသစ်ပြီး ပြဿနာဖြေရှင်းကိရိယာကို လုပ်ဆောင်ပါ။
ဖွင့်ထားသောအခါ လေယာဉ်ပျံပုံစံ Wi-Fi နှင့် Bluetooth ကဲ့သို့သော ကြိုးမဲ့ချိတ်ဆက်မှုများကို ပိတ်ထားသည်။ ဤသည်မှာ အချို့သောအခြေအနေများတွင် သင်အလိုရှိသည်၊ သို့သော် လေယာဉ်ပျံမုဒ်ကို သင်မပိတ်နိုင်ပါက သင်သည် ကြိုးမဲ့ကွန်ရက်များ သို့မဟုတ် စက်ပစ္စည်းများကို ဝင်ရောက်သုံးစွဲနိုင်မည်မဟုတ်ပေ။
ဤလမ်းညွှန်ချက်သည် Windows 11 အတွက်ဖြစ်သည်။ ဖန်သားပြင်ဓာတ်ပုံများ သို့မဟုတ် အဆင့်များသည် သင့်ကွန်ပျူတာပေါ်တွင် သင်မြင်ရသည့်အရာနှင့် အတိအကျမကိုက်ညီပါက၊ ဤလမ်းညွှန်ချက်များကို အခြေခံထားသည့် တူညီသောတည်ဆောက်မှုကို သင်လုပ်ဆောင်နေမည်မဟုတ်ပါ။
လေယာဉ်ပျံမုဒ်ကို ဘာကြောင့် ပိတ်လို့မရတာလဲ။
သင်၏ Windows စက်ပေါ် မူတည်၍ လေယာဉ်ပျံမုဒ်ကို ဆော့ဖ်ဝဲလ် သို့မဟုတ် ရုပ်ပိုင်းဆိုင်ရာ ခလုတ်ဖြင့် ထိန်းချုပ်နိုင်သည်။ နှစ်ခုလုံးတွင် ပြဿနာရှိနေပါက၊ ၎င်းကို သင်ပိတ်လိုသည့်အခါတွင် အင်္ဂါရပ်ကို ဖွင့်ထားနိုင်သည်။
"ဖွင့်" မုဒ်တွင် အဘယ်ကြောင့် လေယာဉ်ပျံမုဒ်ကို တွယ်ကပ်နေရသည်ကို အဖြေရှာခြင်းသည် ခက်ခဲနိုင်သည်၊ သို့သော် အောက်ဖော်ပြပါအဆင့်များသည် လေယာဉ်ပျံမုဒ်ကို ပိတ်ရန်နှင့် ၎င်းကို ကပ်စေမည့် ပြဿနာများကို ခွဲခြားသတ်မှတ်ရန် ကွဲပြားသောနည်းလမ်းများကို အကြမ်းဖျင်းဖော်ပြပါမည်။
လေယာဉ်ပျံမုဒ်ကို အမှန်တကယ် ပိတ်ရန် လိုအပ်ပါသလား။
ဤအဆင့်များကိုမလိုက်နာမီ ထည့်သွင်းစဉ်းစားရမည့်အချက်မှာ Bluetooth သို့မဟုတ် Wi-Fi ကိုပိတ်ထားသောကြောင့် အလုပ်မလုပ်ခြင်း၊ နှင့်ပိတ် လေယာဉ်ပျံမုဒ်ကို ဖွင့်ပါ။ တစ်နည်းဆိုရသော် အင်တာနက်သုံးခွင့်မရှိလျှင်သော်လည်းကောင်း၊ ဘလူးတုသ်ကိရိယာ အလုပ်မလုပ်ပါ။ လေယာဉ်အခြေအနေနှင့် ဘာမှမဆိုင်ပါ။
လေယာဉ်ပျံမုဒ်ကို ဖွင့်ထားကြောင်း အတည်ပြုနိုင်သော နည်းလမ်းတစ်ခုမှာ နာရီဘေးရှိ လေယာဉ်အိုင်ကွန်ကို သင်မြင်ရခြင်းဖြစ်သည်။ ၎င်းကို သင်မတွေ့ပါက၊ လေယာဉ်ပျံမုဒ်ခလုတ်များကို တစ်ခုမှမဖွင့်ထားပါ (ဥပမာ၊ ဆက်တင်များတွင်) သို့သော် သင်အွန်လိုင်းမရရှိနိုင်သေးပါက ၎င်းကို ပြဿနာတစ်ခုအဖြစ် ဆက်ဆံခြင်းသည် အကောင်းဆုံးဖြစ်သည်။ Windows 11 Wi-Fi . လေယာဉ်ပျံမုဒ်ကို ပိတ်ထားသော်လည်း Wi-Fi အလုပ်မလုပ်စေရန် သင့်လက်ပ်တော့တွင် Wi-Fi အတွက် ရုပ်ပိုင်းဆိုင်ရာခလုတ်တစ်ခု ရှိနိုင်ပါသည်။
Airplane Mode အလုပ်လုပ်ပုံကို သိရန်လည်း အရေးကြီးပါသည်။ မဟုတ်ဘူး လိုပါတယ်။ ကြိုးမဲ့ရေဒီယိုများကိုအသုံးပြုရန် ၎င်းကိုပိတ်ရန်။ လေယာဉ်ပျံမုဒ်ကို ဖွင့်ထားသည့်အခါ၊ Wi-Fi နှင့် Bluetooth စက်ပစ္စည်းများကို ချက်ခြင်း ချိတ်ဆက်မှုပြတ်တောက်သွားပါသည်။ သို့သော် ၎င်းကို သင်ကိုယ်တိုင်ဖွင့်နိုင်သည်။ လေယာဉ်ပျံမုဒ်ကို မပိတ်ဘဲ၊ .
ဥပမာအားဖြင့်၊ လေယာဉ်ပျံမုဒ်ကို လောလောဆယ်ဖွင့်ထားလျှင်၊ Bluetooth ကိုဖွင့်ပြီးအသုံးပြုခြင်းသည် ၎င်းကိုပိတ်မည်မဟုတ်ပါ၊ နှင့် လေယာဉ်ပျံလိုဂိုသည် Taskbar ပေါ်တွင်ရှိနေပါမည်။ Wi-Fi မှာလည်း အလားတူပါပဲ။ လေယာဉ်ပျံမုဒ်ကို အပြီးတိုင်သတ်ခလုတ်မဟုတ်ဘဲ အရာအားလုံးပိတ်ခလုတ်အဖြစ် သင်ယူဆနိုင်သည်။
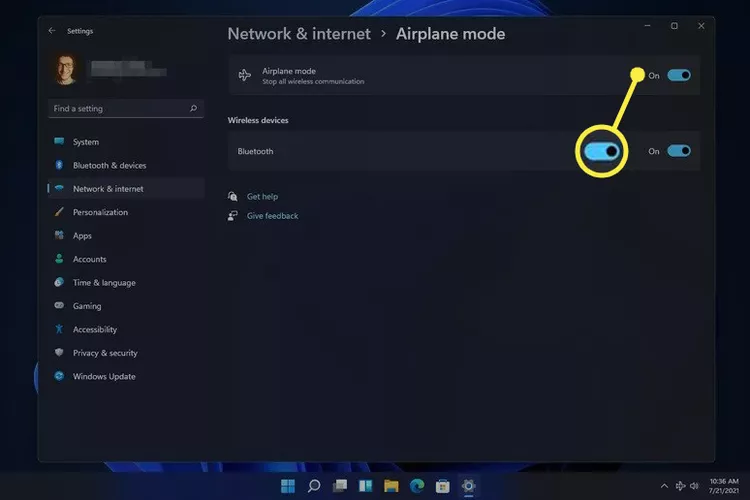
လေယာဉ်ပိတ်နေပါက လေယာဉ်မုဒ်ကို ဘယ်လိုပိတ်ရမလဲ
အကယ်၍ သင်သည် လေယာဉ်ပျံမုဒ်ကို ပိတ်ရန် ကြိုးစားပြီးဖြစ်သော်လည်း အမှန်တကယ် မပိတ်ပါက၊ သင်ကြိုးစားနိုင်သည့် အရာများစွာရှိပါသည်။
လေယာဉ်ပျံမုဒ်ကို ပိတ်ခြင်းသည် ၎င်းကို ပိတ်ရန် မလိုအပ်ပါ။ ဟုတ်ကဲ့ Wi-Fi သို့မဟုတ် Bluetooth ။ နောက်ဆုံးတွင် လေယာဉ်ပျံမုဒ်ကို သင်ပိတ်လိုက်သည်နှင့် ဤအရာများကို သင်ကိုယ်တိုင် ဖွင့်ထားရပေမည်။
-
ကွန်ပျူတာကို restart လုပ်ပါ။ များစွာသော ကိစ္စများတွင်၊ ထင်ရှားသော အကြောင်းအရင်းမရှိသော နည်းပညာဆိုင်ရာ ပြဿနာကို ရိုးရှင်းစွာ ပြန်လည်စတင်ခြင်းဖြင့် ဖြေရှင်းနိုင်ပါသည်။
Windows 11 ကို ပြန်လည်စတင်ရန် နည်းလမ်းတစ်ခုမှာ ရွေးချယ်ရန်ဖြစ်သည်။ Reboot လုပ်ပါ Start menu ၏ ညာဘက်အောက်ဘက်ရှိ ပါဝါမီနူးမှ
-
ဆက်တင်များအတွင်းမှ (ထိုနေရာသို့သွား၍ အသုံးပြုခြင်းကဲ့သို့သော အခြားနည်းလမ်းဖြင့် လေယာဉ်ပျံမုဒ်ကို ပိတ်ကြည့်ပါ။ WIN+i ) ၎င်းကိုကဏ္ဍတွင်သင်တွေ့နိုင်သည်။ ကွန်ရက်နှင့် အင်တာနက် .
-
အကယ်၍ ဆက်တင်များသည် လေယာဉ်ပျံမုဒ်ကို အမြဲပိတ်နေပါက၊ ၎င်းအစား သင့် desktop မှ ၎င်းကို စမ်းကြည့်ပါ။ နာရီဘေးရှိ အသံ/ဇယားကွက်နေရာကို ရွေးပါ၊ ထို့နောက် လေယာဉ်ပျံမုဒ်ခလုတ်ကို ရွေးပါ။
Windows 11 တွင် အမြန်ဆက်တင်များကို အသုံးပြုနည်း -
သင့်ကီးဘုတ်တွင် တစ်ခုရှိလျှင် လေယာဉ်ပျံခလုတ်ကို ရွေးပါ။ ဤခလုတ်ပါရှိသော လက်ပ်တော့များသည် နှိပ်လိုက်သောအခါတွင် လေယာဉ်ပျံမုဒ်ကို အဖွင့်အပိတ်လုပ်ပါမည်။
-
Disable လုပ်ပြီး Device Manager တွင် Airplane Mode Switch Collection device ကိုဖွင့်ပါ (၎င်းကိုမြင်ပါက၊ ကွန်ပျူတာအားလုံးတွင် တစ်ခုမဟုတ်ပါ)။ ထိုသို့ပြုလုပ်ခြင်းဖြင့် Windows 11 ၏ လေယာဉ်ပျံမုဒ်ကို ပုံမှန်အတိုင်း ပိတ်နိုင်စေမည့် သတိပြုမိမှုကို ပြန်လည်ဆန်းသစ်စေမည်ဖြစ်သည်။
အဲဒီလိုလုပ်ဖို့၊ Manage ကိုဖွင့်ပါ။ စက်ပစ္စည်းများနှင့် အမျိုးအစားတစ်ခုကို ချဲ့ထွင်ပါ။ လူ့မျက်နှာပြင်ကိရိယာများ ، ထို့နောက် device ကို disable လုပ်ပါ။ ၎င်းကို right-click နှိပ်ပြီး ရွေးချယ်ပါ။ စက်ပစ္စည်းကို ပိတ်ပါ။ . လုံးဝပိတ်ထားပြီးသည်နှင့် ၎င်းပေါ်တွင် right-click နှိပ်ပြီး ထပ်မံရွေးချယ်ပါ။ စက်ပစ္စည်းကိုဖွင့်ပါ။ .
-
ကွန်ရက်စက်ပစ္စည်းကို ဖြုတ်ပြီး ပြန်လည်စတင်ပါက Windows သည် ၎င်းကို အလိုအလျောက် ပြန်လည်ထည့်သွင်းမည်ဖြစ်သည်။
၎င်းကို Device Manager မှတဆင့်လည်း လုပ်ဆောင်ပါသည်။ အမျိုးအစားတစ်ခုကို ချဲ့ထွင်ပါ။ ကွန်ရက်အဒက်တာများ ထို့နောက် ရွေးချယ်စရာတစ်ခုရှာရန် သင်၏ Wi-Fi adapter ပေါ်တွင် right-click နှိပ်ပါ။ device ကို uninstall လုပ်ပါ .
-
Windows သည် ပြဿနာကို အလိုအလျောက် ဖော်ထုတ်ပြီး ဖြေရှင်းရန် ကြိုးစားရန် Network Adapter ပြဿနာဖြေရှင်းပေးသူကို ဖွင့်ပါ။
ဆက်တင်များမှတဆင့် သင်ရောက်ရှိနိုင်သည်- စနစ် > အမှားတွေကိုရှာဖွေပြီးဖြေရှင်းပါ > ပြဿနာဖြေရှင်းရေးကိရိယာများ အခြား မရ။ နေရာချပါ ဟုတ်ကဲ့ ဘေးမှာ ကွန်ရက် adapter .
-
ကွန်ရက်ဒရိုက်ဘာများကို အပ်ဒိတ်လုပ်ပါ။ . ပြဿနာသည် ခေတ်မမီသော သို့မဟုတ် ပျောက်ဆုံးနေသော ယာဉ်မောင်းကြောင့် ဖြစ်နိုင်ပါသည်။ Driver အပ်ဒိတ်တူးလ် စစ်ဆေးရန် အလွယ်ကူဆုံးနည်းလမ်းဖြစ်သည်။
-
BIOS ကို အပ်ဒိတ်လုပ်ပါ။ အပ်ဒိတ်တစ်ခုလိုအပ်ပါက၊
-
Windows 11 ကို ပြန်လည်သတ်မှတ်ပါ။ . ၎င်းသည် လည်ပတ်မှုစနစ်ကို ၎င်း၏စက်ရုံထုတ် မူရင်းဆက်တင်များထံ ပြန်ပေးမည်ဖြစ်ပြီး လေယာဉ်ပျံမုဒ်ကို ပိတ်ခြင်းမှ တားဆီးသည့် ဆော့ဖ်ဝဲလ်ဆိုင်ရာ ပြဿနာများကို ပြုပြင်ပေးမည်ဖြစ်သည်။
ဤရွေးချယ်မှုသည် ဆက်တင်များထဲတွင် ရှိသည်- စနစ် > ပြန်လည်နာလန်ထူ > ကွန်ပျူတာကို ပြန်လည်သတ်မှတ်ပါ။ .