Windows 11 တွင် taskbar ကိုမည်သို့ပြုပြင်မည်နည်း။
Microsoft သည် နောက်ဆုံးထွက် Windows 11 အစမ်းကြည့်ရှုမှုဖြင့် တုံ့ပြန်မှုမရှိသော Start menu နှင့် taskbar ကို စတင်တွေ့ကြုံပြီးနောက် အမြန်ပြင်ဆင်မှုကို ကမ်းလှမ်းနေသည်။
သင့်တွင် စက်ပစ္စည်းမှတ်ပုံတင်ခြင်းရှိလျှင် Windows 11 Windows Insider ပရိုဂရမ်အတွက် ဆော့ဖ်ဝဲ သို့မဟုတ် ဘီတာချန်နယ်များ၊ နောက်ဆုံးအပ်ဒိတ်အတွင်း၊ Start menu နှင့် taskbar သည် တုံ့ပြန်ခြင်းမရှိကြောင်း၊ ဆက်တင်များနှင့် အခြားအရာများသည် လည်ပတ်မှုစနစ်ကို မဖွင့်ထားကြောင်း သင်သတိပြုမိပေမည်။
အရ Microsoft အတွက် ဤပြဿနာသည် ဆာဗာဘက်သို့ ဖြန့်ကျက်ထားခြင်းကြောင့် (အသေးစိတ်မရှင်းပြရသေးသော) ကြောင့်ဖြစ်ပြီး ထိုပို့စ်ကို ကျွန်တော်ဖျက်လိုက်ပါသည်။ သင်ဤပြဿနာကိုရင်ဆိုင်နေရပါက၊ ကုမ္ပဏီသည် Windows 11 ကိုပုံမှန်အတိုင်းပြန်လည်ရရှိရန်ဖြေရှင်းချက်တစ်ခုထုတ်ပြန်ခဲ့သည်။
ဤလမ်းညွှန်တွင်၊ Windows 2 ၏ စက်တင်ဘာ 11 ရက်အပ်ဒိတ်ကြောင့် ဖြစ်ရသည့် အသုံးဝင်မှုဆိုင်ရာ ပြဿနာများကို ဖြေရှင်းရန် အဆင့်များကို သင်လေ့လာနိုင်မည်ဖြစ်သည်။
Windows 11 Dev နှင့် Beta တုံ့ပြန်မှုမရှိသော ပြဿနာများကို ဖြေရှင်းပါ။
Windows 11၊ ဗားရှင်း 22449 သို့မဟုတ် ဗားရှင်း 22000.176 တွင် Start၊ taskbar၊ ဆက်တင်များနှင့် အခြားပြဿနာများကို ဖြေရှင်းရန် အောက်ပါအဆင့်များကို အသုံးပြုပါ။
- ကီးဘုတ်ဖြတ်လမ်းကိုသုံးပါ။ Ctrl + Alt + Del Task Manager ကိုဖွင့်ရန်။
- ရွေးချယ်စရာတစ်ခုကိုနှိပ်ပါ အသေးစိတ် (ဖြစ်နိုင်လျှင်)။
- Menu ကိုနှိပ်ပါ ဖိုင်တစ်ခု ရွေးချယ်စရာတစ်ခုကိုရွေးပါ အလုပ်သစ်တစ်ခုကိုလုပ်ပါ .
- အောက်ပါ command ကိုရိုက်ထည့်ပြီး ခလုတ်ကိုနှိပ်ပါ။ အိုကေ" :
cmd
- Windows 11 ပြဿနာများကို ဖြေရှင်းရန် အောက်ပါ command ကို ရိုက်ထည့်ပြီး နှိပ်ပါ။ ဝင်ရောက် :
reg ကိုဖျက်ပြီး HKCU \ SOFTWARE \ Microsoft \ Windows \ CurrentVersion \ IrisService /f && shutdown -r -t 0
အဆင့်များ ပြီးသည်နှင့်၊ သင့်ကွန်ပျူတာသည် အလိုအလျောက် ပြန်လည်စတင်မည်ဖြစ်ပြီး Windows 11 သည် ၎င်း၏ပုံမှန်အခြေအနေသို့ ပြန်သွားမည်ဖြစ်သည်။
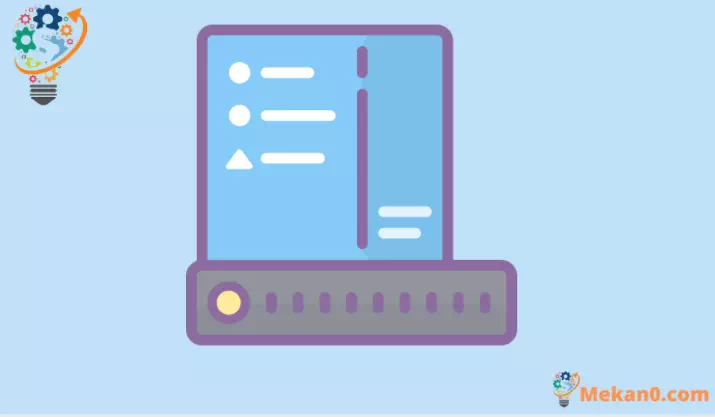
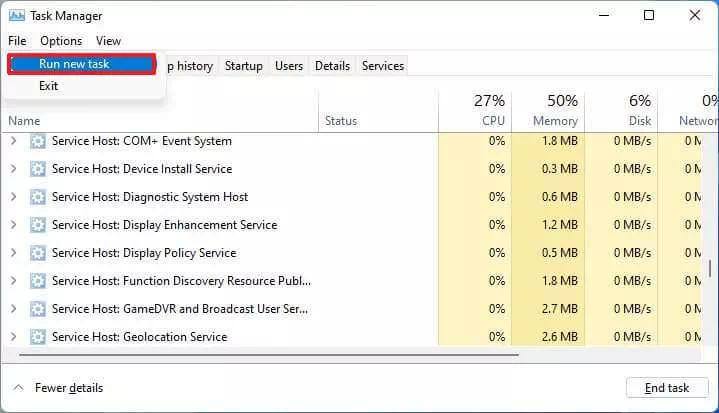
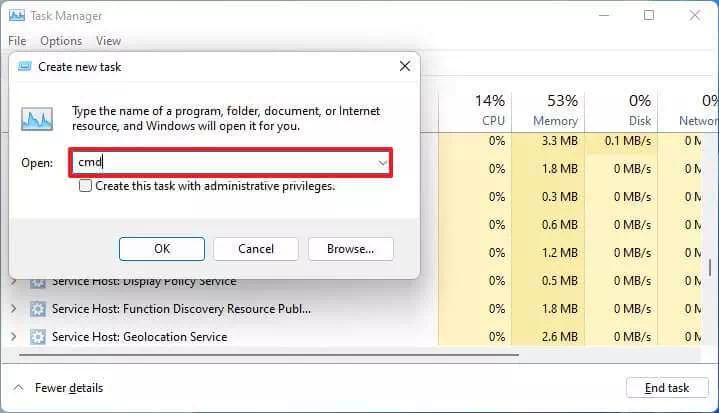
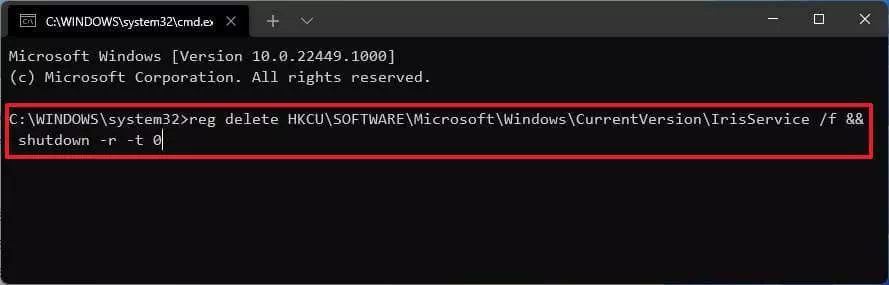









ဟင့်အင်း။ Ora quando passo sulla lente della ricerca sulla barra, si vede il menu che prima non appariva။ Anzi compariva un fastidioso menu trasparente che quando ci passavo col mouse si attivava l' icona di loop di Windows ။ Grazie
Benvenuti sul nostro sito ဝဘ်