Google အရန်ကုဒ်များကို ဖန်တီးနည်း-
Two-factor authentication သည် သင့်အကောင့်ကို ပိုမိုလုံခြုံစေရန် ကူညီပေးပါသည်။ လက်မှတ်ထိုးဝင်ရန်၊ သင့်စကားဝှက်နှင့် 2FA တိုကင်နှစ်ခုစလုံး လိုအပ်ပါသည်။ ဒါပေမယ့် ဖုန်းပျောက်သွားရင် ဒါမှမဟုတ် မဖွင့်နိုင်ရင် ဘယ်လိုလုပ်မလဲ။ ဤနေရာတွင် အရန်ကုဒ်များ ဝင်လာပါသည်။ 2FA ကုဒ်မရှိပါက၊ သင်သည် သင်၏ Google သို့မဟုတ် Gmail အကောင့်သို့ ဝင်ရောက်ရန် အရန်ကုဒ်များကို အသုံးပြုနိုင်ပါသည်။ ဤဆောင်းပါးတွင်၊ ဒက်စ်တော့နှင့် မိုဘိုင်းနှစ်မျိုးလုံးတွင် Google အရန်ကုဒ်များကို ဖန်တီးနည်းနှင့် 2FA ကုဒ်များအစား ၎င်းတို့ကို မည်သို့အသုံးပြုရမည်ကို သင့်အား ပြသပါမည်။
Google အရန်ကုဒ်များကို မည်သို့ထုတ်လုပ်မည်နည်း။
အချက်နှစ်ချက် အထောက်အထားစိစစ်ခြင်းကို ဖွင့်ထားပြီးသားဖြစ်လျှင် Google အရန်ကုဒ်များကိုသာ ထုတ်လုပ်နိုင်သည်၊ မဟုတ်ပါက ၎င်းကို လိုက်နာနိုင်သည် Google တွင် အချက်နှစ်ချက် အထောက်အထားစိစစ်ခြင်းကို ဖွင့်ရန် လမ်းညွှန်။
သင့်ဒက်စ်တော့တွင် Google အရန်အိုင်ကွန်များကို ဖန်တီးပါ။
1. Google ဝဘ်ဆိုဒ်ကိုဖွင့်ပြီး ကလစ်နှိပ်ပါ။ ပရိုဖိုင်ပုံ ညာဘက်အပေါ်ထောင့်တွင်၊ ထို့နောက် ရွေးချယ်မှုတစ်ခုကို ရွေးချယ်ပါ။ သင်၏ Google အကောင့်ကိုစီမံပါ . အဲဒီအစား စာမျက်နှာတစ်ခုကို သွားပါ။ ကျွန်ုပ်၏ Google အကောင့်သို့ တိုက်ရိုက်
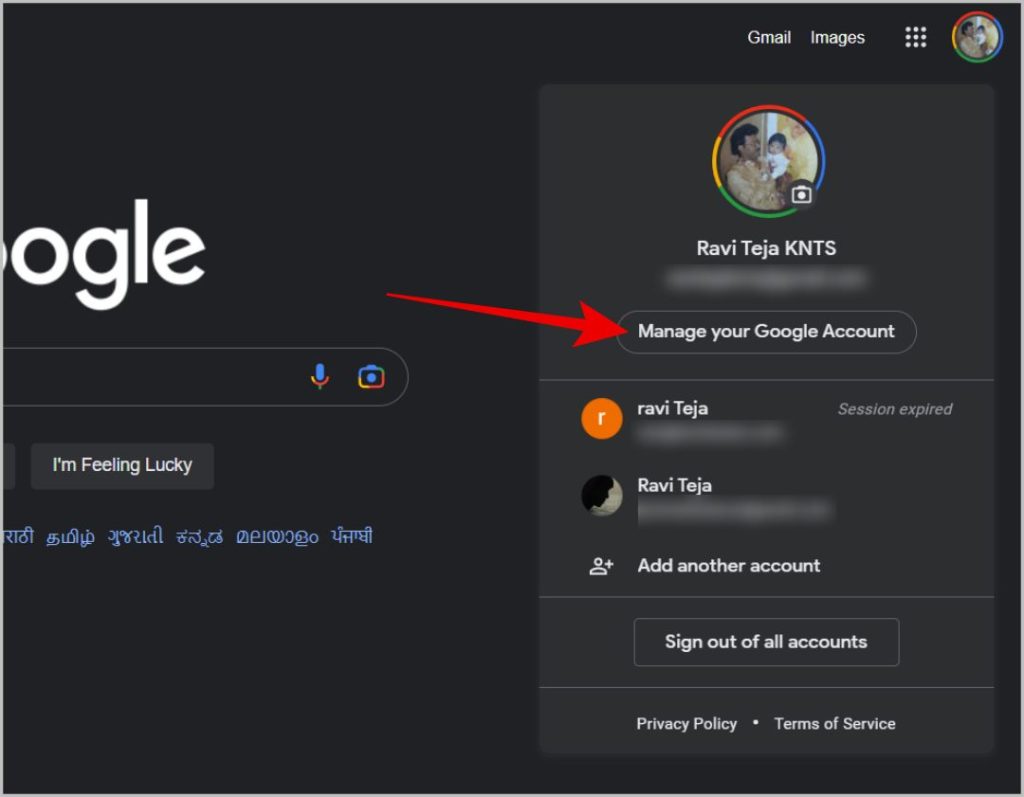
2. ယခု Google အကောင့်ဆက်တင်များတွင် ရွေးချယ်စရာတစ်ခုကို နှိပ်ပါ။ လုံခြုံမှု sidebar ၌
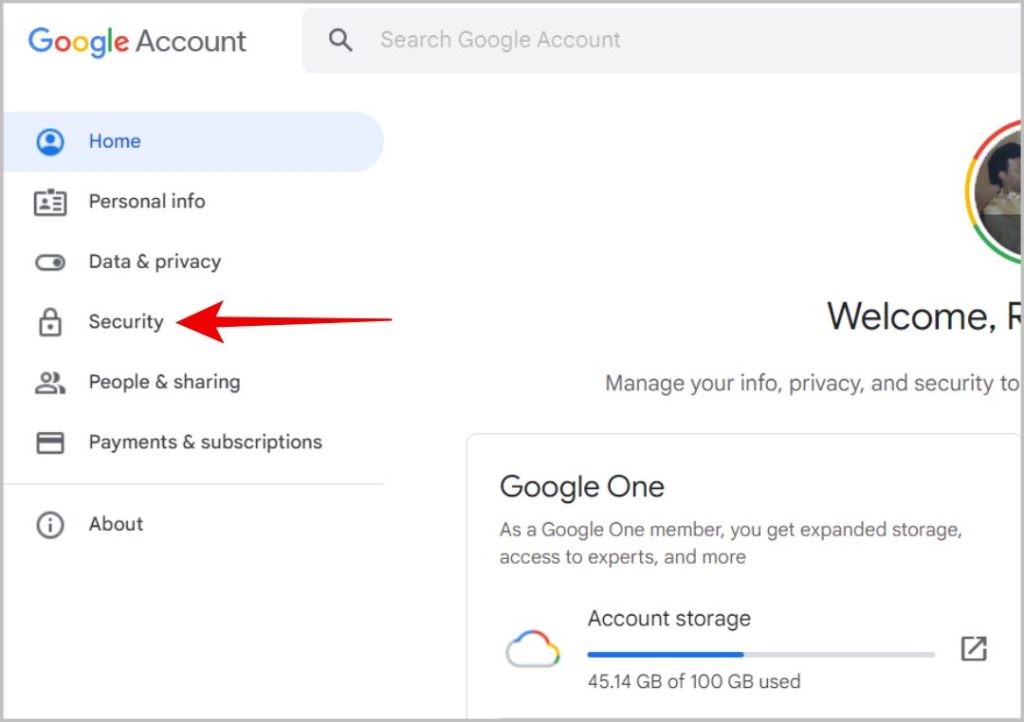
3. ယခုတွင်နှိပ်ပါ။ နှစ်ဆင့်အတည်ပြုခြင်း Sign in to Google ကဏ္ဍအောက်တွင်။
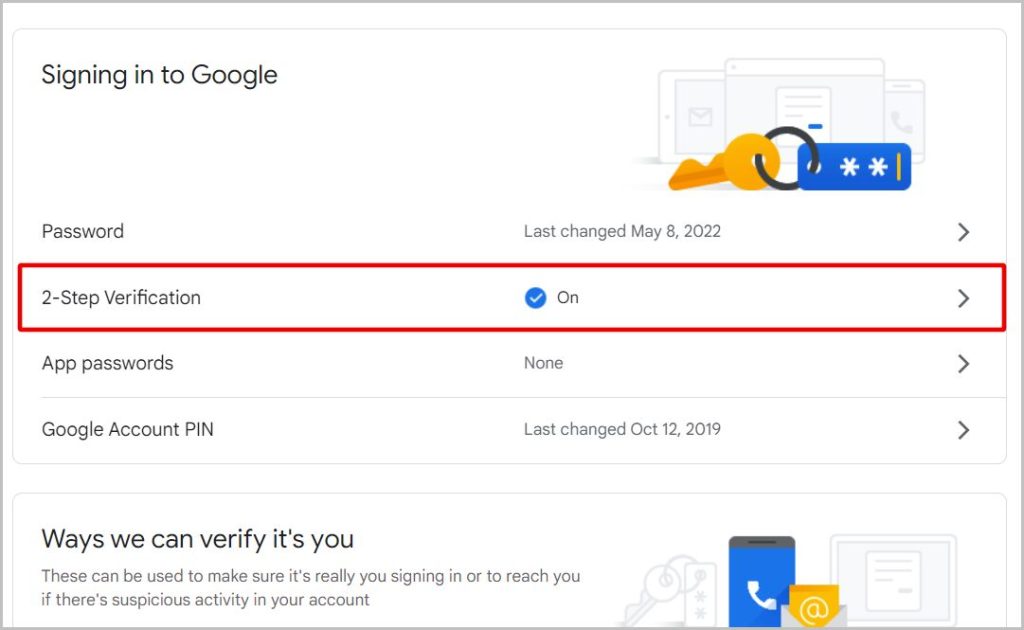
4. အတည်ပြုရန် သင်၏ Google စကားဝှက်ကို ထည့်သွင်းပါ။ သင့် Google အကောင့်တွင် two-factor authentication (2FA) ကို ဖွင့်ထားမှသာ အရန်ကုဒ်များကို ဖန်တီးပြီး ဒေါင်းလုဒ်လုပ်နိုင်ပါသည်။ မဟုတ်ပါက၊ Get Started option ကိုနှိပ်ပြီး two-factor authentication ကိုဖွင့်ရန် စခရင်ပေါ်ရှိ command များကို လိုက်နာပါ။
5. သင်သည် XNUMX-Step Verification စာမျက်နှာသို့ရောက်သည်နှင့်၊ အောက်သို့ဆင်းပြီး နှိပ်ပါ။ အရန်အိုင်ကွန်များ .
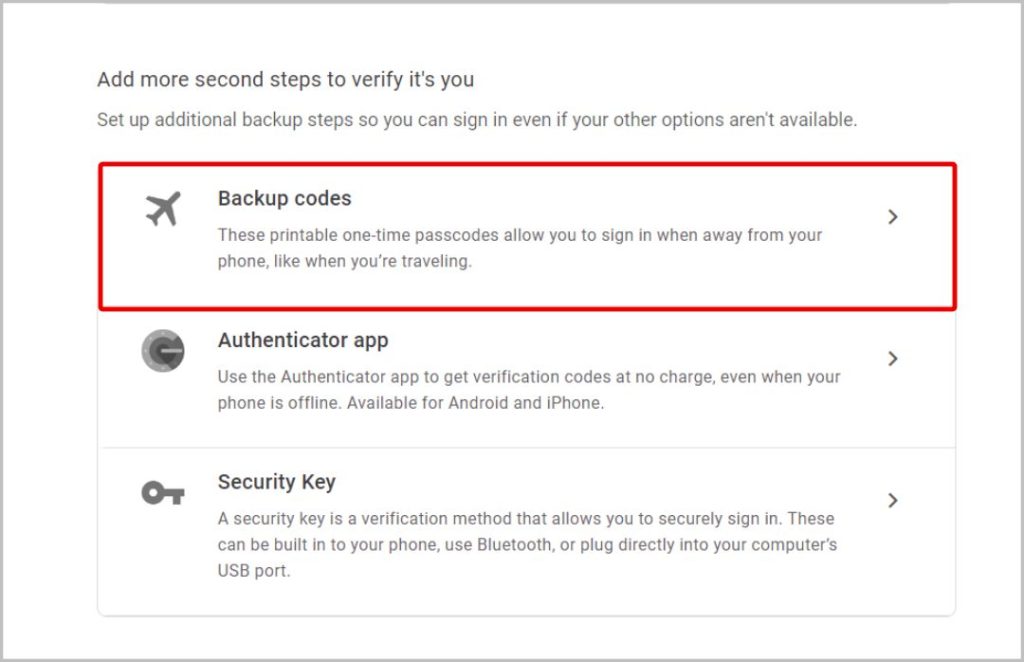
6. နောက်စာမျက်နှာတွင်၊ ခလုတ်ကိုနှိပ်ပါ။ အရန်ကုဒ်များကို ရယူပါ။ .
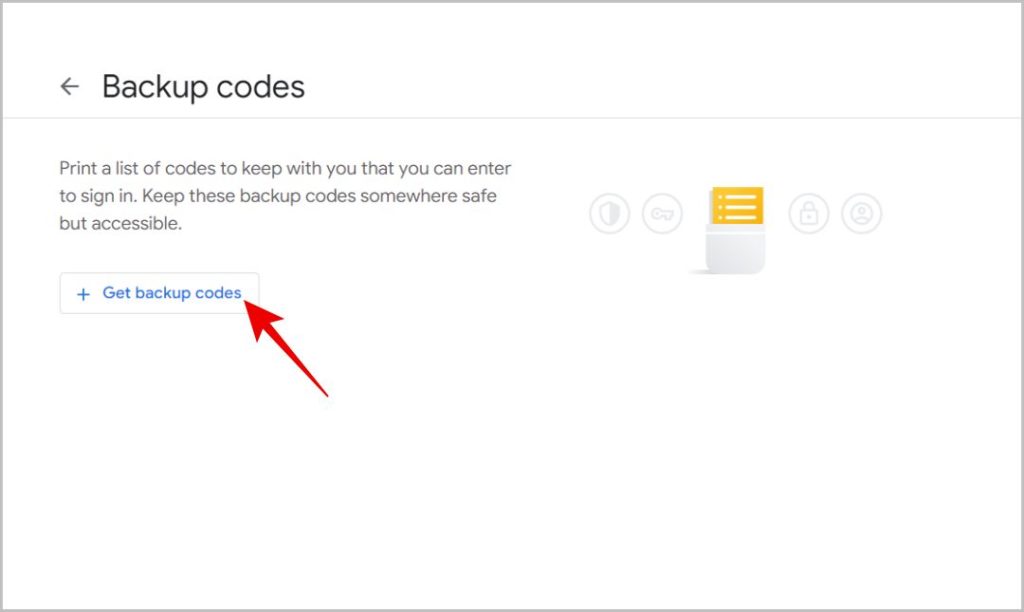
7. ဒါပဲ၊ အရန်ကုဒ် ၁၀ ခု ရလိမ့်မယ်။ ခလုတ်ကိုနှိပ်ပါ။ အိုင်ကွန်များကို ဒေါင်းလုဒ်လုပ်ပါ။ စာသားဖိုင်ဖော်မတ်ဖြင့် အရန်ကုဒ်များကို ဒေါင်းလုဒ်လုပ်ရန် အောက်ခြေတွင်။ ခလုတ်ကိုနှိပ်ခြင်းဖြင့် အရန်ကုဒ်များကို စာရွက်ပေါ်တွင်လည်း ရိုက်နှိပ်နိုင်သည်။ အိုင်ကွန်များကို ပရင့်ထုတ်ပါ။ လည်း
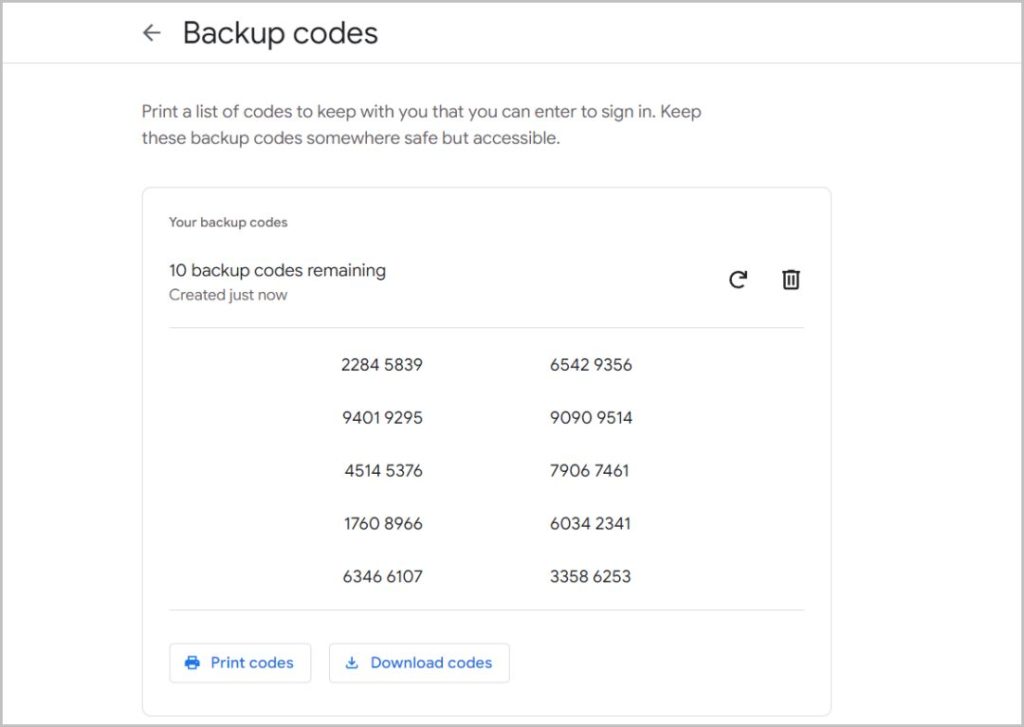
Android/iOS တွင် Google Backup ကုဒ်များကို ဖန်တီးပါ။
1. Google အက်ပ်ကိုဖွင့်ပြီး နှိပ်ပါ။ ပရိုဖိုင်ပုံ ညာဘက်အပေါ်ထောင့်မှာ။ ထို့နောက် ရွေးချယ်မှုတစ်ခုကို နှိပ်ပါ။ သင်၏ Google အကောင့်ကိုစီမံပါ .
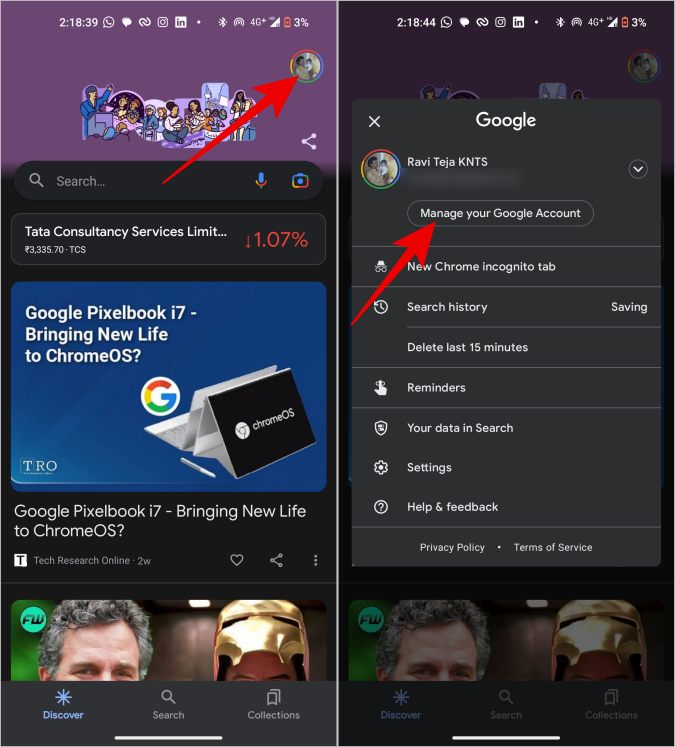
2. ယခု Google အကောင့်စာမျက်နှာတွင်၊ ဆိုင်းဘုတ်ကိုနှိပ်ပါ။ လုံခြုံရေး တက်ဘ် ထိပ်တွင်၊ ထို့နောက် အောက်သို့ဆင်းပြီး ရွေးချယ်မှုတစ်ခုကို ရွေးချယ်ပါ။ နှစ်ဆင့်အတည်ပြုခြင်း .
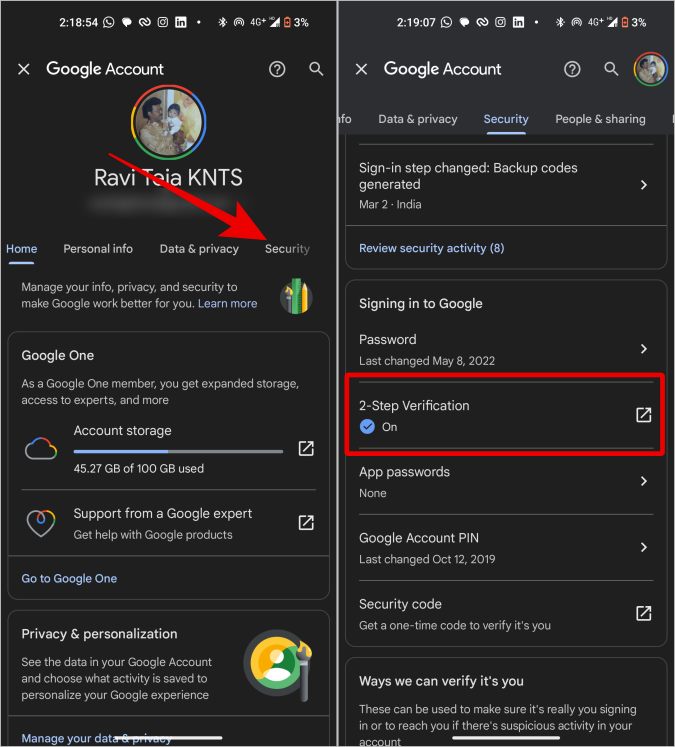
3. အတည်ပြုရန် သင်၏ Google စကားဝှက်ကို ထည့်ပါ။ ယခု XNUMX-အဆင့် အတည်ပြုခြင်းစာမျက်နှာတွင်၊ အောက်သို့ဆင်းပြီး ရွေးချယ်စရာတစ်ခုကို ရွေးချယ်ပါ။ အရန်ကုဒ်များ .
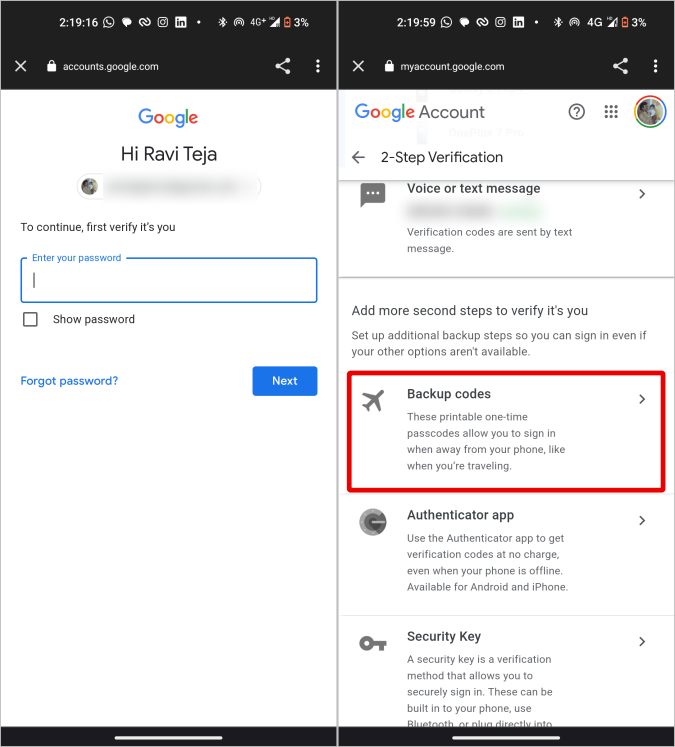
4. နောက်စာမျက်နှာတွင်၊ ခလုတ်ကိုနှိပ်ပါ။ အရန်ကုဒ်များကို ရယူပါ။ . စက္ကန့်အနည်းငယ်အတွင်း Google သည် 10FA ကုဒ်များအစား သင်အသုံးပြုနိုင်သည့် အရန်ကုဒ် 2 ခုကို ထုတ်ပေးမည်ဖြစ်သည်။
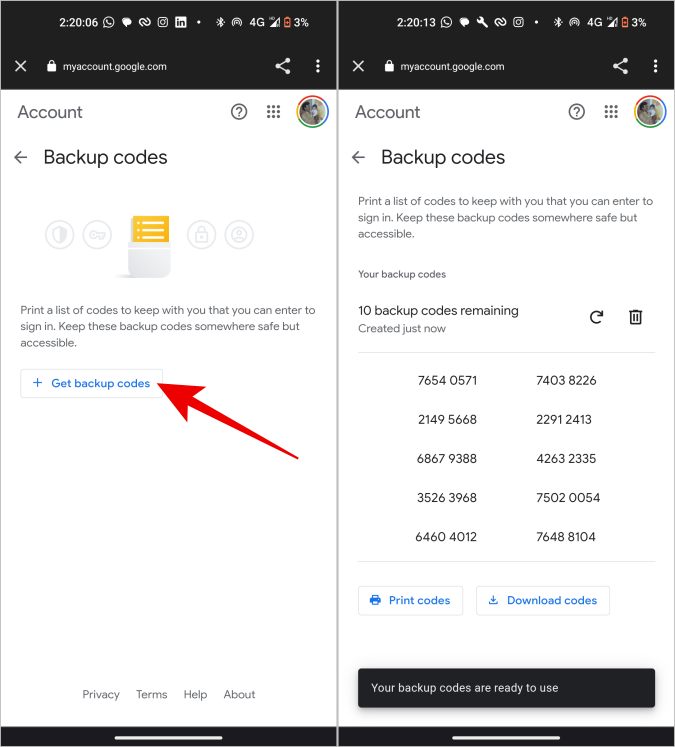
5. စာသားဖိုင်တွင် သင်္ကေတများကို ဒေါင်းလုဒ်လုပ်ရန် သို့မဟုတ် ဤနေရာမှ စက္ကူပေါ်တွင် သင်္ကေတများကိုပင် ရိုက်နှိပ်ရန် ရွေးချယ်ခွင့်လည်းရှိသည်။
2FA ကုဒ်အစား အရန်ကုဒ်ကို ဘယ်လိုသုံးမလဲ။
ထို့ကြောင့် သင်သည် အရန်ကုဒ်များကို ဒေါင်းလုဒ်လုပ်ပြီး လိုအပ်သည့်အခါ ၎င်းတို့ကို အသုံးပြုလိုပါသည်။ ဒါကတော့ သင်ဘယ်လိုလုပ်နိုင်မလဲ။
1. Google ဝဘ်ဆိုဒ်ကိုဖွင့်ပြီး ခလုတ်ကိုနှိပ်ပါ။ تسجيلالدخول ညာဘက်အပေါ်ထောင့်၌
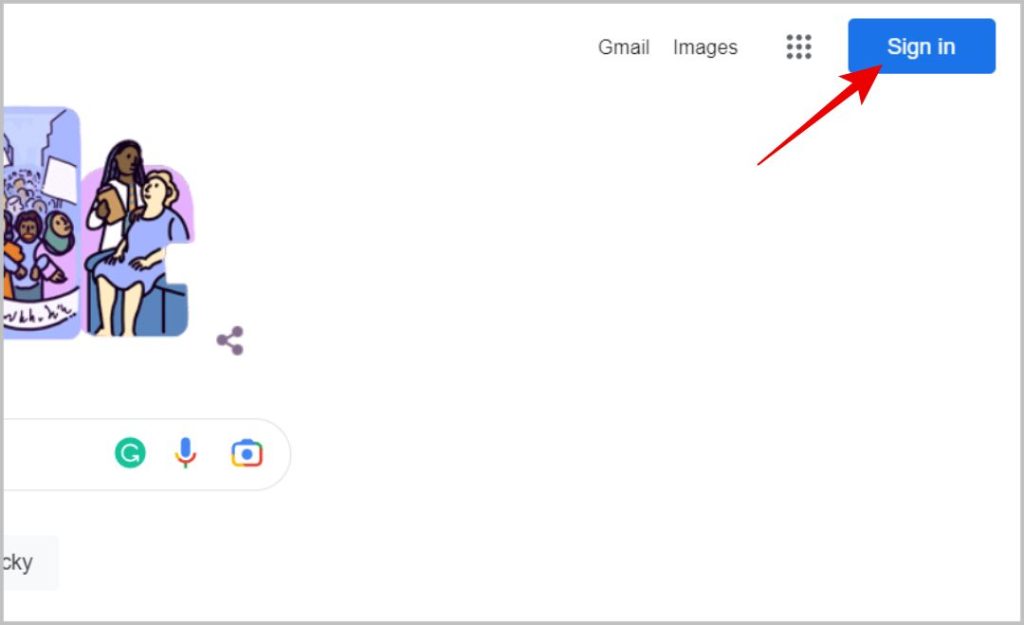
2. နောက်စာမျက်နှာတွင်၊ သင့်အီးမေးလ်အိုင်ဒီကိုထည့်ပါ၊ ထို့နောက် သင့် Google အကောင့်သို့ လက်မှတ်ထိုးဝင်ရန် စကားဝှက်ကိုထည့်ပါ။
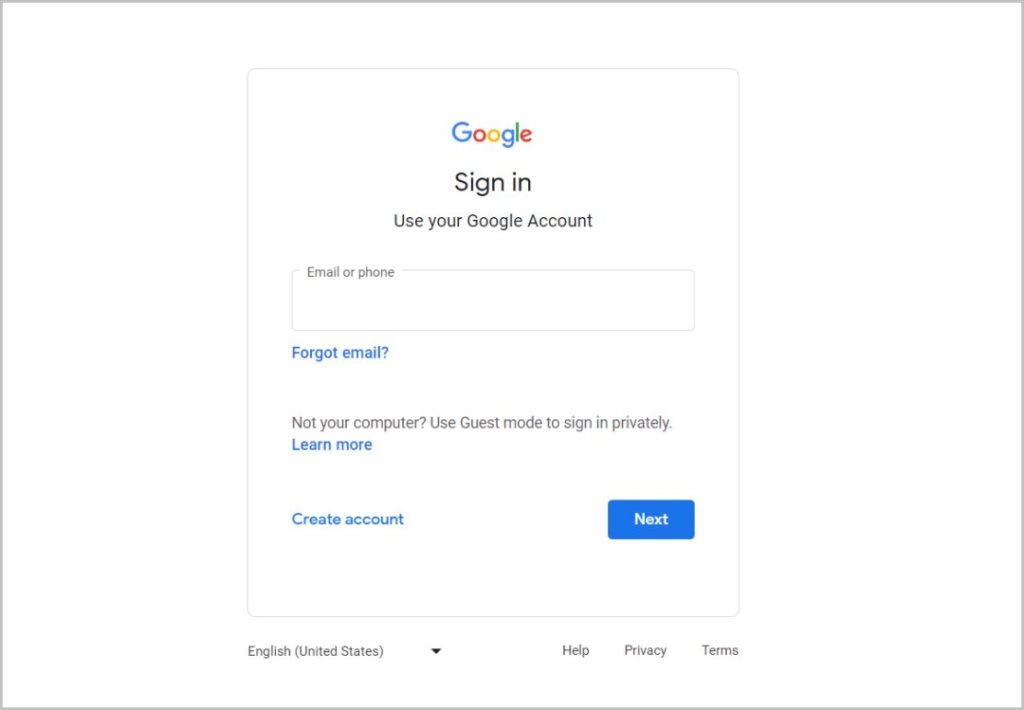
3. ယခု XNUMX-Step Verification စာမျက်နှာတွင် အောက်သို့ဆင်းပြီး ရွေးချယ်ခွင့်ကို နှိပ်ပါ။ "နောက်တစ်နည်းလုပ်စမ်းပါ" .
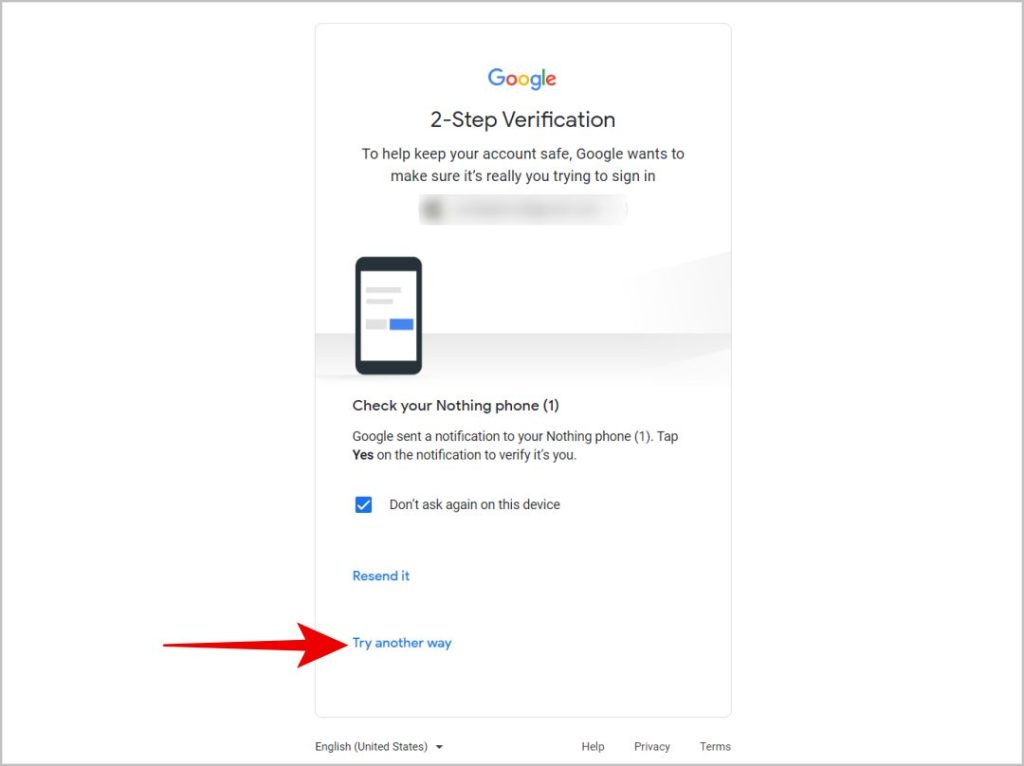
4. ဤတွင်၊ ရွေးချယ်ပါ။ ဂဏန်း ၈ လုံး အရန်ကုဒ်များထဲမှ တစ်ခုကို ထည့်ပါ။ .
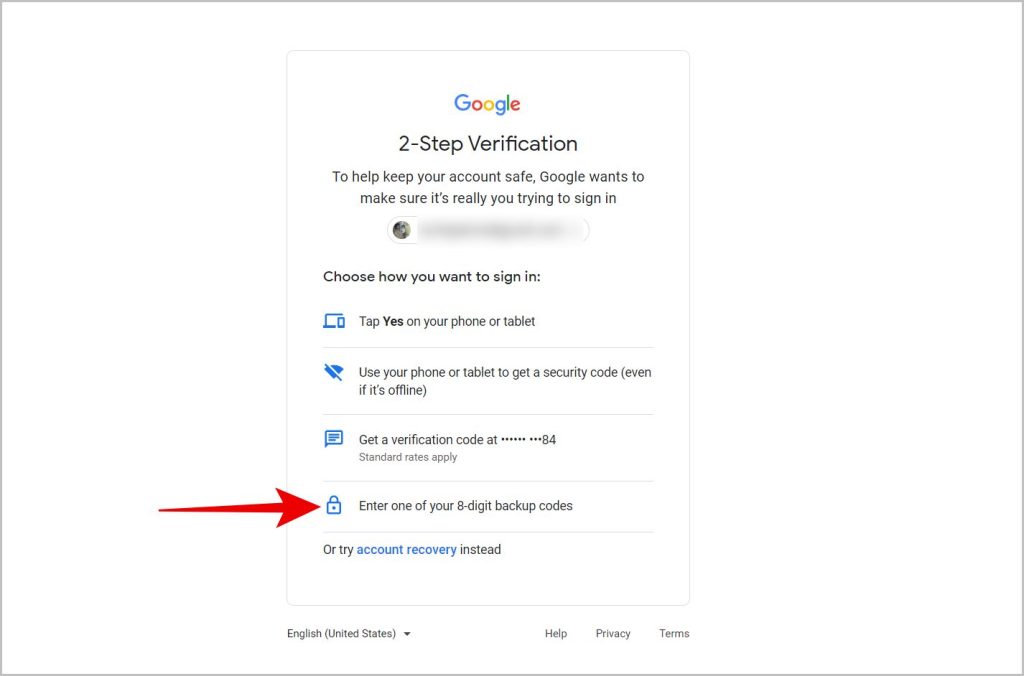
5. ယခု အရန်ကုဒ်ဆယ်ခုထဲမှ တစ်ခုကို ဖြည့်သွင်းပြီး နှိပ်ပါ။ "နောက်တစ်ခု" .
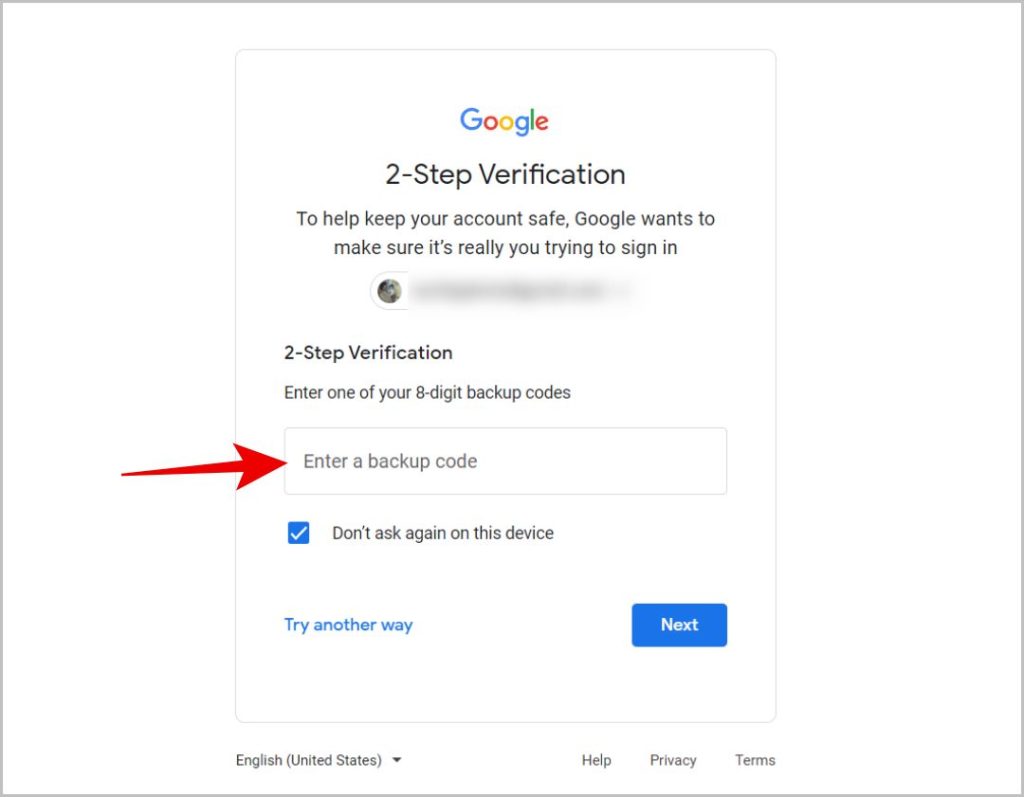
ဒါပဲ၊ 2FA တိုကင်မပါဘဲ သင့် Google အကောင့်ထဲကို ဝင်သွားပါလိမ့်မယ်။ ကုဒ်တစ်ခုစီကို တစ်ကြိမ် အရန်ကူးနိုင်သည်။ အသုံးပြုပြီးသည်နှင့်၊ Google သည် ဤအရန်ကုဒ်ကို အလိုအလျောက် ဖယ်ရှားပါမည်။ ထို့အပြင်၊ အရန်ကုဒ်များ ကုန်ဆုံးသွားသောအခါတွင် အရန်ကုဒ်များကို ပြန်လည်ထုတ်ပေးရန် Google မှ သင့်အား သတိပေးမည်မဟုတ်ပါ။ သင်ကိုယ်တိုင်ပြုလုပ်ရပါမည်။ သက်တမ်းတိုးရန် အထက်ပါအဆင့်များကို လိုက်နာပါ။
မေးခွန်းနှင့်အဖြေများ
1. အရန်ကုဒ်များကို မည်သို့သိမ်းဆည်းရမည်နည်း။
မူရင်းအားဖြင့်၊ Google သည် အရန်ကုဒ်များကို စာသားဖိုင်တွင် သိမ်းဆည်းမည်ဖြစ်ပြီး ၎င်းတို့ကို စက္ကူပေါ်တွင် ရိုက်နှိပ်ရန် ကမ်းလှမ်းမည်ဖြစ်သည်။ နည်းလမ်းနှစ်ခုစလုံးသည် အထူးသဖြင့် ၎င်းတို့ကို စက္ကူပေါ်တွင် ရိုက်နှိပ်ပြီး အော့ဖ်လိုင်းတွင် သိမ်းဆည်းထားခြင်းသည် အလွန်ကောင်းမွန်ပါသည်။ သို့သော် ဤအရန်ကုဒ်များကို သိမ်းဆည်းရန် မည်သည့်နည်းလမ်းကို အသုံးပြုသည်၊ ၎င်းတို့သည် ဘေးကင်းကြောင်း သေချာပါစေ။ ဤကုဒ်များကို ဝင်သုံးနိုင်သူ မည်သူမဆို သင့် Google အကောင့်ကိုလည်း ဝင်ရောက်နိုင်သောကြောင့် ဖြစ်သည်။
2. သင်၏ Google အရန်ကုဒ်များ ပျောက်ဆုံးပါက ဘာလုပ်ရမည်နည်း။
အိုင်ကွန်များ ပျောက်ဆုံးနေသည် သို့မဟုတ် နေရာလွဲမှားနေကြောင်း သင်သဘောပေါက်ပြီးသည်နှင့်၊ အဟောင်းများကို အရည်အချင်းမပြည့်မီစေမည့် အသစ်များကို ဖန်တီးရန် သေချာပါစေ။ ဒါကိုဖွင့်ပြီး သင်လုပ်နိုင်တယ်။ Google အကောင့်ဆက်တင်များ > လုံခြုံရေး > XNUMX-အဆင့် အတည်ပြုခြင်း > အရန်ကုဒ်များ။ ဤတွင်၊ ထပ်ခါထပ်ခါ အိုင်ကွန်ကို နှိပ်ပါ၊ နှင့် ပေါ့ပ်အပ်တွင် နှိပ်ပါ။ ကုဒ်အသစ်များရယူပါ။ . ၎င်းသည် သင်၏ အရန်ကုဒ်အဟောင်းများအားလုံးကို ဖယ်ရှားပြီး သင်သိမ်းဆည်းနိုင်သည့် ကုဒ်အသစ် 10 ခုကို ဖန်တီးမည်ဖြစ်သည်။ သင်၏ အရန်ကုဒ်များ ပျောက်ဆုံးသွား၍ လော့ဂ်အင်ဝင်၍မရပါက၊ သင်လုပ်ဆောင်နိုင်ပါသည်။ အတည်ပြုကုဒ်မပါဘဲ Google သို့ လက်မှတ်ထိုးဝင်ပါ။ .
3. အကောင့်ဝင်စရာမလိုဘဲ ဂဏန်း 8 လုံး Gmail အရန်ကုဒ်ကို ဘယ်လိုရှာမလဲ။
ကံမကောင်းစွာပဲ၊ သင်သည် လော့ဂ်အင်ဝင်ပြီးပါက ဤအရန်ကုဒ်များကိုသာ သင်ရနိုင်သည်။ အကယ်၍ သင်သည် ဤအရန်ကုဒ်များကို ယခင်က မသိမ်းဆည်းရသေးပါက၊ သင်သည် လော့ဂ်အင်ဝင်ပြီးသား စက်ပစ္စည်းတစ်ခုကို ရှာဖွေပြီး အရန်ကုဒ်များကို ဒေါင်းလုဒ်လုပ်ရန် အထက်ပါအဆင့်များကို လိုက်နာပါ။
Google/Google အရန်ကုဒ်များ
အရန်ကုဒ်များအပြင်၊ အတည်ပြုကုဒ်မပါဘဲ သင့် Google အကောင့်သို့ လက်မှတ်ထိုးဝင်ရန် အခြားနည်းလမ်းများစွာရှိပါသည်။ မည်သို့ပင်ဆိုစေကာမူ၊ အလုပ်လုပ်သည့်နည်းလမ်းအများစုအတွက်၊ ရုပ်ပိုင်းဆိုင်ရာလုံခြုံရေးကီး၊ SMS အတည်ပြုခြင်းစသည်ဖြင့် ၎င်းတို့ကို မသတ်မှတ်မီ ၎င်းတို့ကို သတ်မှတ်ရန်လိုအပ်သည်။









