Word Documents ကို PDF သို့ပြောင်းနည်း
Microsoft Office Word စာရွက်စာတမ်းများကို PDF ဖိုင်အဖြစ်သို့ ပြောင်းခြင်းသည် လွယ်ကူပြီး နည်းလမ်းများစွာဖြင့် လုပ်ဆောင်နိုင်သည်။
- အင်္ဂါရပ်ကိုသုံးပါ။ ကယ်ပါ Windows 10 သို့မဟုတ် macOS တွင် Microsoft Word ကဲ့သို့ပင်
- သင့်စာရွက်စာတမ်းကို Google Drive သို့ အပ်လုဒ်လုပ်ပြီး ၎င်းကို ပြောင်းပါ။
- freepdfconvert.com ကဲ့သို့သော အွန်လိုင်းကိရိယာများကို အသုံးပြုပါ။
Microsoft Office Word စာရွက်စာတမ်းများကို စီးပွားရေးနှင့် ကျောင်းများတွင် အသုံးများသော်လည်း လူတိုင်းတွင် Office 365 စာရင်းသွင်းမှု သို့မဟုတ် PC ပေါ်တွင် .Docx ဖိုင်များကို ကြည့်ရှုရန် ပရိုဂရမ်ရှိမည်မဟုတ်ပါ။ ကမ္ဘာလုံးဆိုင်ရာဖိုင်မျှဝေခြင်းနှင့်ကြည့်ရှုခြင်းအတွေ့အကြုံအတွက် Word စာရွက်စာတမ်းများကို PDF ဖိုင်များအဖြစ်သို့ပြောင်းရန်လွယ်ကူသောကြောင့်စိတ်ပူစရာမလိုပါ။ ဤလမ်းညွှန်တွင်၊ Windows နှင့် macOS နှင့် အခြားပရိုဂရမ်များပေါ်တွင် ၎င်းကို မည်သို့လုပ်ဆောင်ရမည်ကို အတိအကျကြည့်ရှုပါမည်။
Windows 10 တွင် Word ကိုအသုံးပြုခြင်း။
အကယ်၍ သင်သည် Windows 10 တွင် Microsoft Office ကို အသုံးပြုနေပါက၊ ဖိုင်ကို PDF ဖိုင်အဖြစ်သို့ ပြောင်းရန် ရိုးရှင်းသော အဆင့်အနည်းငယ်သာ လိုအပ်ပါသည်။ စတင်ရန် သင်၏ Word စာရွက်စာတမ်းကို ဖွင့်ပါ။ ထို့နောက် tab ကိုနှိပ်ပါ။ ဖိုင်တစ်ခု။ ထို့နောက်ရွေးပါ ကယ်ပါ ဘယ်ဘက်ရှိစာရင်းမှအမည်။ ထို့နောက် သင့်ဖိုင်ကို မည်သည့်နေရာတွင် သိမ်းဆည်းမည်ကို ဆုံးဖြတ်ရန် လိုအပ်ပြီး ဘောက်စ်သို့သွားပါ။ အမျိုးအစားအဖြစ် သိမ်းဆည်းပါ။ ခလုတ်ဘေးရှိ မြှားကို နှိပ်ပါ။ ကယ်ပါ ထို့နောက် dropdown menu မှတဆင့် scroll လုပ်ပြီး select လုပ်ပါ။ PDF (*.pdf)။ အဲဒီနောက်မှာ ဖိုင်က အလိုအလျောက်ပွင့်လာပါလိမ့်မယ်။
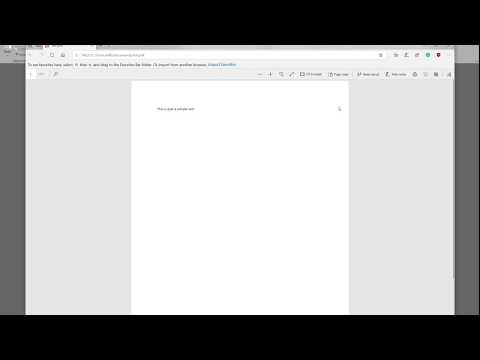
macOS တွင် Word ဖြင့်
သင်သည် macOS တွင် Microsoft Word ကိုအသုံးပြုနေသည်ဆိုပါစို့၊ ဖိုင်များကို PDF သို့ပြောင်းခြင်းသည် အလားတူလုပ်ငန်းစဉ်တစ်ခုဖြစ်သည်။ ဖိုင်ကိုဖွင့်ပြီးသည်နှင့် သင်သည် ခလုတ်ကို နှိပ်ချင်မည်ဖြစ်သည်။ "ဖိုင်တစ်ခု အပေါ်ဆုံး menu bar မှာ။ ထို့နောက် နှိပ်ပါ။ အဖြစ်သိမ်းဆည်းပါ။ သင့်ဖိုင်ကို အမည်ပေးပြီး သိမ်းဆည်းရန် တည်နေရာကို ရွေးချယ်ပါ။ နောက်ဆုံးတော့ ရင်ပြင်တစ်ခု ဖိုင်ဖော်မတ် PDF ကိုရွေးချယ်ပါ။ ပြီးရင် ခလုတ်ကို နှိပ်ချင်လိမ့်မယ်” တင်ပို့သည် ပီးဆုံးရနျ။
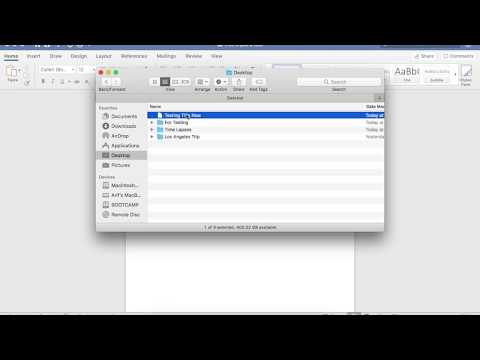
google drive နဲ့
သင့်တွင် Windows 10 သို့မဟုတ် macOS တွင် Office မရှိပါက Word စာရွက်စာတမ်းကို သင်လက်ခံရရှိပြီး ကြည့်ရှုရန် သို့မဟုတ် မျှဝေရန်အတွက် PDF သို့ ပြောင်းလိုပါက၊ Google Drive သည် သင့်ဘဝကို ပိုမိုလွယ်ကူစေသည်။ သင်သာလိုအပ်သည်။ ဆိုက်ကို ဒီမှာ ဝင်ကြည့်ပါ။ အကောင့်ဝင်ပါ၊ ထို့နောက် ခလုတ်ကိုနှိပ်ပါ။ جديد "ဘေးမှာ။ ထို့နောက် နှိပ်ပါ။ ဖိုင်တစ်ခုကိုဒေါင်းလုပ်ဆွဲနေသည် ပြီးလျှင် သင်ပြောင်းလိုသော စာရွက်စာတမ်းကို ရွေးပါ။
၎င်းကို Google Drive သို့ အပ်လုဒ်တင်ပြီးသည်နှင့် ၎င်းသည် ပြီးမြောက်ကြောင်းကို အောက်ခြေညာဘက်ရှိ ပေါ့ပ်အပ်တစ်ခု မြင်တွေ့ရမည်ဖြစ်သည်။ ထို့နောက် ၎င်းကိုဖွင့်ရန် ထိုသတိပေးချက်ကို နှစ်ချက်နှိပ်ပါ။ ထိပ်တွင် နှိပ်ပါ။ With ကိုဖွင့်ပြီး Google Docs ကို ရွေးပါ။ တက်ဘ်အသစ်တွင်၊ တက်ဘ်ကို ဝင်ကြည့်ပါ။ ဖိုင်မှတ်တမ်း ကိုနှိပ်ပါ As ကို Download လုပ်ပါ ထို့နောက်ရွေးချယ်ပါ PDF ဖိုင်ရယူရန် စာရင်းထဲမှ ထို့နောက် သင်၏ဘရောက်ဆာသည် Doc မိတ္တူကို မျှဝေရန်အတွက် သင့်ကွန်ပျူတာပေါ်တွင် PDF ဖိုင်အဖြစ် သိမ်းဆည်းမည်ဖြစ်သည်။
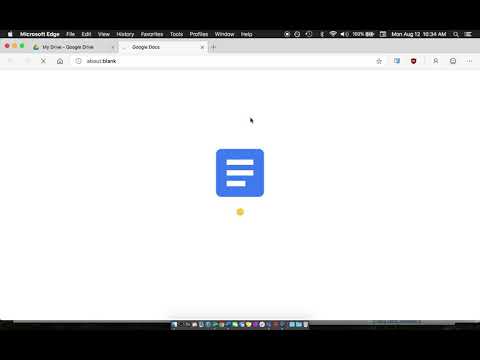
အွန်လိုင်းကိရိယာများဖြင့်
Word ၏ built-in သိမ်းဆည်းခြင်းအင်္ဂါရပ်သည် သွားရန်အတွက် အကောင်းဆုံးနည်းလမ်းဖြစ်နိုင်သော်လည်း Office စာရွက်စာတမ်းများကို PDF များအဖြစ်သို့ ပြောင်းရန် သင်အသုံးပြုနိုင်သည့် အခြားကိရိယာများစွာရှိပါသည်။ ဥပမာကောင်းအချို့တွင် အွန်လိုင်းကိရိယာများ ပါဝင်သည်။ freepdfconvert.com နှင့် pdf2doc.com အပြင် .ရာဝတီ . အောက်ဖော်ပြပါ မှတ်ချက်များတွင် မည်သည့်နည်းလမ်းကို အကောင်းဆုံးတွေ့နိုင်သည်ကို ပြောပြပါ။








