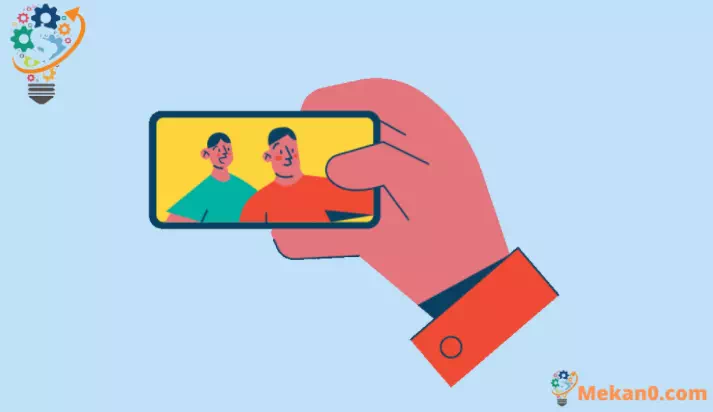iPhone တွင် ပုံတစ်ပုံကို ဖျောက်နည်း
သင့်ဓာတ်ပုံများကို ၎င်းတို့ကို သူလျှိုလုပ်သူထံမှ အမှန်တကယ် အပြည့်အ၀ ဖုံးကွယ်ရန် သင်ရှာဖွေနေပါသလား။ ဤလျှို့ဝှက်ရေးချိုးဖောက်မှုကို တားမြစ်ရန် ဤဟက်ခ်ကို အသုံးပြုပါ။
Apple သည် iPhone နှင့် iPad တွင် လျှို့ဝှက်အယ်လ်ဘမ်အယူအဆကို မကြာသေးမီက မိတ်ဆက်ခဲ့သည်။ ဝှက်ထားသောအယ်လ်ဘမ်မပေါ်မီ၊ သင်၏ဓာတ်ပုံအားလုံးကို ဒစ်ဂျစ်တိုက် သို့မဟုတ် မကြာသေးမီကတွင် အမြဲမြင်နိုင်သည်။ ဓာတ်ပုံအချို့ကို သီးခြားအယ်လ်ဘမ်တွင် သီးသန့်ထားရန် နည်းလမ်းမရှိပါ။ လော့ကာများအဖြစ် လုပ်ဆောင်သည့် ပြင်ပအက်ပ်များကို သင် အားကိုးခဲ့ရသော်လည်း ၎င်းတို့သည် အမြဲတမ်း အလွန်ယုံကြည်စိတ်ချရခြင်းမရှိပါ။
အယ်လ်ဘမ်မဟုတ်ရင် ဖျောက်ထားလိုက်ပါ။ သို့သော် ဝှက်ထားသော အယ်လ်ဘမ်အတွက် ပြဿနာရှိသေးသည်။ ၎င်းသည်အလွယ်တကူဝင်ရောက်နိုင်သည်။ သင့်ဖုန်းသို့ဝင်ရောက်ခွင့်ရှိသူတိုင်းသည် အယ်လ်ဘမ်သို့ဆင်းပြီး သင်သီးသန့်ထားလိုသော ဓာတ်ပုံအားလုံးကို ကြည့်ရှုနိုင်သည်။ လျှို့ဝှက်အယ်လ်ဘမ်ကို ဖျောက်ထားသော်လည်း၊ iOS တွင် ၎င်းတို့၏နည်းလမ်းကို သိရှိပြီး သင်၏ကိုယ်ရေးကိုယ်တာအရာများကို ဖော်ထုတ်ရန် စိတ်ပိုင်းဖြတ်ထားသည့် မည်သူမဆို ၎င်းကို အလွယ်တကူ မြင်တွေ့နိုင်သည်။
အကယ်၍ သင်သည် ဓာတ်ပုံအချို့ကို ဖုံးကွယ်ရန် အမှန်တကယ်စိတ်အားထက်သန်နေပါက၊ အုပ်စုများ၏ စူးစမ်းလိုစိတ်အရှိဆုံးသူများကိုပင် လှည့်စားနိုင်သည့် ဟက်ခ်တစ်ခု ရှိပြီး သင့်ဓာတ်ပုံများသည် ၎င်းတို့၏နှာခေါင်းအောက်တွင် အမြဲရှိနေပါသည်။
သင့် iPhone ရှိ Photos အက်ပ်သို့ သွား၍ သင်ဝှက်ထားလိုသော ဓာတ်ပုံကို ဖွင့်ပါ။ ထို့နောက်ညာဘက်အပေါ်ထောင့်ရှိ "တည်းဖြတ်ရန်" option ကိုနှိပ်ပါ။
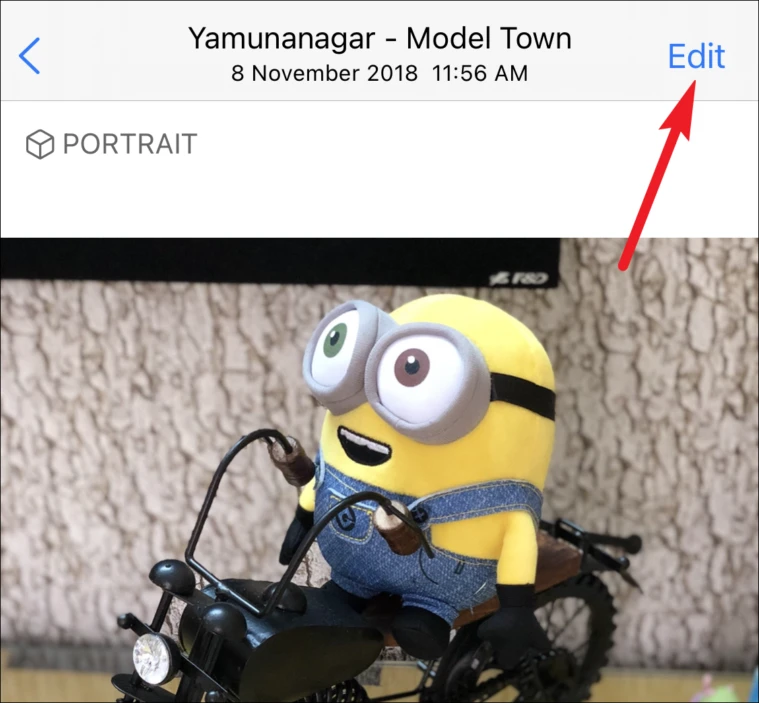
တည်းဖြတ်ရေးကိရိယာများ ဖွင့်ပါမည်။ အပေါ်ညာဘက်ထောင့်မှ "Markup" option ကိုနှိပ်ပါ။
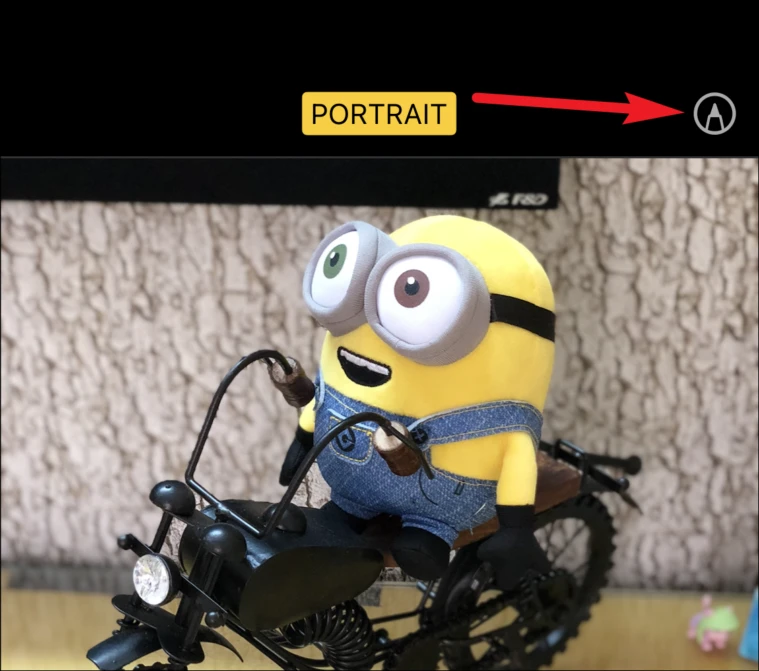
ဖွဲ့စည်းမှုမျက်နှာပြင် ပွင့်လာပါမည်။ မျက်နှာပြင်အောက်ခြေရှိ ကိရိယာဘားသို့သွား၍ “+” ရွေးချယ်မှုကို နှိပ်ပါ။
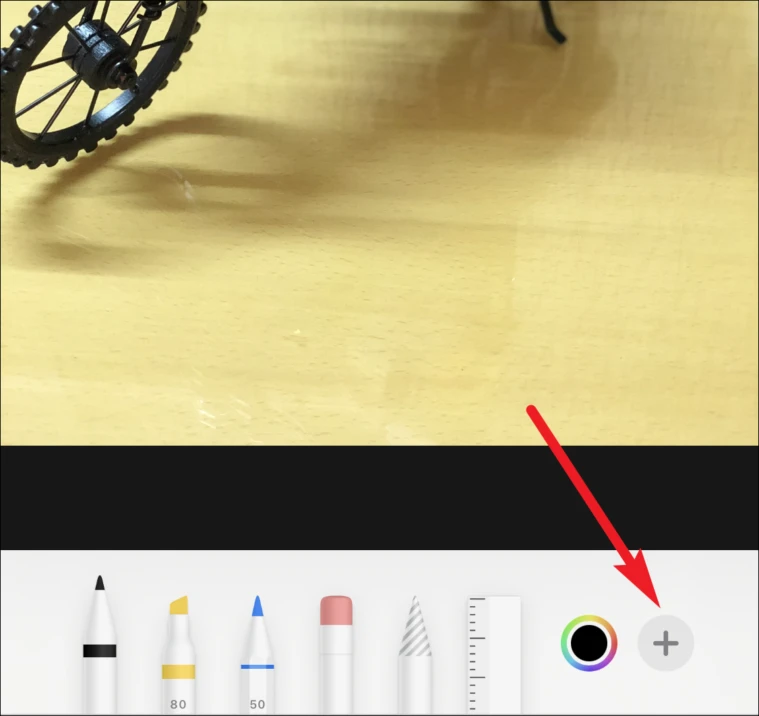
ထပ်ဆင့်မီနူးမှ စတုရန်းပုံသဏ္ဍာန်ကို ရွေးပါ။
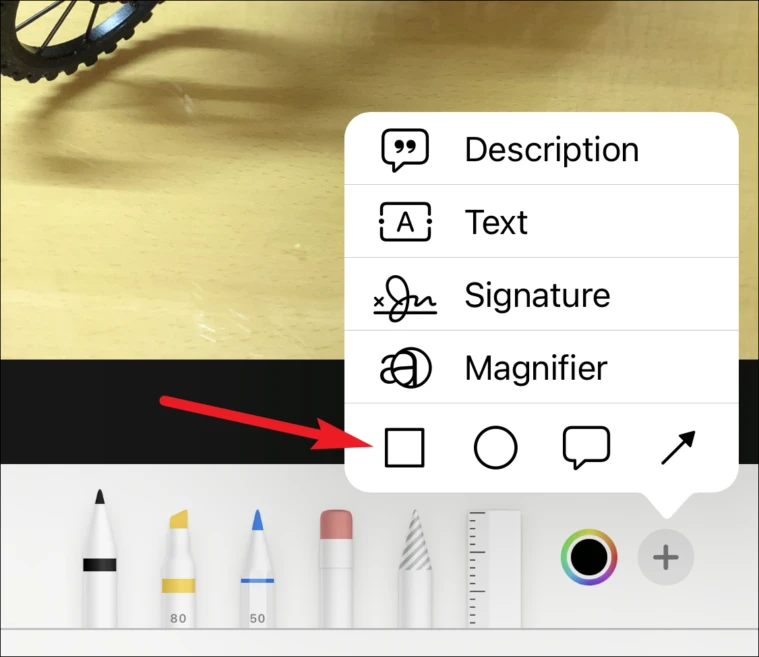
အကွက်အမျိုးအစားကိုပြောင်းရန် တည်းဖြတ်ကိရိယာဘား၏ ဘယ်ဘက်စွန်းရှိ အိုင်ကွန်ကို နှိပ်ပါ။
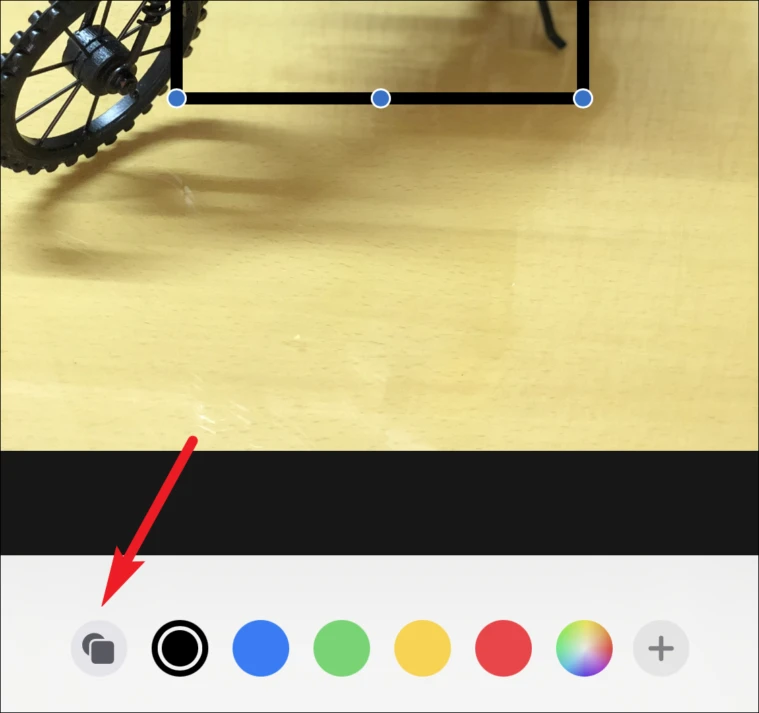
ပေါ်လာသောရွေးချယ်စရာများမှ "Filled Square" (ပထမရွေးချယ်မှု) ကိုရွေးချယ်ပါ။
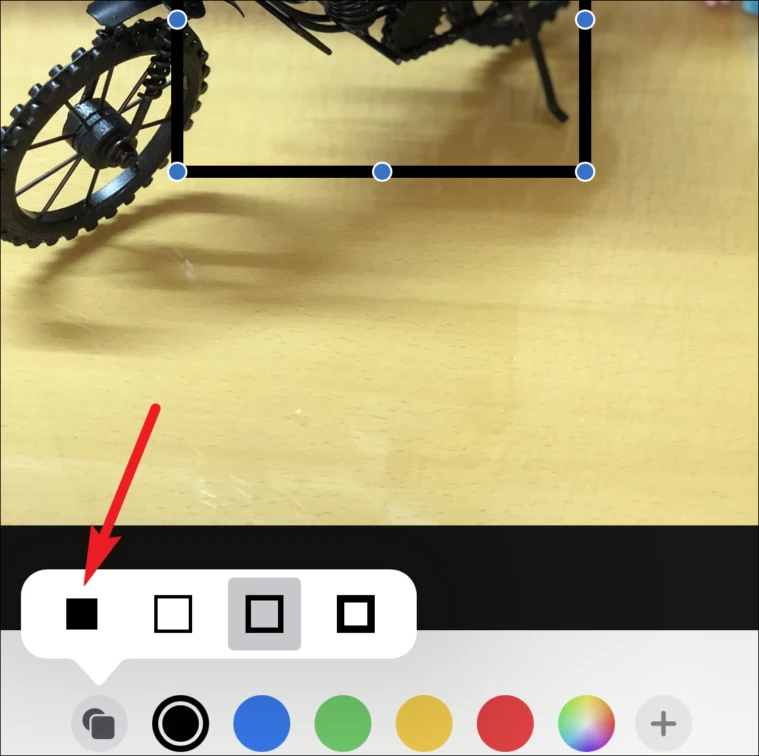
ယခု၊ အပြာရောင်အစက်များမှ ပုံပေါ်ရှိ စတုရန်းကို ဆွဲယူပြီး ပုံကို လုံးလုံးလျားလျား ဝှက်ထားနိုင်ရန် ၎င်းကို အရွယ်အစားပြောင်းပါ။
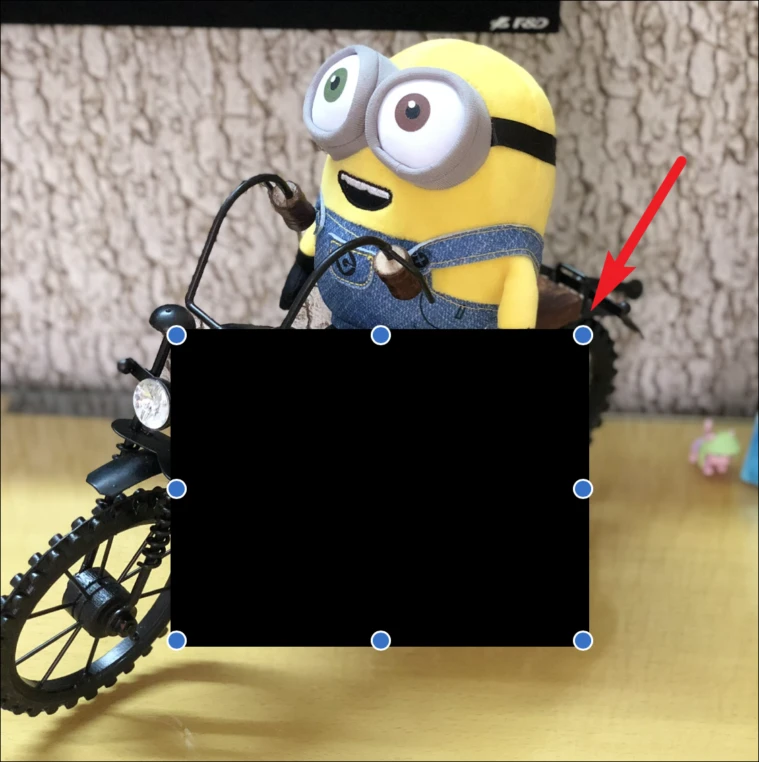
အကွက်၏အရောင်ကိုလည်း မည်သည့်အရောင်သို့ ပြောင်းနိုင်သည်။ နောက်ဆုံးတွင် ညာဘက်အပေါ်ထောင့်ရှိ Done ကိုနှိပ်ပါ။
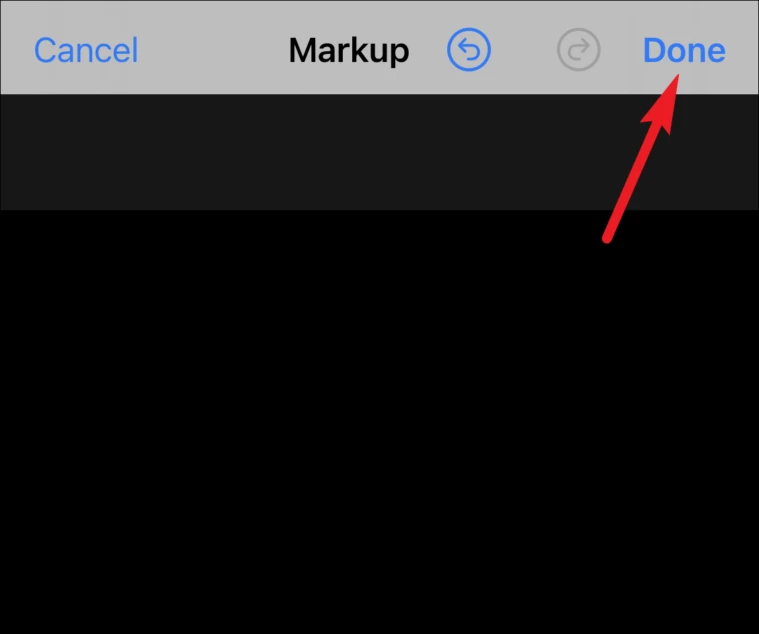
သင်သည် တည်းဖြတ်ခြင်း မျက်နှာပြင်သို့ ပြန်သွားပါမည်။ သင်၏တည်းဖြတ်မှုကို သိမ်းဆည်းရန် ညာဘက်အောက်ခြေရှိ ပြီးပြီ ကိုနှိပ်ပါ။
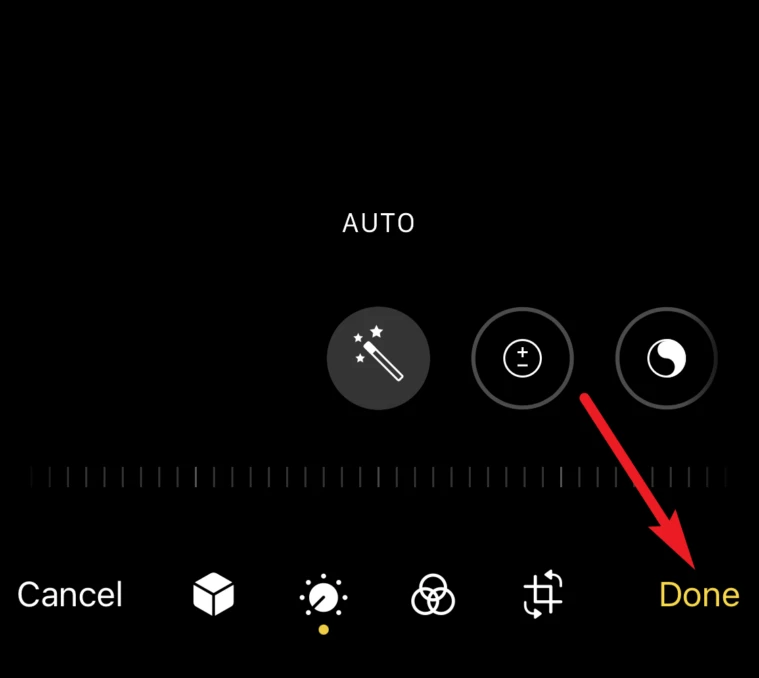
သင့်ဓာတ်ပုံကို ယခု လုံးဝဝှက်ထားပါမည်။ အခြားသံသယမရှိသောအသုံးပြုသူအတွက်၊ ၎င်းသည် ဗလာပုံတစ်ပုံသာဖြစ်သည်။
သင့်မူရင်းဓာတ်ပုံကို ပြန်လည်ရယူရန်၊ “တည်းဖြတ်ရန်” ရွေးစရာကို ထပ်မံနှိပ်ပါ။ ထို့နောက် ညာဘက်အောက်ထောင့်ရှိ "Back" ကိုနှိပ်ပါ။
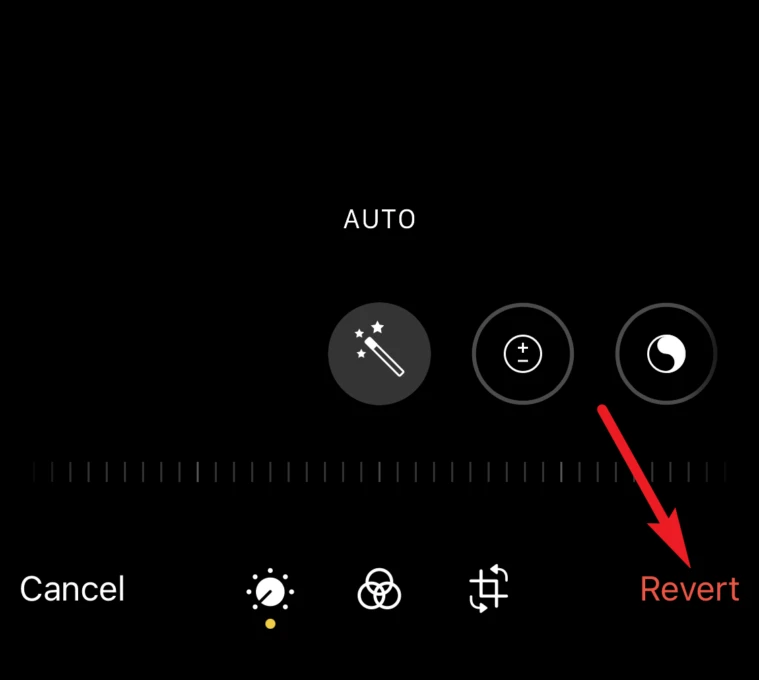
အတည်ပြုချက်တစ်ခုပေါ်လာလိမ့်မည်။ သင်၏ မူရင်းပုံကို ပြန်လည်ရယူရန် မူရင်းပုံသို့ ပြန်သွားရန် နှိပ်ပါ။
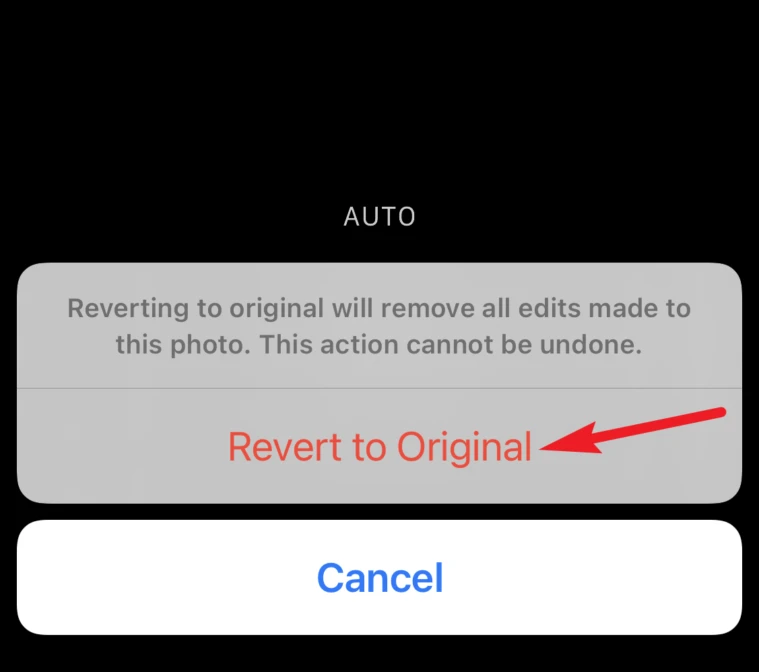
မှတ်စု: အကယ်၍ သင်သည် Apple ၏ built-in တည်းဖြတ်မှုကို အသုံးပြု၍ ဝှက်ထားလိုသော ဓာတ်ပုံကို ယခင်ကတည်းဖြတ်ခဲ့ပြီး ယင်းတည်းဖြတ်မှုများကို စွန့်လွှတ်ခြင်း သို့မဟုတ် ပြန်လည်မပြုလုပ်လိုပါက၊ သင့်ဓာတ်ပုံကို ဝှက်ရန် ဤဟက်ခ်ကို မသုံးပါနှင့်။ ပြန်ပြောင်းရွေးချယ်ခွင့်သည် သင့်ဓာတ်ပုံတွင် သင်ပြုလုပ်ခဲ့သော ယခင်တည်းဖြတ်မှုများအားလုံးကိုလည်း ပြန်ဖျက်ပေးမည်ဖြစ်သည်။
ပြီးတော့ မင်းရှိတယ်လေ။ iPhone တွင် အထိခိုက်မခံနိုင်ဆုံး ဓာတ်ပုံများကို ဖျောက်ရန် လုံးဝရိုးရှင်းသောလှည့်ကွက်။ ၎င်းသည် ရှည်လျားသောအလုပ်တစ်ခုဟု ထင်ရမည်ဖြစ်ပြီး သင်၏ဓာတ်ပုံများကို အစုလိုက်အပုံလိုက် ဝှက်ထားရန်မှာ လက်တွေ့မကျပါ။ ဒါပေမယ့် တကယ်ထိခိုက်လွယ်တဲ့ ဓာတ်ပုံတွေအတွက်တော့ အဆင်ပြေပါလိမ့်မယ်။ နှာခေါင်းခေါက်သူသည် သာ၍ပညာရှိမည်မဟုတ်။ ၎င်းသည် အနာဂတ်တွင် လုံးဝအသုံးမဝင်သော ရုပ်ပုံတစ်ပုံဟု သင်ကိုယ်တိုင် ဖျက်ပစ်ရန် မမေ့ပါနှင့်။