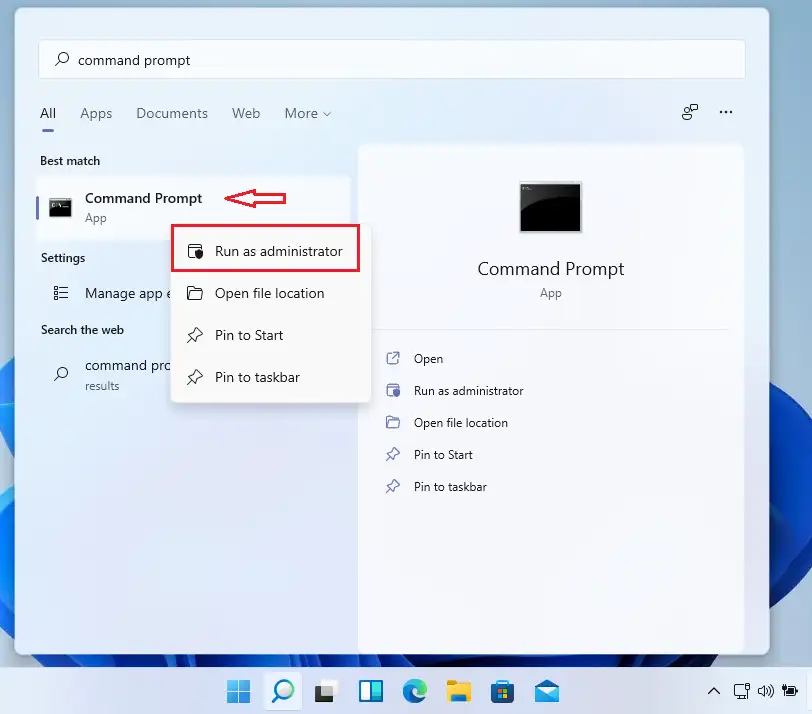ဤပို့စ်တွင် ကျောင်းသားများနှင့် အသုံးပြုသူအသစ်များသည် Windows 11 တွင် ရရှိနိုင်သောကွန်ရက်များကြားတွင် Wi-Fi ကွန်ရက်အမည် သို့မဟုတ် SSID ပေါ်လာခြင်းမှ ဖျောက်ရန် အဆင့်များကို ပြသထားသည်။ ပုံမှန်အားဖြင့်၊ Windows 11 ရှိ WiFi ဆက်တင်များကို သင်နှိပ်လိုက်သည့်အခါ ၎င်းသည် အကွာအဝေးအတွင်း ကွန်ရက်အားလုံးကို စကင်န်ဖတ်ပြီး ပြသမည်ဖြစ်သည်။
အကယ်၍ သင်မချိတ်ဆက်လိုသော အကွာအဝေးအတွင်း သို့မဟုတ် ရိုင်းစိုင်းသောအမည်များပါရှိသည့် ကွန်ရက်များရှိပါက ၎င်းတို့အား Windows တွင် ပိတ်ဆို့ထားနိုင်သောကြောင့် ၎င်းတို့ကို Wi-Fi ကွန်ရက်အကန့်တွင် ရရှိနိုင်သောကွန်ရက်များကြားတွင် စာရင်းမသွင်းနိုင်ပါ။
Wi-Fi ချိတ်ဆက်မှုစာရင်းတွင် ကွန်ရက်များကို ပြသခြင်းမှ တားဆီးရန် အသုံးပြုနိုင်သည့် ကိရိယာအချို့ရှိသည်။ သို့သော်၊ Windows သည် အပိုဆော့ဖ်ဝဲလ် သို့မဟုတ် အက်ပ်လီကေးရှင်းမလိုအပ်ဘဲ ၎င်းကို အလွယ်တကူပြုလုပ်နိုင်သည်။ SSID ကွန်ရက်တစ်ခုကို သင်ပိတ်ဆို့လိုက်သောအခါတွင် ၎င်းသည် ရရှိနိုင်သောကွန်ရက်များကြားတွင် မည်သည့်အခါမျှ ပေါ်လာမည်မဟုတ်ပါ။ ၎င်းသည် အောင်မြင်ရန် လွယ်ကူပြီး ၎င်းကို ပြုလုပ်နည်းကို အောက်တွင် ဖော်ပြပါမည်။
Windows တွင် အခြားသော Wi-Fi ကွန်ရက်များကို ပြသခြင်းကို ရပ်ရန် သင့်တွင် ရွေးချယ်စရာနှစ်ခုရှိသည်။ WiFi ကွန်ရက်တစ်ခုချင်းစီကို ပိတ်ဆို့နိုင်သည် သို့မဟုတ် ၎င်းအားလုံးကို ပိတ်ဆို့နိုင်ပြီး ၎င်းကို တရားဝင်စာရင်းသွင်းမှသာ ပြုလုပ်နိုင်သည်။
အောက်တွင်ကျွန်ုပ်တို့သည်ထိုသို့ပြုလုပ်ရန်သင့်အားပြသပါမည်။
Windows 11 ကို မစတင်မီ၊ ဤဆောင်းပါးကို လိုက်နာပါ။ USB flash drive မှ Windows 11 ထည့်သွင်းခြင်း၏ ရှင်းလင်းချက်
Windows 11 တွင် သင့်အိမ်နီးချင်း၏ WiFi ပြခြင်းကို ရပ်တန့်နည်း
အထက်တွင်ဖော်ပြခဲ့သည့်အတိုင်း၊ Windows 11 တွင်ရရှိနိုင်သည့်ကွန်ရက်များကြားတွင် WiFi ပြခြင်းကို တားဆီးနိုင်သည်။ ၎င်းကိုပြုလုပ်နည်းမှာ ဤတွင်ဖြစ်သည်။
ပုံမှန်အားဖြင့်၊ သင်သည် Wi-Fi ကွန်ရက်အသစ်သို့ ချိတ်ဆက်လိုသည့်အခါတိုင်း အလားတူ Wi-Fi ချိတ်ဆက်မှုအကန့်ကို သင်တွေ့မြင်ရပါမည်။ Windows သည် သင့်အား တစ်ဦးချင်း သို့မဟုတ် ၎င်းတို့အားလုံးကို ထုတ်လွှင့်သော ကွန်ရက်များကို ဝှက်ထားရန် ခွင့်ပြုသည်။
ကွန်ရက်တစ်ခု သို့မဟုတ် ချိတ်ဆက်မှုအကန့်ရှိ ကွန်ရက်အားလုံးကို ဝှက်ထားရန်၊ စီမံခန့်ခွဲသူအဖြစ် အမိန့်ပေးစာတစ်ခုကို ဖွင့်ပါ။
ထို့နောက်၊ ကျွန်ုပ်တို့၏ WiFi ချိတ်ဆက်မှုဆက်တင်များတွင် ရရှိနိုင်သော ကွန်ရက်တစ်ခုချင်းစီ၏ SSID ကို Wi-Fi ကွန်ရက်များကြားတွင် မပေါ်စေရန်အတွက် အောက်ဖော်ပြပါအမိန့်များကို လုပ်ဆောင်ပါ။
netsh wlan add filter permission=block ssid= YYYYYYYYY ကွန်ရက်အမျိုးအစား = အခြေခံအဆောက်အဦ netsh wlan add filter permission=block ssid= XXXXXX အမျိုးအစား ကွန်ရက် = အခြေခံအဆောက်အဦ
အစားထိုးခြင်း YYYYYYYY Y နှင့် အမည်ဖြင့် XXXXXXXXX ပိုက်ကွန် Windows တွင် သင်ပိတ်ဆို့လိုသော Wi-Fi
သင်ဤသို့လုပ်ဆောင်သောအခါ၊ ကွဲပြားသော SSID ကို Available Networks အကန့်မှ ဝှက်ထားပါမည်။
WiFi SSID ကွန်ရက်များအားလုံးကို ပိတ်ဆို့နည်း
တစ်နည်းအားဖြင့် သင်သည် ရနိုင်သည့်ကွန်ရက်အားလုံးကို ဝင်းဒိုးတွင်ပြသခြင်းမှ ပိတ်ဆို့နိုင်ပြီး သင့်ကွန်ရက် (ခွင့်ပြုစာရင်းသွင်းထားသော ကွန်ရက်)ကိုသာ ပြသနိုင်သည်။
ဒီလိုလုပ်ဖို့၊ စီမံခန့်ခွဲသူအဖြစ် Command Prompt ကိုဖွင့်ပါ။
ထို့နောက် ရရှိနိုင်သောစာရင်းတွင် ကွန်ရက်များအားလုံးကို ငြင်းပယ်ရန် အောက်ဖော်ပြပါ အမိန့်များကို လုပ်ဆောင်ပါ။
netsh wlan filter filter = denyall networktype = အခြေခံအဆောက်အအုံကိုထည့်ပါ
ထို့နောက်၊ သင့်အကောင့်အပါအဝင် ရရှိနိုင်သောစာရင်းတွင် သင်ကြည့်ရှုလိုသော ကွန်ရက်ကို အဖြူရောင်စာရင်းသွင်းပါ။
netsh wlan add filter permission=allow ssid=ZZZZZZZZZ networktype=အခြေခံအဆောက်အဦ
ဒါပါပဲ ချစ်သော စာဖတ်သူ
နိဂုံး :
ရရှိနိုင်သောကွန်ရက်များစာရင်းများကြားတွင် ကွန်ရက်များမပေါ်စေရန် တားမြစ်နည်းကို ဤပို့စ်တွင် ပြသထားသည်။ အထက်ဖော်ပြပါ အမှားအယွင်းတစ်စုံတစ်ရာတွေ့ရှိပါက သို့မဟုတ် ထပ်ထည့်ရန်တစ်ခုခုရှိပါက၊ ကျေးဇူးပြု၍ အောက်ပါမှတ်ချက်ပုံစံကို အသုံးပြုပါ။