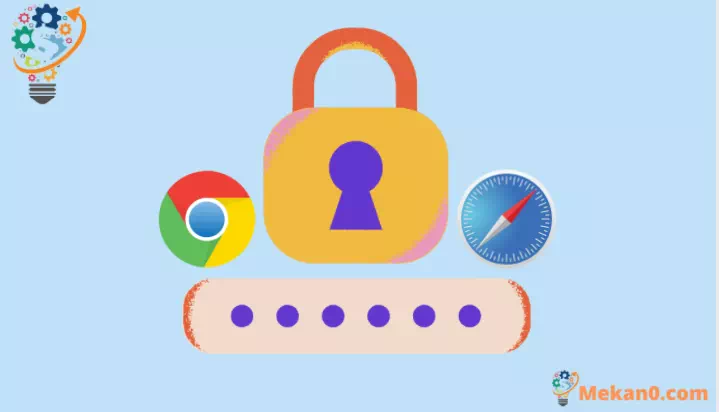စကားဝှက်များနှင့် ဆက်တင်များကို Mac တွင် Chrome မှ Safari သို့ တင်သွင်းနည်း
နှစ်ဦးကြား ချောမွေ့သော အကူးအပြောင်းအတွက်
သင်၏ Mac ရှိ သင်၏ မူရင်းဘရောက်ဆာကို Google Chrome မှ Safari သို့ ပြောင်းလဲရန် စီစဉ်နေပါသလား။ အရမ်းကောင်းတယ်၊ ရွေးချယ်မှုကောင်းတယ်။ သို့သော်၊ Google Chrome တွင် သင်ဖန်တီးထားသော သိမ်းဆည်းထားသော စကားဝှက်များ၊ မှတ်တမ်းများနှင့် စာညှပ်များ အားလုံးကော မည်သို့နည်း။
Safari တွင် ၎င်းတို့အားလုံးကို ထပ်ထည့်ရန် Google Chrome စကားဝှက်များစွာကို သင် မမှတ်မိနိုင်တော့သည်မှာ သေချာသည်မှာ နာကျင်စရာကောင်းသော အလုပ်ဖြစ်သည်။ စိတ်မပူပါနှင့်။ သင်သိမ်းဆည်းထားသော စကားဝှက်များ၊ မှတ်တမ်းများနှင့် လှပသော Google Chrome လိပ်စာများအားလုံးကို သင့် Mac ရှိ Safari browser ထဲသို့ တင်သွင်းနိုင်သည်။ ဒါကတော့ ဘယ်လိုလဲ။
ပထမဦးစွာ၊ တင်သွင်းမှုလုပ်ငန်းစဉ်ကိုဆက်လက်ဆောင်ရွက်ရန်သင့်ကွန်ပျူတာပေါ်တွင် Google Chrome ကိုလုံးဝပိတ်ပါ။ Google Chrome တက်ဘ်များအားလုံးကို ပိတ်ပြီး "Google Chrome မှထွက်ရန်" ကို ယခုပဲ ပိတ်လိုက်ပါ။ ထို့နောက် Safari ကိုဖွင့်ပါ။
Safari ဘရောက်ဆာ ပင်မစာမျက်နှာတွင်၊ အပေါ်ဆုံးမီနူးဘားကို ဆွဲထုတ်ပြီး Safari ၏ဘေးတွင်ရှိမည့် File ကိုနှိပ်ပါ။
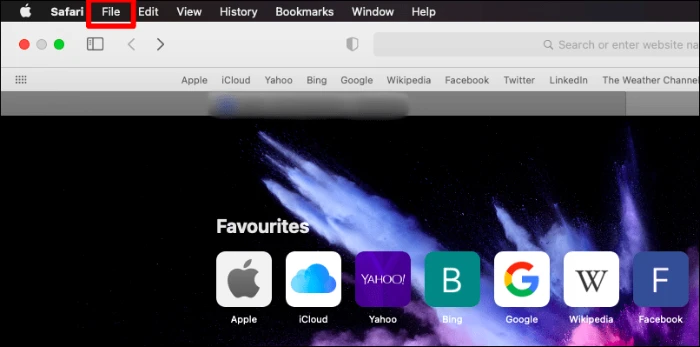
ဖိုင်ဆွဲချစာရင်းတွင်၊ စာရင်း၏အဆုံးနားမှ တင်သွင်းမှုကို ရှာပြီး ၎င်းကို ရွေးချယ်ပါ။ ဘေးဘက်မီနူးတွင် "Google Google Chrome" ရွေးချယ်စရာရှိလိမ့်မည်၊ ဤရွေးချယ်မှုကိုနှိပ်ပါ။
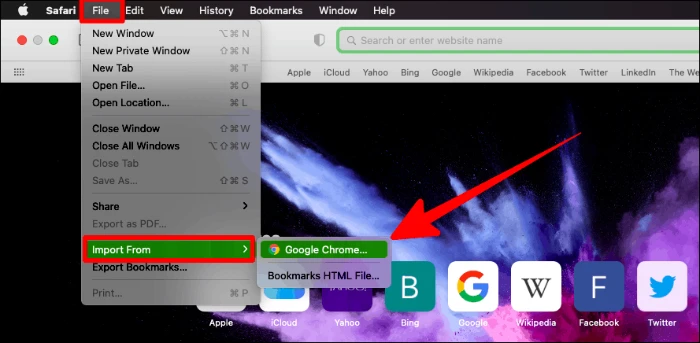
အကယ်၍ သင်သည် ကျွန်ုပ်တို့၏ယခင်အကြံပြုချက်ကို လိုက်နာပြီး သင်၏ Google Chrome တက်ဘ်များ (ရုပ်ဖျက်တက်ဘ်များအပါအဝင်) အားလုံးကို ပိတ်ပါက သင်သည် ကောင်းမွန်သင့်သည်။ မဟုတ်ပါက၊ သွင်းကုန်ခလုတ်သည် ၎င်းတို့အားလုံးကို ပိတ်သည်အထိ (ရွေးချယ်၍မရပါ) မီးခိုးရောင်ရှိပါမည်။
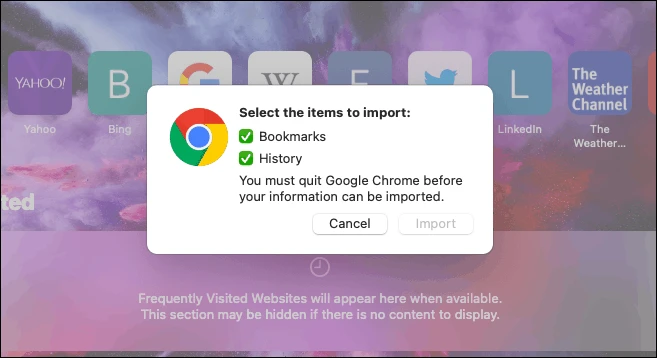
Google Chrome ကို အပြီးအပိုင် ပိတ်ပြီးနောက်၊ တင်သွင်းသော ပေါ့ပ်အပ်ကို သင်တွေ့ရပါမည်။ (သွင်းကုန်ခလုတ်ဖြင့် အလုပ်လုပ်သည်) . checkbox အားလုံးကို အမှန်ခြစ်ထားကြောင်း သေချာပါစေ။ (အထူးသဖြင့် "Passwords") ပြီးနောက် "သွင်းကုန်" ခလုတ်ကို နှိပ်ပါ။
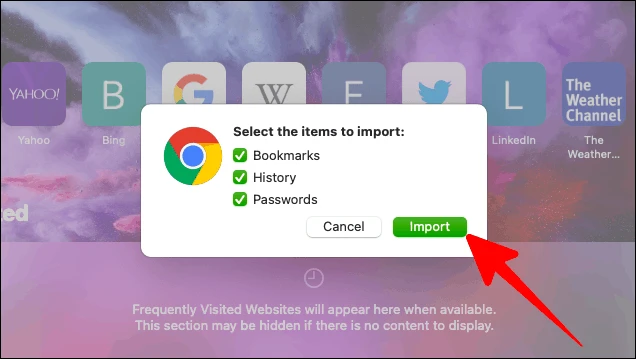
လာမည့်အမှာစာတွင်၊ တင်သွင်းမှုကိုအတည်ပြုရန် သင့် Mac ၏စကားဝှက်ကိုရိုက်ထည့်ရန် တောင်းဆိုလိမ့်မည်။ ဤအရာကို ကျော်သွားပါက၊ သင်၏ မှတ်တမ်းနှင့် စာညှပ်များကို ဆက်လက် ထည့်သွင်းမည်ဖြစ်သော်လည်း စကားဝှက်များ မဟုတ်ပါ။ ထို့ကြောင့် စကားဝှက်တင်သွင်းရန် နေရာရရန်၊ သင့်စကားဝှက်ကို ဤနေရာတွင် ရိုက်ထည့်ရန် လိုအပ်သည်။
ပြီးသည်နှင့်၊ ၎င်းသည် အမြဲတမ်းရွေးချယ်ခွင့်တစ်ခုဖြစ်ပါက Allow သို့မဟုတ် Always Allow ကိုနှိပ်ပါ။
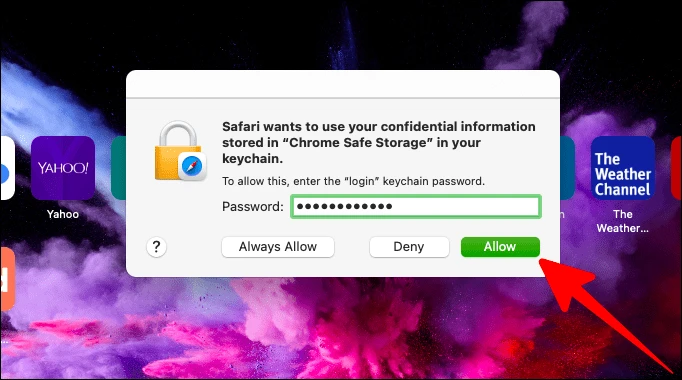
ယခုလည်း၊ Google Chrome တွင် သင်အသုံးပြုသည့် ဝဘ်ဆိုက်တိုင်း Safari တွင်လည်း အလွယ်တကူ ဖွင့်နိုင်မည်ဖြစ်သည်။ ထို့အပြင်၊ သင်သည် Safari တွင် ၎င်းတို့ထံ လက်မှတ်ထိုးဝင်ထားစဉ် စကားဝှက်ဖြင့် လုံခြုံသော ဝဘ်ဆိုက်များတွင် စကားဝှက်ရွေးချယ်ခွင့်များကိုလည်း ရရှိနိုင်သည်။
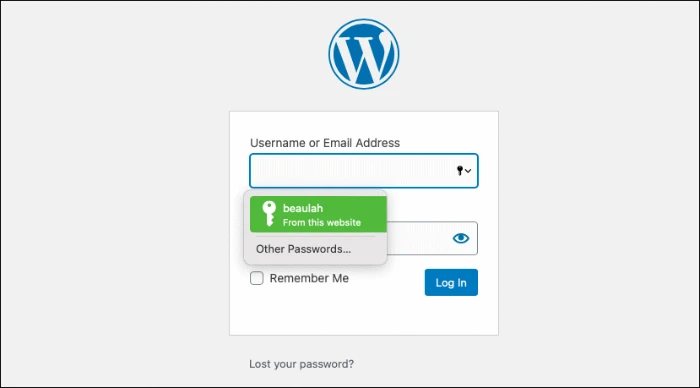
ဒါဟာ ချောမွေ့တဲ့ အသွင်ကူးပြောင်းမှုပဲ မဟုတ်လား? မြန်မြန်လုပ်၊ ဒီအပြောင်းအလဲကို လုပ်လိုက်ပါ။