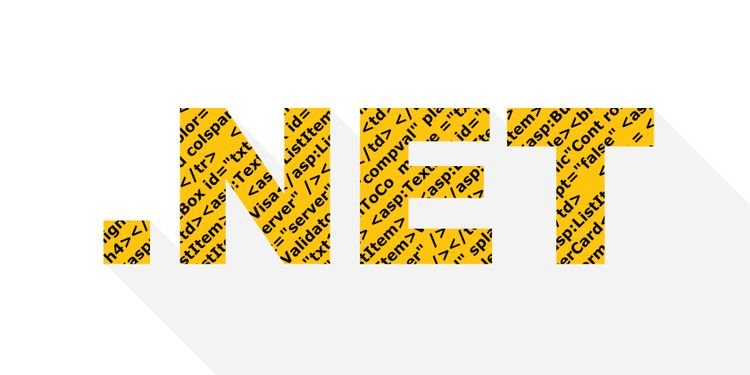တစ်ခါတစ်ရံတွင် သင်သည် .NET ၏ ဗားရှင်းအချို့ကို အဆင့်နှိမ့်ရန် လိုအပ်သည်။ ဒါပေမယ့် မင်းဘယ်လိုလုပ်မလဲ။
.NET Framework ဆိုတာဘာလဲ
Windows အသုံးပြုသူတစ်ဦးအနေဖြင့် သင်သည် “.NET Framework” ဟူသော စကားလုံးများကို အနည်းဆုံး တစ်ကြိမ်တွေ့ဖူးပေမည်။ ၎င်းသည် သင့်အား C#၊ C++၊ F# နှင့် Visual Basic ပရိုဂရမ်များကို ဖန်တီးပြီး run ရန် ခွင့်ပြုသည့် Microsoft မှ ဖန်တီးထားသော software framework တစ်ခုဖြစ်သည်။ .NET ၏နောက်ဆုံးထွက်ဗားရှင်းမှာ 4.8 ဖြစ်သည်၊ သို့သော် အချို့သောအက်ပ်လီကေးရှင်းများကိုအသုံးပြုရန် သင့်ကွန်ပျူတာသည် .NET ဗားရှင်းအဟောင်း (ဥပမာ .NET 3.5) လိုအပ်နိုင်သည်။
ကံအားလျော်စွာ၊ .NET ဗားရှင်း 3.5 ကို ထည့်သွင်းခြင်းသည် အတော်လေး လွယ်ကူပါသည်။ ဒီတော့ သင့် PC မှာ .NET 3.5 ကို ထည့်သွင်းထားပြီးသား ရှိ၊ မရှိကို ဘယ်လို ပြန်စစ်ဆေးရမလဲဆိုတာ လေ့လာကြည့်ရအောင်။
.NET Framework 3.5 ကို သင့်ကွန်ပြူတာတွင် ထည့်သွင်းထားပါသလား။
.NET 3.5 ကို မထည့်သွင်းမီ၊ သင်သည် ၎င်းကို ယခင်က ထည့်သွင်းပြီးဖြစ်မဖြစ် စစ်ဆေးရန် စိတ်ကူးကောင်းဖြစ်ပါသည်-
- ကိုနှိပ်ပါ ဦးဝင်း + R ကို , နှင့်ရိုက်ပါ ထိန်းချုပ်မှု နှင့်နှိပ်ပါ ဝင်ရောက် Control Panel ကိုစတင်ရန်။
- انقرفوق ဆော့ဝဲ > အစီအစဉ်များနှင့်အင်္ဂါရပ်များ .
- ညာဘက်အကွက်မှ ရွေးပါ။ Windows အင်္ဂါရပ်များကို အဖွင့် သို့မဟုတ် ပိတ်ပါ။ .
- မင်းမြင်လိမ့်မယ်။ NET ၅ Windows အင်္ဂါရပ်များစာရင်း၏ထိပ်တွင်။ .NET 3.5 ဘေးရှိ အကွက်သည် အနက်ရောင် အရိပ်ပြနေပါက ၎င်းကို ထည့်သွင်းသွားပါမည်။
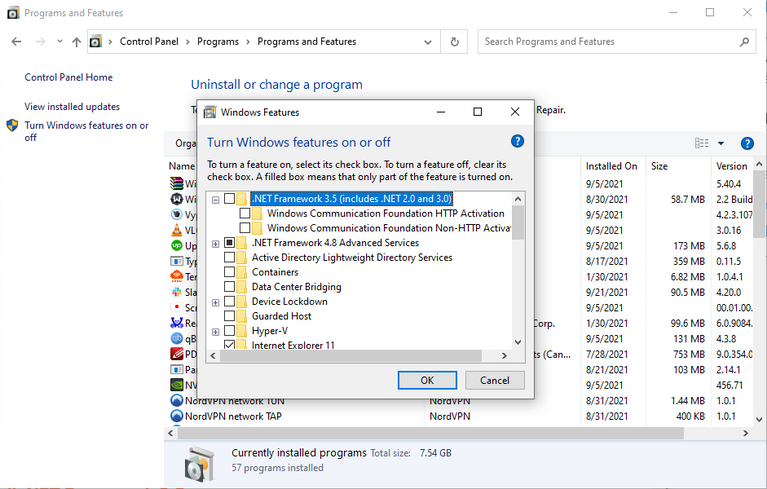
ဒီဗားရှင်းမှာပါတဲ့ slide တစ်ခုရှိတယ်ဆိုတာ သတိပြုပါ။ .NET 2.0 နှင့် 3.0 ပါဝင်သည်။ . ဆိုလိုသည်မှာ သင်သည် .NET Framework 3.5 ကို ထည့်သွင်းသောအခါ၊ သင်သည် .NET 2.0 နှင့် 3.0 လိုအပ်သည့် မည်သည့် application ကိုမဆို လုပ်ဆောင်နိုင်မည်ဖြစ်သည်။
.NET Framework 3.5 ၏ဘေးရှိ box သည် အနက်ရောင်မဟုတ်ပါက၊ ၎င်းကို သင့်ကွန်ပြူတာတွင် ထည့်သွင်းမထားပါ။ ထို့ကြောင့် သင်သည် သင်၏စနစ်တွင် ၎င်းကိုထည့်သွင်းရန် အောက်ပါနည်းလမ်းသုံးမျိုးထဲမှ တစ်ခုကို အသုံးပြုနိုင်သည်။
Windows အင်္ဂါရပ်များမှ .NET 3.5 ကို ထည့်သွင်းပါ။
သင့်ကွန်ပြူတာတွင် .NET 3.5 ရှိမရှိကြည့်ရန် အထက်ဖော်ပြပါအဆင့်များကို လိုက်နာပါက၊ ဝင်ရောက်ရန် ယခင်အပိုင်းရှိ အဆင့်များကိုသာ လိုက်နာပါ။ Windows အင်္ဂါရပ်များ .
သင်နောက်တစ်ခုလုပ်ရမှာက .NET Framework 3.5 ဘေးက အကွက်ကို အမှန်ခြစ်ပြီး နှိပ်လိုက်ပါ။ အိုကေ ပြတင်းပေါက်ထဲက။ Windows သည် .NET Framework 3.5 ကို ချက်ခြင်း စတင်ထည့်သွင်းမည်ဖြစ်သော်လည်း တပ်ဆင်မှုကို အပြီးသတ်ရန် သင့်ကွန်ပျူတာကို ပြန်လည်စတင်ရန် လိုအပ်မည်ဖြစ်သည်။
.NET Framework ကို အော့ဖ်လိုင်း ထည့်သွင်းပါ။
တိုက်ရိုက်ဒေါင်းလုဒ်လုပ်လိုပါက Microsoft တွင်ရှိသည်။ .NET framework ၏ ယခင်ဗားရှင်းများအတွက် အော့ဖ်လိုင်းထည့်သွင်းသူ သူမ၏ dotnet ပေါ်တွင် သို့သော် သင်သည် ဖိုင်တစ်ခုကို ဒေါင်းလုဒ်မလုပ်မီ၊ ပံ့ပိုးပေးထားသည့် .NET ဗားရှင်းကို ဒေါင်းလုဒ်လုပ်ရန် သေချာပါစေ။
ကံကောင်းထောက်မစွာ၊ Microsoft သည် ပံ့ပိုးထားသော ဗားရှင်းကို ဒေါင်းလုဒ်လုပ်ရန် လွယ်ကူစေသည်။ ဒေါင်းလုဒ်စာမျက်နှာသို့ သင်ရောက်ရှိသောအခါ၊ ဝဘ်ဆိုက်သည် ပံ့ပိုးပေးထားသော ဗားရှင်းများစာရင်းကို အလိုအလျောက် ချဲ့ထွင်ပြီး ပံ့ပိုးမထားသော ဗားရှင်းများကို ဝှက်ထားပါမည်။ NET 3.5 ကို အောက်တွင်ဖော်ပြထားသည့်အတိုင်း ပံ့ပိုးထားသောဗားရှင်းအဖြစ် ဖော်ပြထားပါသည်။
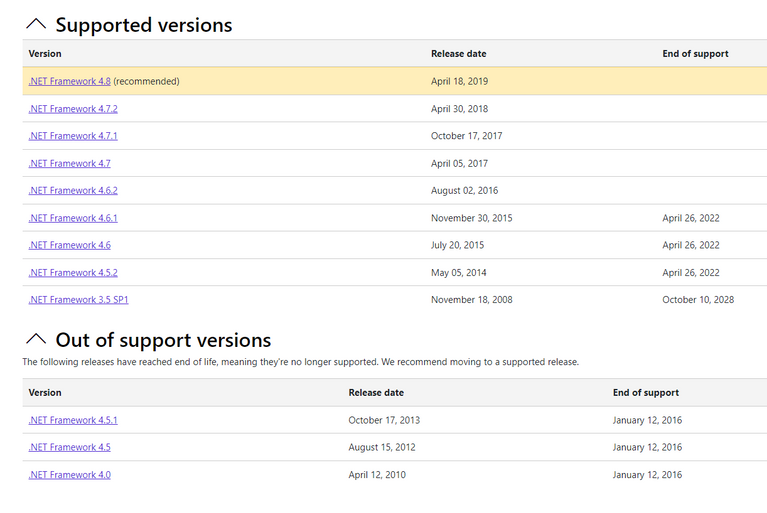
Microsoft သည် ၎င်း၏ဆော့ဖ်ဝဲလ်အတွက် "ပံ့ပိုးမှုအဆုံးသတ်" ရက်စွဲများသတ်မှတ်ထားသောကြောင့် ပံ့ပိုးပေးထားသောဗားရှင်းကို ဒေါင်းလုဒ်လုပ်ရန် အရေးကြီးပြီး ယင်းနောက်တွင် ဆော့ဖ်ဝဲကုမ္ပဏီကြီးသည် ၎င်းအတွက် အပ်ဒိတ်များကို ထုတ်ဝေခြင်းမှ ရပ်တန့်သွားမည်ဖြစ်သည်။ ကံကောင်းထောက်မစွာ၊ စာရေးချိန်၌ .NET 3.5 သည် 10 ခုနှစ် အောက်တိုဘာလ 2028 ရက်နေ့အတွက် သက်တမ်းကုန်ဆုံးရက်ကို သတ်မှတ်ထားသောကြောင့် ၎င်းကို အသုံးပြုရန် အချိန်များစွာရှိသည်။
သင်ရွေးချယ်ထားသောဗားရှင်းအတွက် အော့ဖ်လိုင်းထည့်သွင်းသူကို ဒေါင်းလုဒ်လုပ်ပြီးသည်နှင့်၊ တပ်ဆင်မှုကို စတင်ရန် အသင့်ဖြစ်ပါပြီ။ ကိစ္စအများစုတွင်၊ တပ်ဆင်မှုသည်ချောမွေ့သင့်သည်။ တစ်ခါတစ်ရံတွင် အော့ဖ်လိုင်းထည့်သွင်းသူသည် ဘောလုံးကို မကစားလိုပါ။
Command Prompt သို့မဟုတ် PowerShell ကို အသုံးပြု၍ .NET Framework ကို ထည့်သွင်းပါ။
သင်အရာများကို လျင်မြန်စွာ ပြီးမြောက်လိုပါက .NET Framework 3.5 ကို command တစ်ခုတည်းဖြင့် ဒေါင်းလုဒ်လုပ်ပြီး ထည့်သွင်းရန် Command Prompt သို့မဟုတ် PowerShell ကို အသုံးပြုနိုင်ပါသည်။ အဲဒါကို ဘယ်လိုလုပ်ရမလဲ၊
- ကိုနှိပ်ပါ ဦးဝင်း + R ကို , နှင့်ရိုက်ပါ cmd နှင့်နှိပ်ပါ ကို Ctrl + Shift + Enter မြင့်မားသော command prompt ကို run ရန်။ PowerShell ကိုအသုံးပြုလိုပါက စာရိုက်ပါ။ Powershell အစား cmd .
- သင် Command Prompt သို့မဟုတ် PowerShell ကိုအသုံးပြုနေသည်ရှိမရှိပေါ်မူတည်၍ အောက်ပါ command နှစ်ခုမှ တစ်ခုခုကို run သည်- Command Prompt-
Dism /online /Enable-Feature /FeatureName:"NetFx3"Powershell-
Enable-WindowsOptionalFeature -Online -FeatureName "NetFx3" - ၎င်းသည် installation ကိုစတင်လိမ့်မည်။ တပ်ဆင်ခြင်းလုပ်ငန်းစဉ်ပြီးဆုံးသည်နှင့်၊ သင်သည် Command Prompt သို့မဟုတ် PowerShell မှထွက်နိုင်သည်။
.NET Framework 3.5 ကို အောင်မြင်စွာ ထည့်သွင်းခြင်းအား အတည်ပြုပါ။
.NET Framework ကို ထည့်သွင်းပြီးသည်နှင့်၊ မြင့်မားသော Command Prompt တွင် ကွန်မန်းတစ်ခုကို လုပ်ဆောင်ခြင်းဖြင့် သင်သည် အောင်မြင်သော ထည့်သွင်းမှုကို အတည်ပြုနိုင်သည်။
- ကိုနှိပ်ပါ ဦးဝင်း + R ကို , နှင့်ရိုက်ပါ cmd နှင့်နှိပ်ပါ ကို Ctrl + Shift + Enter မြင့်မားသော command prompt ကို run ရန်။
- အောက်ပါ command ကိုလုပ်ဆောင်ပါ
reg query "HKLM\SOFTWARE\Microsoft\Net Framework Setup\NDP" /s - သင့်စနစ်တွင် ထည့်သွင်းထားသည့် .NET Framework ဗားရှင်းအားလုံးကို သင်မြင်ရပါမည်။
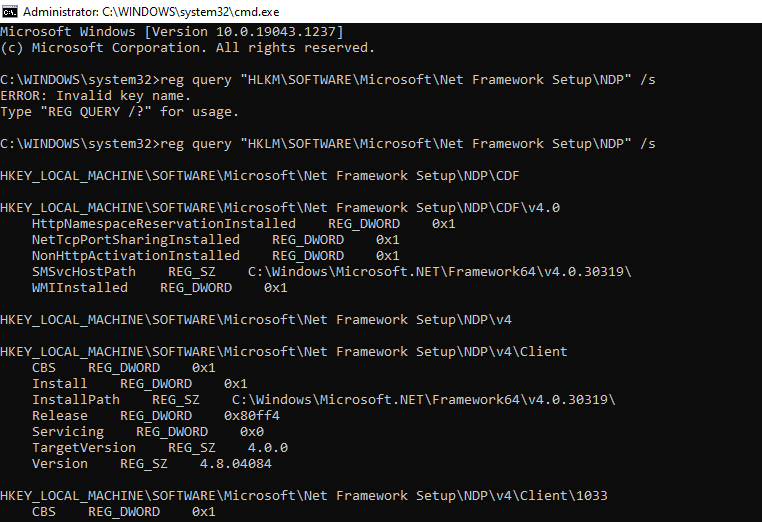
.NET Framework 3.5 တပ်ဆင်မှု ပြဿနာများ
.NET Framework 3.5 ကို ထည့်သွင်းစဉ်တွင် ပြဿနာကြုံတွေ့ရနိုင်သည့် အကြောင်းရင်းများစွာရှိပါသည်။ ဥပမာအားဖြင့်၊ သင်၏ Windows မိတ္တူကို လိုင်စင်မရရှိပါက၊ .NET Framework ကို သင့်စနစ်တွင် ထည့်သွင်းမည်မဟုတ်ပါ။ ထွက်ပေါက်တစ်ခုတည်းသောနည်းလမ်းမှာ သင်၏လက်ရှိမိတ္တူကို အသက်သွင်းရန် သို့မဟုတ် Windows 10 လိုင်စင်အသစ်ကို ရယူရန်ဖြစ်သည်။
တပ်ဆင်ခြင်းလုပ်ငန်းစဉ်သည် တစ်ခါတစ်ရံတွင် သင့်အား Windows Updates အချို့ကို ဒေါင်းလုဒ်လုပ်ရန် လိုအပ်သော်လည်း ၎င်းသည် .NET Framework ၏ ဗားရှင်းအသစ်များနှင့် ပိုမိုကြီးမားသော ပြဿနာတစ်ခုဖြစ်ပြီး ၎င်းသည် ကျောက်ခေတ်ကတည်းက သင်၏ PC ကို အပ်ဒိတ်မလုပ်ပါက .NET Framework ၏ ပြဿနာဖြစ်သည်။ ၎င်းသည် သင့်အား အကိုးအကားအဖြစ် အသုံးပြုနိုင်ပြီး ဤအပ်ဒိတ်များကို ထည့်သွင်းနိုင်သည့် KB နံပါတ်ကို ပေးပါမည်။
သင့်ကွန်ပြူတာကို လွန်ခဲ့သော 3.5 နှစ်အတွင်း အချိန်မရွေး ဝယ်ယူခဲ့ပါက၊ သင့်ကွန်ပျူတာသည် .NET Framework XNUMX ကို ပံ့ပိုးပေးနိုင်မည်မဟုတ်ပေ။ မည်သို့ပင်ဆိုစေကာမူ သင်သည် အမြဲတမ်းရှေ့ဆက်သွားနိုင်သည်။ ပြီးလျှင် သင့်လည်ပတ်မှုစနစ်တွင် .NET Framework ၏ မည်သည့်ဗားရှင်းကို အသုံးပြုမည်ကို စစ်ဆေးပါ။ .
.NET Framework သည် Windows Vista မှစတင်၍ Windows လည်ပတ်မှုစနစ်အားလုံးတွင် (ဥပမာ Windows 7၊ 8၊ 8.1 နှင့် 10 ကဲ့သို့) ကို Windows Vista တွင် ကြိုတင်ထည့်သွင်းထားခြင်းမရှိသော်လည်း၊
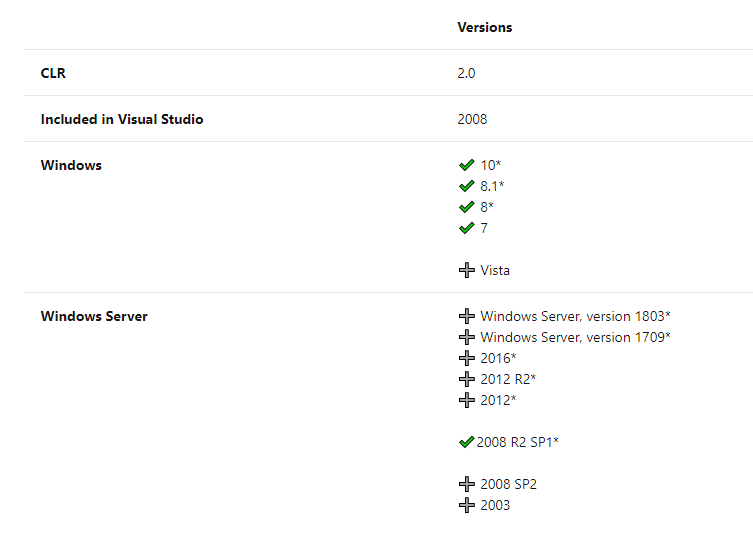
ပြဿနာများမကြုံဘဲ .NET 3.5 ကို အောင်မြင်စွာ ထည့်သွင်းနိုင်မည်ဟု ကျွန်ုပ်တို့ မျှော်လင့်ပါသည်။ ယခု သင်သည် 3.5 လိုအပ်သော ပရိုဂရမ်အားလုံးကို လုပ်ဆောင်နိုင်ရပါမည်။ သင့်တွင် .NET Framework ၏နောက်ဆုံးထွက်ဗားရှင်းကို ထည့်သွင်းထားကြောင်း သေချာစေသင့်ပါသည်။
ပြဿနာတစ်ခုခုကြုံရင် မှတ်ချက်များတွင်ရေးပါနှင့်ကျွန်ုပ်တို့သည်သင့်အားဖြေကြားပြီးသင့်ပြဿနာအားလုံးကိုဖြေရှင်းပေးပါမည်။