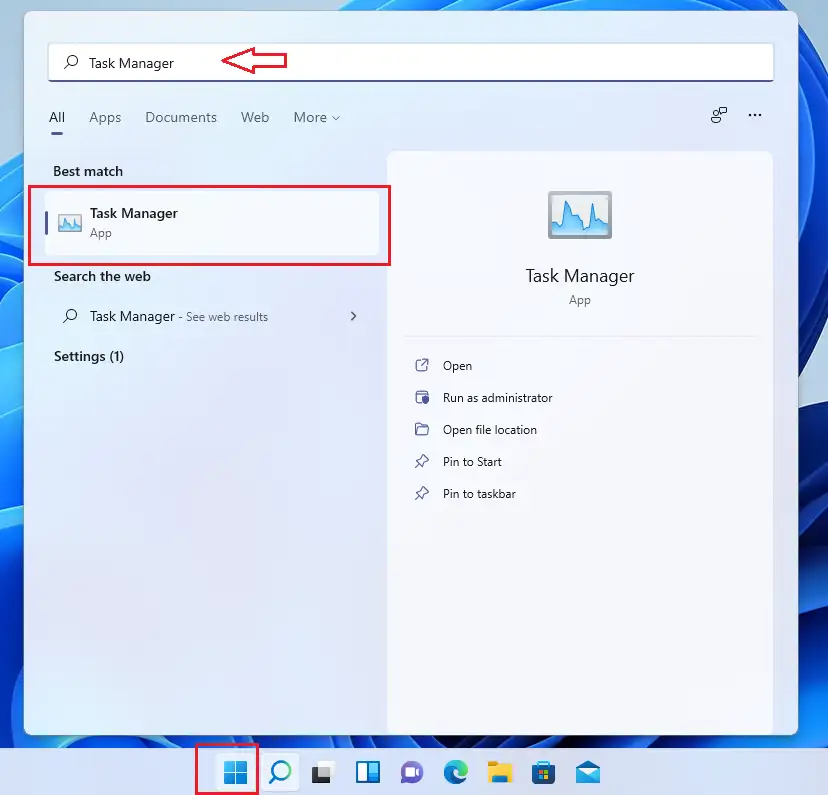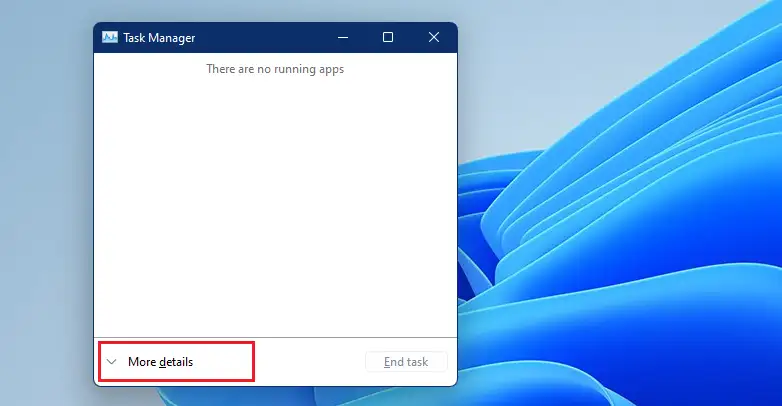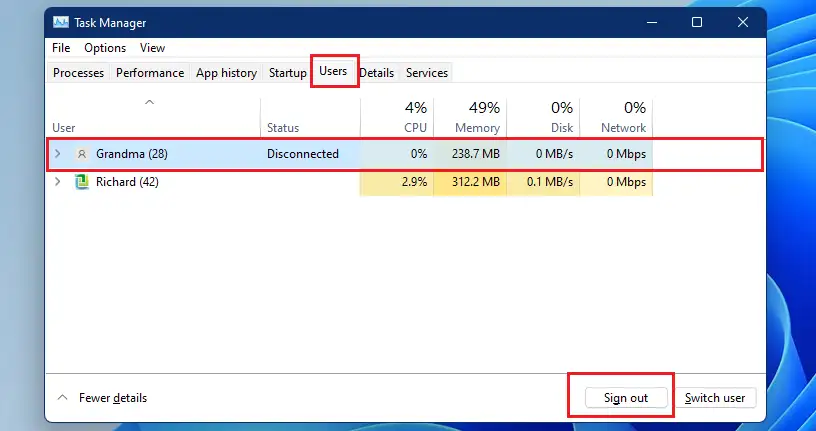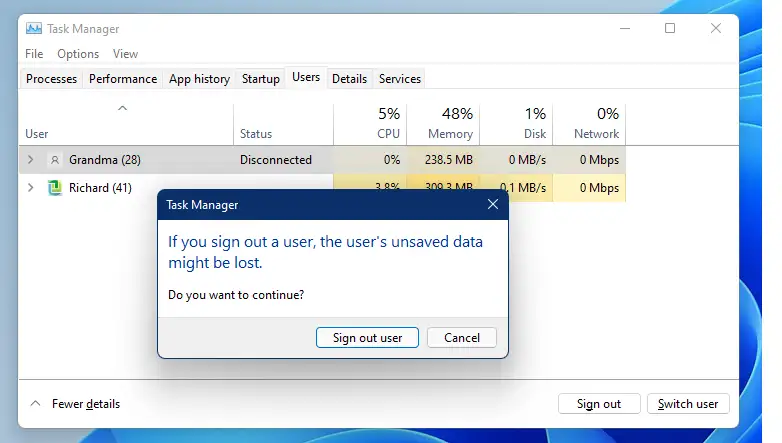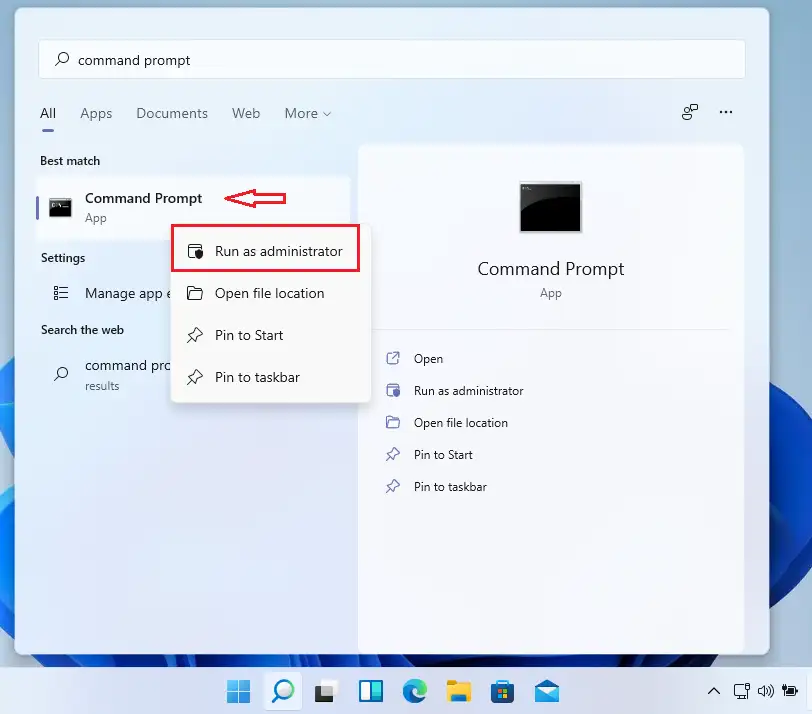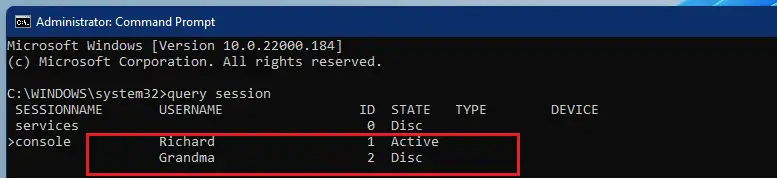d ဤဆောင်းပါးတွင်၊ Windows 11 ကိုအသုံးပြုသောအခါတွင် အခြားအသုံးပြုသူများကို ၎င်းတို့၏ session များမှ log ရန် အဆင့်များကို သင့်အား ပြသထားသည်။ Windows သည် စက်ပစ္စည်းတစ်ခုတည်းတွင် အကောင့်များစွာကို ပံ့ပိုးပေးပါသည်။ အသုံးပြုသူများသည် တူညီသောကွန်ပျူတာပေါ်တွင် သီးခြားနှင့် တစ်ခုတည်းသော ပရိုဖိုင်တစ်ခု ရှိနိုင်ပါသည်။
Windows သည် ပရိုဖိုင်တစ်ခုစီတွင် လုပ်ဆောင်နေသော ဖိုင်များနှင့် လုပ်ငန်းစဉ်များဖြင့် တစ်ချိန်တည်းတွင် အကောင့်များစွာသို့ အကောင့်ဝင်ခြင်းကို ခွင့်ပြုပါသည်။ အသုံးပြုသူတစ်ဦးသည် စက်ရှင်မှ ထွက်ရန် မေ့သွားသည့်အခါ၊ စီမံခန့်ခွဲပိုင်ခွင့်ရှိသော အခြားအသုံးပြုသူများသည် ၎င်းတို့၏အမည်အောက်တွင် လော့ဂ်အင်မဝင်ဘဲ ထိုအသုံးပြုသူကို အကောင့်မှ ထွက်နိုင်သည်။
အခြားအသုံးပြုသူများကို အကောင့်ထုတ်ပါ။
အထူးသဖြင့် အကောင့်ထွက်ရန် မေ့သွားသော အသုံးပြုသူတစ်ဦးသည် စနစ်စွမ်းဆောင်ရည်ကို ထိခိုက်စေသည့် လုပ်ငန်းစဉ်ကို လုပ်ဆောင်နေပါက သို့မဟုတ် လုံခြုံရေးအကြောင်းပြချက်များကြောင့် ၎င်းတို့နှင့်ဝေးနေချိန်တွင် အသုံးပြုသူကို လော့ဂ်အင်ဝင်ရန် မလိုတော့ပေ။ ဘာအကြောင်းကြောင့်ပဲဖြစ်ဖြစ်၊ သင်သည် အသုံးပြုသူကို Windows တွင် အလွယ်တကူ log out ပြုလုပ်နိုင်ပြီး အောက်ပါအဆင့်များက သင့်အား ၎င်းကိုပြုလုပ်နည်းကို ပြသပေးမည်ဖြစ်သည်။
ဒီကနေဖြစ်ဖြစ် လုပ်လို့ရတယ်။ Task စီမံခန့်ခွဲမှု သို့မဟုတ် ထိန်းချုပ်ကိရိယာ Command Prompt ပါ .
Windows 11 အသစ်တွင် ဗဟို Start menu၊ taskbar၊ rounded corner windows၊ themes နှင့် color များအပါအဝင် user desktop အသစ်ဖြင့် လုပ်ဆောင်ချက်အသစ်များစွာ ပါ၀င်ပါသည်။
အကယ်၍ သင်သည် Windows 11 ကို မကိုင်တွယ်နိုင်ပါက၊ ကျွန်ုပ်တို့၏ ပို့စ်များကို ဆက်လက်ဖတ်ရှုပါ။
Windows 11 တွင် အသုံးပြုသူများ ၎င်းတို့၏ session မှထွက်ခွာပုံကို စတင်လေ့လာရန်၊ အောက်ပါအဆင့်များကို လိုက်နာပါ။
Windows 11 တွင် အခြားအသုံးပြုသူများကို ချိတ်ဆက်နည်း
အစောပိုင်းတွင်ဖော်ပြခဲ့သည့်အတိုင်း Windows သည် Multi-အကောင့်ပလပ်ဖောင်းတစ်ခုဖြစ်သည်။ ၎င်းသည် အကောင့်များစွာမှ လော့ဂ်အင်ဝင်ဆက်ရှင်အများအပြားကို ကိုင်တွယ်နိုင်သည်။ ထိုသို့လုပ်ဆောင်ရန် မေ့သွားသော အသုံးပြုသူကို အကောင့်ထုတ်လိုပါက အောက်ပါအဆင့်များအတိုင်း လုပ်ဆောင်နိုင်ပါသည်။
Windows 11 တွင် အခြားအသုံးပြုသူများ ၎င်းတို့၏ session မှနေ၍ အကောင့်ဝင်ရန်၊ task manager ကိုဖွင့်ပါ။ ဒီလိုလုပ်ဖို့၊ နှိပ်ပါ။ Start ခလုတ် ထို့နောက် ရှာဖွေပါ။ Task Manager အပလီကေးရှင်းကို ရွေးချယ်ပြီး ဖွင့်ပါ။
တနည်းအားဖြင့် သင်သည် Task Manager ကို ခလုတ်များနှိပ်ခြင်းဖြင့် နှိပ်နိုင်သည်။ CTRL + SHIFT + Esc keyboard ပေါ်မှာ။
Task Manager ပွင့်လာသောအခါတွင်ကလစ်နှိပ်ပါ။ နောက်ထပ်အသေးစိတ်အချက်များ" အောက်မှာ ပြထားသလိုပါပဲ။
ပြတင်းပေါက်၌ အသေးစိတ် ၊ tab ကိုနှိပ်ပါ အသုံးပြုသူများ . ထို့နောက် သင်ထွက်ခွာလိုသော အသုံးပြုသူကို ရွေးပါ၊ ထို့နောက် “ကိုနှိပ်ပါ။ ဆိုင်းအောက် ပြတင်းပေါက်ရဲ့အောက်ခြေမှာ။
သင်ဆက်လက်လုပ်ဆောင်ပါက အသုံးပြုသူအကောင့်တွင် သိမ်းဆည်းမထားသော မည်သည့်ဒေတာမဆို ဆုံးရှုံးနိုင်ကြောင်း အတည်ပြုချက်တွင် သင့်အား အသိပေးသည်။ အသုံးပြုသူမှ ထွက်ရန် ခလုတ်ကို နှိပ်ပါ။
command prompt တွင် အခြားအသုံးပြုသူများကို အကောင့်ထုတ်နည်း
Command Prompt console မှ အခြားအသုံးပြုသူများကိုလည်း log out လုပ်နိုင်ပါသည်။ ဒီလိုလုပ်ဖို့၊ စီမံခန့်ခွဲသူအဖြစ် Command Prompt ကိုဖွင့်ပါ။
ထို့နောက် လော့ဂ်အင်ဝင်အသုံးပြုသူအားလုံးကို စာရင်းပြုစုရန် အောက်ပါ command များကို လုပ်ဆောင်ပါ။
မေးမြန်းမှုအပိုင်း
၎င်းသည် လက်ရှိအသုံးပြုသူ ဆက်ရှင်များကို စာရင်းပြုစုထားသင့်သည်။
အခြားအကောင့်များမှ ထွက်ရန်၊ အသုံးပြုသူ၏ session ID ဖြင့် အကောင့်ထွက်ခြင်းအမိန့်ကို ရိုးရိုးရှင်းရှင်း လုပ်ဆောင်ပါ။
ထွက်ခွာခြင်း ၂
ID ကို သင် ထွက်လိုသော အသုံးပြုသူ၏ ID ဖြင့် အစားထိုးပါ။
၎င်းသည် သင့်အား သတိပေးခြင်းမရှိဘဲ အကောင့်မှ ထွက်ပါမည်။
ဒါပဲ!
နိဂုံးချုပ်-
ဤပို့စ်သည် သင့်အား အခြားအသုံးပြုသူများမှ မည်ကဲ့သို့ ထွက်ရမည်ကို ပြသထားသည်။ Windows ကို 11. အထက်ဖော်ပြပါ အမှားအယွင်းတစ်စုံတစ်ရာ တွေ့ရှိပါက သို့မဟုတ် ထပ်ထည့်စရာများရှိပါက အကြံပြုချက်ဖောင်ကို အသုံးပြုပါ။