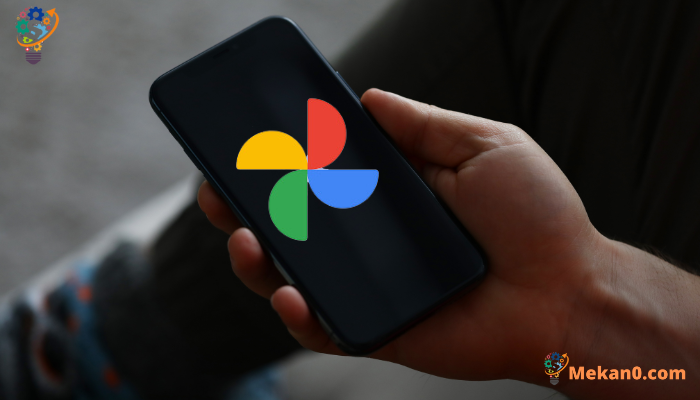Google Photos ကို iPhone တွင် မူရင်းအက်ပ်ဖြစ်အောင် လုပ်နည်း
ယခင်က iPhone နှင့် iPad တွင် Apple မဟုတ်သောအက်ပ်များကို မူရင်းအက်ပ်များအဖြစ် သတ်မှတ်၍မရပါ။ ဒါပေမယ့် iOS 14 ထွက်လာတာနဲ့အမျှ၊ ဒီအရာတွေက ပြောင်းလဲသွားခဲ့ပြီး အသုံးပြုသူတွေဟာ iPhone ရှိ မူရင်းဘရောက်ဆာ၊ အီးမေးလ်အက်ပ်နဲ့ တေးဂီတအက်ပ်တို့ကို ယခု ပြောင်းလဲနိုင်ပါပြီ။ သို့သော်၊ မတူညီသောဓာတ်ပုံအက်ပ်ကို ပုံသေအဖြစ်သတ်မှတ်ရန် ခက်ခဲနေသေးသည်။ iPhone ရှိ ပုံသေဓာတ်ပုံအက်ပ်အဖြစ် Google Photos ကဲ့သို့သော အခြားဓာတ်ပုံပြခန်းကို အသုံးပြုလိုပါက၊ ဤသည်မှာ အဖြေဖြစ်သည်။
အဆင့်များသည် iPhone နှင့် iPad နှစ်မျိုးလုံးတွင် အလုပ်လုပ်သည်။ ရိုးရှင်းစေရန်အတွက်၊ ကျွန်ုပ်တို့သည် ရှေ့ဆက်သွားမည့် iPhone ကို ဖော်ပြပါမည်။
iPhone တွင် Google Photos နှင့် Apple Photos အလုပ်လုပ်ပုံ။
အဆင့်များကို ကျွန်ုပ်တို့မပြောပြမီ၊ iPhone တွင် Google Photos နှင့် Apple Photos အလုပ်လုပ်ပုံကို နားလည်ရန် လိုအပ်ပါသည်။
Apple Photos အက်ပ်သည် iPhone ရှိ မူရင်းပြခန်းအက်ပ်ဖြစ်သည်။ iPhone ရှိ Camera အက်ပ်ကို အသုံးပြု၍ ရိုက်ကူးထားသော ဓာတ်ပုံနှင့် ဗီဒီယိုများကို ကြည့်ရှုရန် ၎င်းကို အသုံးပြုနိုင်သည်။ သင့်ဓာတ်ပုံများကို မိတ္တူကူးလိုပါက၊ သင့် iPhone ရှိ ဓာတ်ပုံနှင့် ဗီဒီယိုအဟောင်းအားလုံးကို Apple ၏ iCloud သို့ အရန်သိမ်းရန် iCloud Photos ကို ဖွင့်နိုင်သည်။
အလားတူ၊ iPhone ရှိ Google Photos အက်ပ်သည် ပြခန်းအက်ပ်နှင့် Google ဆာဗာများနှင့် အရန်ကူးခြင်းနှင့် စင့်ခ်လုပ်ခြင်းအတွက် cloud သိုလှောင်မှုဝန်ဆောင်မှုအဖြစ် လုပ်ဆောင်နိုင်သည်။ သင့် iPhone တွင် Google Photos အက်ပ်ကို ထည့်သွင်းသောအခါ၊ အက်ပ်က သင့်အား အက်ပ်အတွင်း iPhone ဓာတ်ပုံများကိုသာ ကြည့်ရှုခွင့်ပြုသည်။ Google Photos အက်ပ်တွင် အရန်ဝန်ဆောင်မှုကို သင်ဖွင့်ပါက၊ သင့် iPhone ဓာတ်ပုံများနှင့် ဗီဒီယိုများကို cloud တွင် အရန်သိမ်းမည်ဖြစ်သည်။
၎င်းတို့နှစ်ဦးလုံးကို သင့် iPhone တွင်အသုံးပြုနိုင်သော်လည်း Google Photos အက်ပ်ကိုသာ အသုံးပြုလိုပါက ဤအရာသည် သင်လုပ်ဆောင်သင့်သည်။
iPhone တွင် Google Photos မူရင်းအက်ပ်ကို သင်ပြုလုပ်နိုင်ပါသလား။
Google Photos ကို မူရင်းအက်ပ်အဖြစ် ရိုးရှင်းသောမေးမြန်းချက်တစ်ခုဟု ထင်ရသော်လည်း အရာများသည် အနည်းငယ်ကွဲပြားပါသည်။ iPhone ပေါ်ရှိ ဓာတ်ပုံများကို ကြည့်ရှုရန် Apple Photos အစား Google Photos ကို သေချာပေါက် သုံးနိုင်သော်လည်း၊ သင်သည် Google Photos များကို မူရင်းဓာတ်ပုံများ သို့မဟုတ် ပြခန်းအက်ပ်အဖြစ် iPhone တွင် အပြီးအပိုင် သိမ်းထားနိုင်မည် မဟုတ်ပါ။
သင့် iPhone ဓာတ်ပုံများကို အရန်ကူးရန်အတွက် Google Photos အက်ပ်ကို တစ်ခုတည်းသော မူရင်းအက်ပ်အဖြစ် သတ်မှတ်နိုင်သည်။ ထို့ကြောင့် ဓာတ်ပုံဝန်ဆောင်မှုကို ပိတ်ထားရပါမည်။ iCloud Google Photos အက်ပ်တွင် အရန်ဝန်ဆောင်မှုကို ဖွင့်ပါ (အောက်ပါအသေးစိတ်အချက်များ)။ သို့သော်၊ သင်သည် ဓာတ်ပုံများကို Google Photos အက်ပ်တွင် သိမ်းဆည်းပြီး နေရာလွတ်ကင်းသည့် အင်္ဂါရပ်ကို အသုံးပြု၍ သင့် iPhone မှ ၎င်းတို့ကို ဖယ်ရှားလိုက်သည်နှင့်၊ သင်သည် ၎င်းတို့ကို Apple Photos ကဲ့သို့ သင့် iPhone ရှိ အခြားအက်ပ်များမှ တိုက်ရိုက် ဝင်ရောက်ကြည့်ရှုနိုင်မည် မဟုတ်ပါ။ သို့သော် ၎င်းတို့ကို သင့် iPhone နှင့် Google Photos အက်ပ်နှစ်ခုလုံးတွင် သိမ်းဆည်းထားပါက ၎င်းတို့ကို အခြားအက်ပ်များမှလည်း ဝင်ရောက်ကြည့်ရှုနိုင်ပါသည်။
iPhone တွင် Google Photos ကို ပုံသေဖြစ်အောင် လုပ်နည်း
အချက်အလက်ကို ယခု သင်သိပြီးနောက်၊ သင်သည် iCloud အစား သင့်ဓာတ်ပုံများကို iCloud အစား Google Photos တွင် အရန်ကူးခွင့်ပြုရန် အောက်ပါအဆင့်များကို အသေးစိတ် လိုက်နာနိုင်ပြီဖြစ်သည်။
1. Google Photos အက်ပ်ကို ဒေါင်းလုဒ်လုပ်ပါ။ သင်၏ iPhone တွင်
2. “ဖွင့်၊ ဆက်တင်များ " သင့် iPhone ပေါ်တွင် နှိပ်ပါ။ သင့်နာမည် .
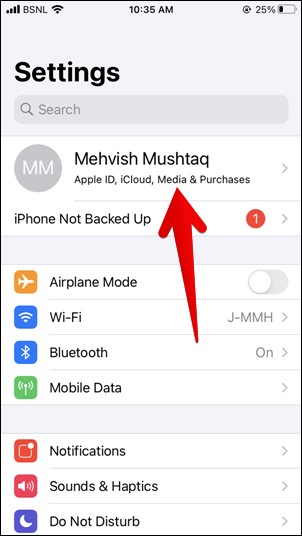
3. ကိုနှိပ်ပါ iCloud မှလိုက်ပါလျှက် ပုံတွေ .
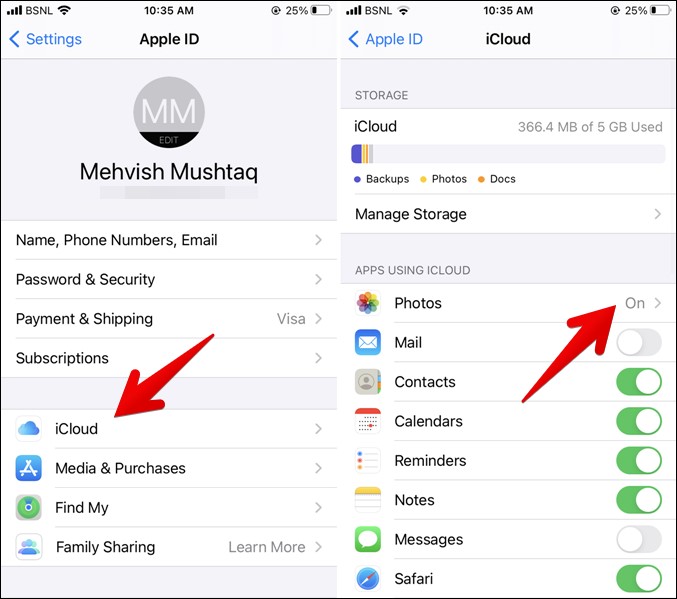
4. အောက်ဖော်ပြပါအဆင့်များကို လိုက်နာသောအခါတွင် ရွေးချယ်စရာနှစ်ခုရှိသည်- "Optimize iPhone Storage" နှင့် "Download and Keep Originals"။ အကယ်၍ သင်သည် ပထမရွေးချယ်မှုကို ရွေးချယ်ပါက၊ iCloud Photos ကိုမပိတ်မီ "ဒေါင်းလုဒ်လုပ်ပြီး သိမ်းဆည်းထားပါ" ကို ရွေးရပါမည်။ ၎င်းသည် နောက်တစ်ဆင့်တွင် အရည်အသွေးမြင့် ဓာတ်ပုံများကို Google Photos အက်ပ်တွင် ထိန်းသိမ်းထားကြောင်း သေချာစေမည်ဖြစ်သည်။ မူရင်းဓာတ်ပုံများကို ဒေါင်းလုဒ်လုပ်ရန် သင့် iPhone အတွက် အချိန်အနည်းငယ် ကြာနိုင်သည်၊ ထို့ကြောင့် ၎င်းတို့ကို သိမ်းဆည်းရန် နေရာအလုံအလောက်ရှိပါစေ။
ဒေါင်းလုဒ်လုပ်ပြီးနောက်၊ "iCloud Photos" ဘေးရှိခလုတ်ကို ပိတ်ရပါမည်။ ဤအရာဖြင့် သင့် iPhone မှ ဓာတ်ပုံအသစ်များကို iCloud သို့ စင့်ခ်လုပ်မည်မဟုတ်ပါ။
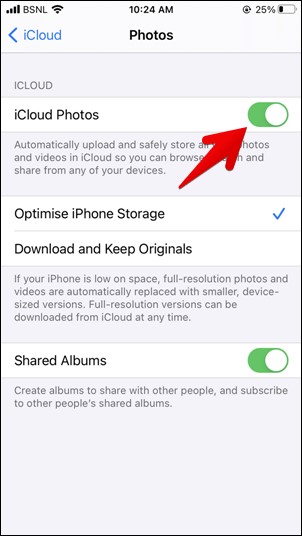
5. Google Photos အက်ပ်ကိုဖွင့်ရန် ထိပ်ရှိ ဓာတ်ပုံပရိုဖိုင်အိုင်ကွန်ကို နှိပ်ပါ၊ ထို့နောက် မီနူးမှ Google Photo ဆက်တင်များကို ရွေးချယ်ပါ။
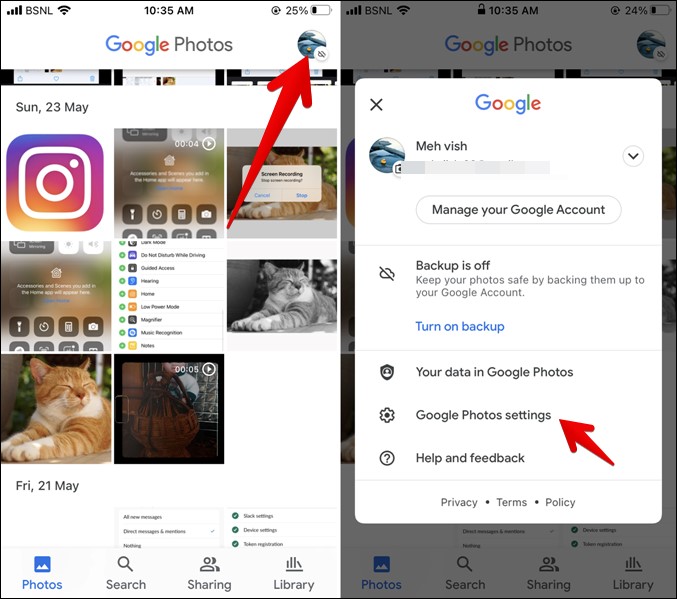
6. Google Photos အက်ပ်၏ ဆက်တင်များတွင် ပြန်ပြီးသည်နှင့် 'အရန်သိမ်းခြင်းနှင့် စင့်ခ်လုပ်ခြင်း' ကို နှိပ်ပြီး ၎င်းဘေးရှိ ခလုတ်ကို ဖွင့်ပါ။
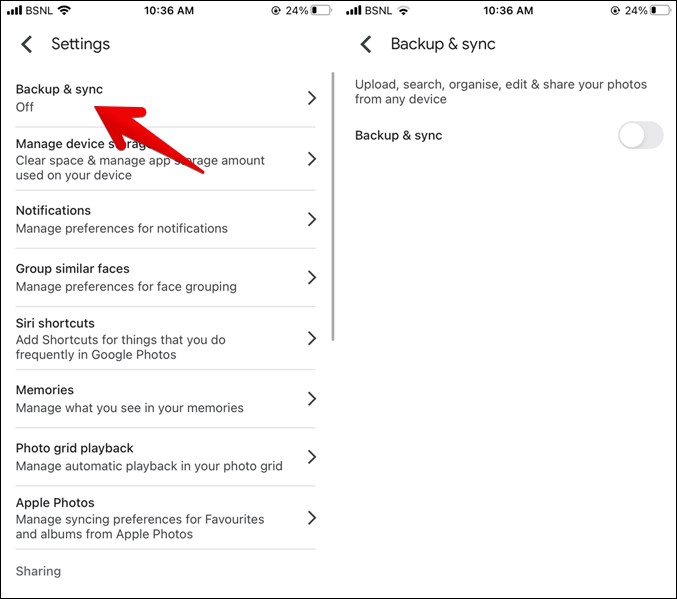
7. ဖွင့်ပြီးတာနဲ့အရန်သိမ်းပြီးချိန်ကိုက်ပါရွေးချယ်စရာများတွေ့လိမ့်မည်။ဒေါင်းလုပ်အရွယ်အစားသင် အပ်လုဒ်လုပ်လိုသော ဓာတ်ပုံနှင့် ဗီဒီယိုများ၏ အရည်အသွေးဖြစ်သည်။ "အရည်အသွေးမြင့် (သိုလှောင်မှုချွေတာရေး)" နှင့် "မူရင်း" ရွေးချယ်မှုနှစ်ခုအကြား သင်ရွေးချယ်နိုင်သည်။
နေရာလွတ်သက်သာစေရန် ဓာတ်ပုံနှင့် ဗီဒီယိုများကို ချုံ့ပေးသည်၊ ဆိုလိုသည်မှာ ၎င်းတို့သည် ထိုထက်ကြီးပါက ဓာတ်ပုံများကို 16 megapixels အထိ ချုံ့မည်ဖြစ်ပြီး ကလစ်များကို 1080p သို့ ချုံ့မည်ဖြစ်သည်။ ဆန့်ကျင်ဘက်အားဖြင့်၊ မူရင်းအရည်အသွေးဆိုလိုသည်မှာ သင့်ဓာတ်ပုံနှင့် ဗီဒီယိုများကို ၎င်းတို့ရိုက်ယူခဲ့သည့် တူညီသော ကြည်လင်ပြတ်သားမှုဖြင့် သိမ်းဆည်းထားခြင်းဖြစ်သည်။ သင့်လိုအပ်ချက်အရ သင့်လျော်သောရွေးချယ်မှုကို ရွေးချယ်ပါ။ သင့်ဓာတ်ပုံများ သို့မဟုတ် ဗီဒီယိုများကို မိုဘိုင်းဒေတာသို့ အရန်ကူးရန် Google Photos ကိုလည်း ခွင့်ပြုနိုင်သည်။
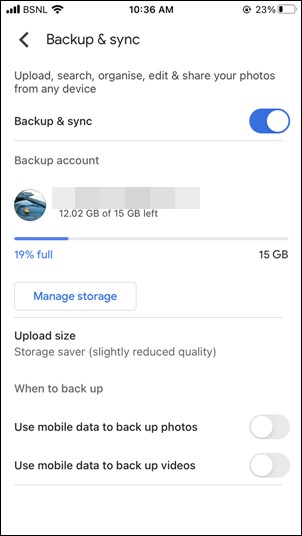
အရန်သိမ်းခြင်းနှင့် စင့်ခ်လုပ်ခြင်းကို ဖွင့်လိုက်သည်နှင့် သင့် iPhone ပေါ်ရှိ ဓာတ်ပုံနှင့် ဗီဒီယိုများကို ကူးယူမည်ဖြစ်ပြီး သင့် iPhone မှ သင်ယူသော ဓာတ်ပုံ သို့မဟုတ် ဗီဒီယိုအသစ်များကို Google Photos အက်ပ်သို့ အလိုအလျောက် ကူးယူသွားမည်ဖြစ်သည်။ သင်သည် ဤဓာတ်ပုံနှင့် ဗီဒီယိုများကို သင့်ကွန်ပျူတာရှိ မည်သည့်ဘရောက်ဆာမှတဆင့် သို့မဟုတ် Google Photos အက်ပ်ကို အသုံးပြု၍ အခြား iPhone သို့မဟုတ် Android ဖုန်းများမှ ဝင်ရောက်ကြည့်ရှုနိုင်ပါသည်။
ဤအချိန်တွင် သင့် iPhone ဓာတ်ပုံများကို iPhone နှင့် Google Photos အက်ပ်နှစ်ခုလုံးတွင် ဝင်ရောက်ကြည့်ရှုနိုင်ပါသည်။ သင့် iPhone တွင် နေရာလွတ် လုပ်ချင်ပါက၊ သင်သည် “အရန်သိမ်းထားသော ဓာတ်ပုံနှင့် ဗီဒီယိုများကို သင့် iPhone မှ ဖယ်ရှားနိုင်သည်”နေရာလွတ်Google Photos အက်ပ်တွင် ထိုနည်းအားဖြင့် သင့်ဓာတ်ပုံနှင့် ဗီဒီယိုများသည် cloud တွင်သာ ရှိနေမည်ဖြစ်သည်။ ၎င်းအတွက်၊ Google Photos အက်ပ်ဆက်တင်များသို့ သွားပါ၊ 'စက်ပစ္စည်းသိုလှောင်မှုအား စီမံပါ' ကို နှိပ်ပြီး 'နေရာလွတ်လုပ်ပါ' ကို နှိပ်ပါ။
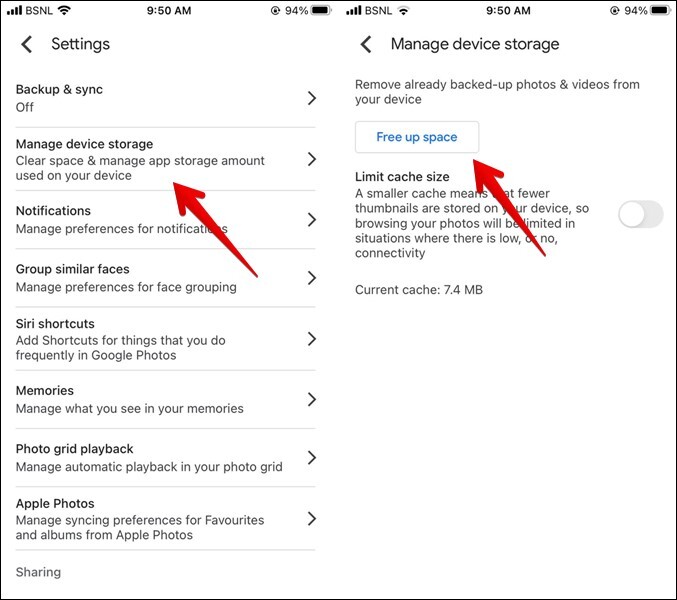
အင်္ဂါရပ်ကိုအသုံးပြုသောအခါနေရာလွတ်Google Photos အက်ပ်တွင်၊ သင့် iPhone ရှိ အခြားအက်ပ်များတွင် သိမ်းဆည်းထားသည့် ဓာတ်ပုံနှင့် ဗီဒီယိုများနှင့် အပြန်အလှန်တုံ့ပြန်နိုင်မည်မဟုတ်ပေ။ အခြားအက်ပ်များတွင် အသုံးပြုရန် ဓာတ်ပုံများကို Google Photos အက်ပ်မှ ဦးစွာဒေါင်းလုဒ်လုပ်ရပါမည်။ ၎င်းကိုလုပ်ဆောင်ရန်၊ Google Photos အက်ပ်ရှိ ပုံကိုဖွင့်ပါ၊ ထို့နောက် ပုံပေါ်တွင် အပေါ်သို့ ပွတ်ဆွဲပြီး “ကိုနှိပ်ပါ။ဒေါင်းလုပ်” တနည်းအားဖြင့် သင်သည် မျှဝေခြင်းအိုင်ကွန်ကို နှိပ်ပြီး “ကိုရွေးချယ်နိုင်သည်။မျှဝေပါပြီးရင် လိုချင်တဲ့ application ကိုရွေးပါ။
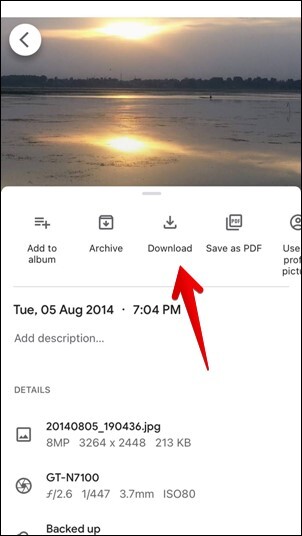
အထက်ပါအဆင့်များသည် iPhone မှ ဓာတ်ပုံနှင့် ဗီဒီယိုအသစ်များကို Google Photos အက်ပ်သို့ သိမ်းဆည်းရန် ကူညီပေးပါမည်။ ဒါပေမယ့် iCloud မှာ သိမ်းဆည်းထားတဲ့ ဒေတာတွေကော။ ဤပြဿနာကို ဖြေရှင်းရန်အတွက် Apple သည် iCloud မှ ဓာတ်ပုံနှင့် ဗီဒီယိုများကို Google Photos သို့ လွှဲပြောင်းရန် မူရင်းဝန်ဆောင်မှုကို မကြာသေးမီက စတင်ခဲ့သည်။ သို့သော်၊ ဒေတာကို iCloud မှဖျက်မည်မဟုတ်ပါ၊ အချို့နေရာလွတ်များပါ ၀ င်လိမ့်မည်။ iCloud ရှိ ဓာတ်ပုံနှင့် ဗီဒီယိုများ သိမ်းယူထားသော နေရာကို ပြန်လည်ရယူလိုပါက iCloud လုပ်ဆောင်ချက်ကို အသုံးပြုရန် လိုအပ်ပါသည်။ပိတ်ပြီး ဖျက်ပါ။သင့် iPhone ပေါ်တွင် ဒီလိုလုပ်ဖို့၊ သွားပါ။ iPhone ဆက်တင်များ > သင့်နာမည် > iCloud > သိုလှောင်မှုစီမံခန့်ခွဲမှု > ပုံတွေ > ပိတ်ပြီး ဖျက်လိုက်ပါ။.
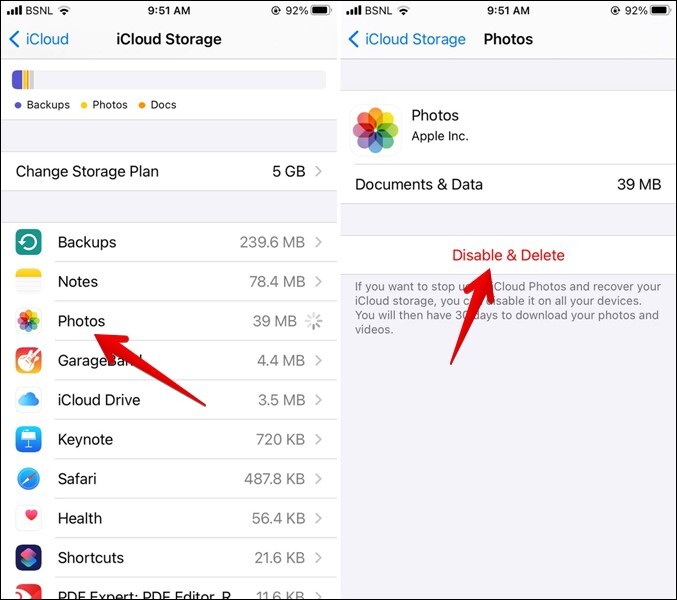
Google Photos သို့မဟုတ် iCloud Photos
သင်သည် cloud သိုလှောင်မှုအက်ပ်များကို အသုံးပြုခြင်းအသစ်ဖြစ်ပါက၊ Google Photos သည် iCloud ထက် အခမဲ့အဆင့်တွင် နေရာပိုပေးပါသည်။ iCloud အက်ပ်သည် အခမဲ့ဗားရှင်းတွင် 5 GB သာ နေရာလွတ်ကို ပေးဆောင်သော်လည်း iCloud အက်ပ်က XNUMX GB သာ ပေးသည်။ Google Photos 15 GB နေရာလွတ်။ အခပေးအစီအစဉ်များအတွက်ပင် Google Photos သည် Google Photos ထက် အနည်းငယ်စျေးသက်သာပါသည်။ Apple. ထုတ်လုပ်သူ နှစ်ဦးစလုံးသည် ၎င်းတို့၏ လုပ်ငန်းခွဲများမှ အခြားဝန်ဆောင်မှုများနှင့် နေရာများ မျှဝေကြသည်။
Google Photos သည် အသုံးပြုသူများအား သိုလှောင်မှုမခွဲခြားဘဲ အဓိကစနစ်အားလုံးတွင် ဓာတ်ပုံနှင့် ဗီဒီယိုများကို ဝင်ရောက်ကြည့်ရှုခွင့်ပေးသည်။ ဤအင်္ဂါရပ်ကို iCloud အက်ပ်တွင် မရရှိနိုင်ပါ။ ထို့အပြင်၊ Google Photos အက်ပ်သည် ကောင်းမွန်သော ဓာတ်ပုံနှင့် ဗီဒီယိုတည်းဖြတ်နိုင်စွမ်းများကို ပေးဆောင်သည်။
နိဂုံးချုပ်- Google Photos ကို iPhone တွင် မူရင်းအတိုင်း ပြုလုပ်ပါ။
အပေါ်ကပုံအတိုင်းဆိုရင် အစကထင်သလောက် မလွယ်ဘူး။ သို့သော်လည်း အသေးစိတ်အချက်အလက်အားလုံးကို သင်သိသည်နှင့်၊ သင်သည် iPhone တွင် Google Photos အက်ပ်ကို ပုံမှန်အလွယ်တကူ အသုံးပြုနိုင်သည်။ အနာဂတ်တွင် Apple သည် Google Photos ကို လာမည့် iOS ဗားရှင်းများတွင် iPhone ပေါ်ရှိ ဓာတ်ပုံများအတွက် မူရင်းအက်ပ်အဖြစ် သတ်မှတ်ခွင့်ပြုလိမ့်မည်ဟု မျှော်လင့်ပါသည်။ အကောင်းဆုံးကို မျှော်လင့်ကြပါစို့။