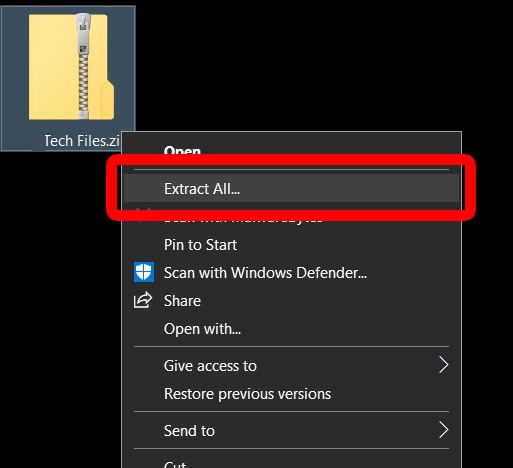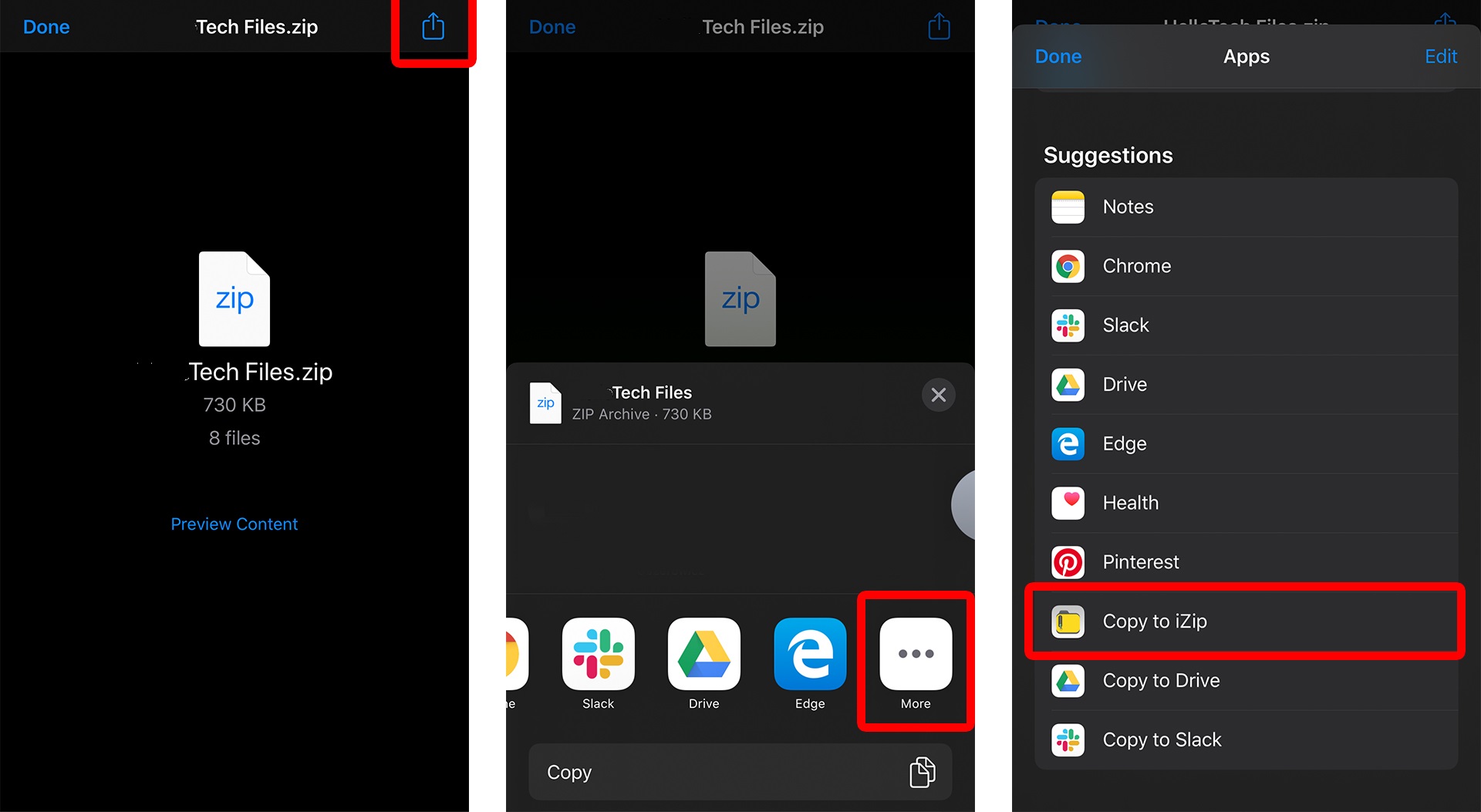မည်သည့်စက်ပစ္စည်းတွင်မဆို zip ဖိုင်ကိုဖွင့်နည်း
ဇစ်ဖိုင် ပူးတွဲပါရှိသည့် အီးမေးလ်ကို သင်လက်ခံရရှိပြီး ၎င်းနှင့် မည်သို့လုပ်ဆောင်ရမည်ကို မသိခဲ့ပါ။ ပုံမှန်ဒစ်ဂျစ်တယ်ဖိုင်တွဲများကဲ့သို့ပင်၊ သင်သည် မည်သည့်ကွန်ပျူတာ သို့မဟုတ် လည်ပတ်မှုစနစ်တွင်မဆို ဇစ်ဖိုင်တစ်ခုကို အလွယ်တကူဖွင့်နိုင်သည်။ သို့သော်၊ ပုံမှန်ဖိုင်တွဲများနှင့်မတူဘဲ၊ အတွင်းဖိုင်များကိုအသုံးပြုရန် ရိုးရှင်းသောနှစ်ချက်နှိပ်ရုံထက်ပို၍ လိုအပ်ပါသည်။ ဤသည်မှာ Windows PC၊ Mac၊ iPhone နှင့် Android စက်များတွင် ZIP ဖိုင်ကိုဖွင့်နည်းဖြစ်သည်။
ZIP ဖိုင်ဆိုတာဘာလဲ။
ZIP ဖိုင်သည် သိမ်းဆည်းခြင်း၊ သိမ်းဆည်းခြင်းနှင့်/သို့မဟုတ် လွှဲပြောင်းခြင်းအတွက် ရည်ရွယ်၍ ချုံ့ထားသောဖိုင်များနှင့် ဖိုင်တွဲများပါရှိသော ဖိုင်အမျိုးအစားဖြစ်သည်။ ဒစ်ဂျစ်တယ်သိုလှောင်မှုတစ်ခုမှ အခြားတစ်ခုသို့ ရွှေ့သည့်အခါ ၎င်းကို ဖိုင်တစ်ခုတည်းအဖြစ် သဘောထားသည်။ ဤဖိုင်များတွင် ၎င်းတို့၏အမည်၏အဆုံးတွင် “.zip” ဖိုင် extension ရှိသည်။
လည်ပတ်မှုစနစ်အများစုတွင် ZIP ဖိုင်များကို ဖန်တီးနိုင်ပြီး ဖွင့်နိုင်သည့် ဆော့ဖ်ဝဲများရှိသည်။ ဒါပေမယ့် သင်သုံးနိုင်တဲ့ Third-party software လည်းရှိပါတယ်။ WinZip و 7zip و WinRAR သူလည်း ဒီလိုပဲ လုပ်နိုင်တယ်။
Windows 10 တွင် zip ဖိုင်ကိုဘယ်လိုဖွင့်မလဲ။
အိမ်မှာ ကွန်ပျူတာသုံးနေတယ်ဆိုရင် တပ်ဆင်ထားတဲ့ Windows zip ဖိုင်ကိုသုံးပြီး ဇစ်ဖိုင်ကို အလွယ်တကူ ဖွင့်နိုင်ပါတယ်။ ဤ Windows 10 လုပ်ဆောင်ချက်ဖြင့် ZIP ဖိုင်ကိုဖွင့်ရန်၊ အောက်ပါအဆင့်များကို လိုက်နာပါ။
- သင်ဖွင့်လိုသော ZIP ဖိုင်ကို ရှာပါ။ အကယ်၍ သင်သည် အင်တာနက်မှ ZIP ဖိုင်ကို ဒေါင်းလုဒ်လုပ်ထားပါက သို့မဟုတ် အီးမေးလ် ပူးတွဲပါဖိုင်တစ်ခုအနေဖြင့် ၎င်းကို သင့်စနစ်ဒရိုက်ရှိ ဒေါင်းလုဒ်များဖိုဒါတွင် တွေ့ရှိနိုင်ပါသည်။
- ZIP ဖိုင်ပေါ်တွင် right-click နှိပ်ပြီး "Extract all..." ကိုရွေးချယ်ပါ။ Extract All ကိုရွေးချယ်ပြီးသည်နှင့် Popup အသစ်တစ်ခုရလိမ့်မည်။
မည်သည့်စက်ပစ္စည်းတွင်မဆို zip ဖိုင်ကိုဖွင့်နည်း - ပေါ်လာသော မီနူးတွင်၊ ဖိုင်များကို ထုတ်ယူရန် တည်နေရာကို ရွေးချယ်ပါ။ . သင့်ဖိုင်များကို အခြားနေရာသို့ ဖြည်လိုပါက Browse ကိုနှိပ်ပြီး ပေါ့ပ်အပ်တွင် သင့်သွားမည့်နေရာကို ရွေးပါ။
- ဦးတည်ရာ ဖိုဒါကို ရွေးချယ်ပြီးသည်နှင့် OK ကို နှိပ်ပါ။
- နောက်ဆုံးတွင်၊ ပေါ်လာသောမီနူးရှိ "Extract" ကိုနှိပ်ပါ။ Built-in ပရိုဂရမ်သည် ZIP ဖိုဒါအတွင်းမှ ဖိုင်များကို စတင်ထုတ်ယူမည်ဖြစ်သည်။
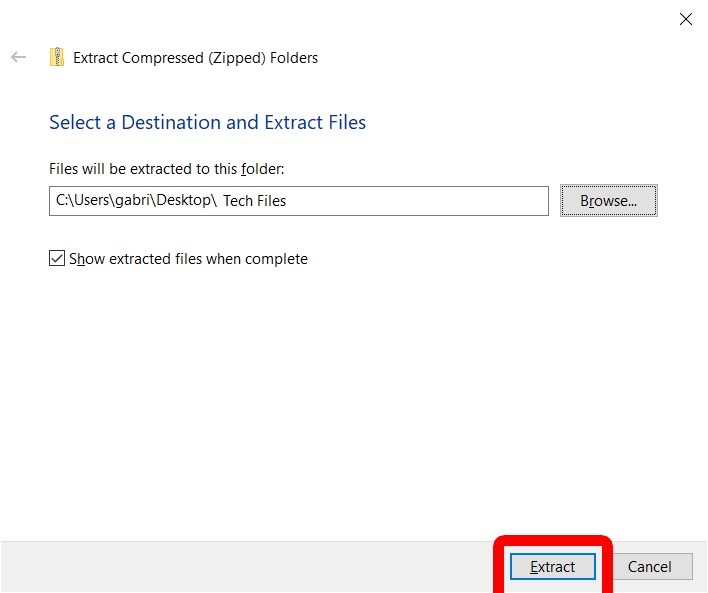
ထုတ်ယူခြင်းပြီးသည်နှင့် ZIP ဖိုင်မှ ထုတ်ယူထားသော ဖိုင်အားလုံးကို ပြသသည့် ပေါ့ပ်အပ်တစ်ခု ပေါ်လာပါမည်။
Macintosh စနစ်တွင် ဇစ်ဖိုင်များကို မည်သို့ဖွင့်ရမည်နည်း။
သင့်တွင် Mac ရှိပါက၊ Mac Archive Tool ကို အသုံးပြု၍ ဖိုင်များကို ZIP ဖိုင်မှ အလွယ်တကူ ချုံ့နိုင်သည် သို့မဟုတ် ထုတ်ယူနိုင်သည်။ Mac တွင် Archive tool ကိုအသုံးပြု၍ zip ဖိုင်ကိုမည်သို့ဖွင့်နည်း၊
- သင်ဖွင့်လိုသော ZIP ဖိုင်ကို ရှာပါ။ . ၎င်းကိုဒေါင်းလုဒ်လုပ်ပြီးနောက် ZIP ဖိုင်ကို မည်သည့်နေရာတွင် သိမ်းဆည်းမည်ကို မသိပါက၊ သင်၏ ဒေါင်းလုဒ်များဖိုဒါကို စစ်ဆေးပါ။
- ZIP ဖိုင်ကို နှစ်ချက်နှိပ်ပါ။ ၎င်းသည် ထုတ်ယူလိုက်သော ဖိုင်အရေအတွက်နှင့် အရွယ်အစားပေါ် မူတည်၍ စက္ကန့်အနည်းငယ်မှ မိနစ်အနည်းငယ်အထိ ကြာနိုင်သည်၊ ၎င်းသည် ဖိုင်ကို အလိုအလျောက် စတင်ထုတ်ယူမည်ဖြစ်သည်။
ထုတ်ယူခြင်းပြီးမြောက်သောအခါ၊ ထုတ်ယူထားသောဖိုင်များ သို့မဟုတ် ဖိုင်တွဲများကိုပြသရန် ဝင်းဒိုးတစ်ခုပေါ်လာလိမ့်မည်။ ထုတ်ယူပြီးသည်နှင့် ဝင်းဒိုးမပွင့်ပါက၊ ထုတ်ယူထားသောဖိုင်များကိုကြည့်ရှုရန် ဖြည်ထားသောဖိုင်တွဲ၏တည်နေရာကို ရွေးချယ်ပါ။
Android စက်များတွင် ဇစ်ဖိုင်ကို မည်သို့ဖွင့်ရမည်နည်း။
Android ဖုန်းများအတွက်၊ အက်ပ်ကဲ့သို့ ဇစ်ဖွင့်ဖိုင်ကို ဒေါင်းလုဒ်လုပ်ပြီး ထည့်သွင်းရန် လိုအပ်ပါမည်။ ဖိုင်များ ဖိုင်များကို ZIP ဖိုင်မှ ထုတ်ယူရန် Google Play Store မှ။ အဆိုပါအက်ပ်ကို Android ဖုန်းအများအပြားတွင် ကြိုတင်ထည့်သွင်းထားသည်။ သင့်တွင် အက်ပ်ရှိမရှိ စစ်ဆေးရန်၊ သင့်ပင်မစခရင်တွင် အစက်လေးလုံး သို့မဟုတ် ကိုးစက်၏ လေးထောင့်ပုံသဏ္ဌာန်ရှိသော အက်ပ်များခလုတ်ကို နှိပ်ပါ။
- Files အက်ပ်ကိုဖွင့်ပါ။ . အကယ်၍ သင်သည် ကနဦး စနစ်ထည့်သွင်းမှုကို လုပ်ဆောင်နေပါက၊ သင်သည် အက်ပ်အား သင့်စက်ရှိ ဓာတ်ပုံများ၊ မီဒီယာနှင့် ဖိုင်များသို့ ဝင်ရောက်ခွင့် ပေးရပါမည်။ ထိုသို့ပြုလုပ်ရန် Allow ကိုနှိပ်ပါ။
- ထို့နောက် သင့်စခရင်၏အောက်ခြေရှိ Browse ကိုနှိပ်ပါ။
- သင်ဖြည်လိုသော ZIP ဖိုင်ကို ရှာပါ။ . ၎င်းကို အီးမေးလ်စာတစ်စောင်မှ ပူးတွဲပါဖိုင်အဖြစ် ဒေါင်းလုဒ်လုပ်ထားပါက ၎င်းကို ဒေါင်းလုဒ်ဖိုင်တွဲတွင် တွေ့ရှိနိုင်သည်။
- သင်ဖွင့်လိုသောဖိုင်ကို နှိပ်ပြီး Extract ကိုနှိပ်ပါ။ . ၎င်းသည် ZIP ဖိုင်တွဲရှိ ဖိုင်များစာရင်းကို ဖွင့်ပေးမည်ဖြစ်သည်။
- နောက်ဆုံးတွင် Done ကိုနှိပ်ပါ။ . မျက်နှာပြင်၏ထိပ်ရှိ “အားလုံး” ကိုနှိပ်ပြီး ဖိုင်၏ညာဘက်ရှိ အောက်မြှားကိုနှိပ်ခြင်းဖြင့် မည်သည့်ဖိုင်ကိုမဆို ဝင်ရောက်ကြည့်ရှုနိုင်ပါသည်။ ထို့နောက် "Open With" ကိုနှိပ်ပြီး အက်ပ်တစ်ခုကို ရွေးချယ်ပါ။
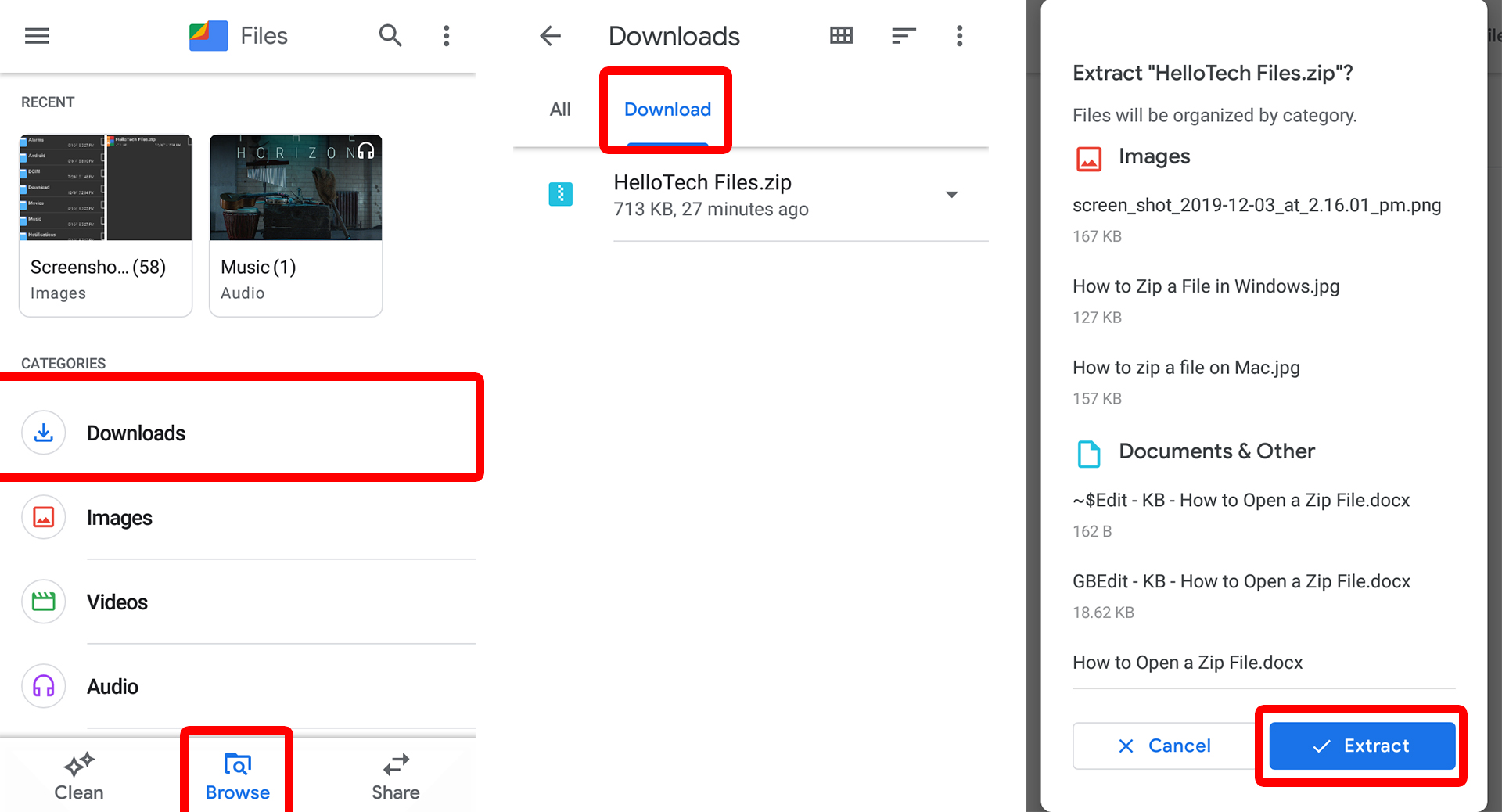
iPhone တွင် zip ဖိုင်များကိုမည်သို့ဖွင့်နည်း
Mac ကွန်ပျူတာများကဲ့သို့ပင်၊ iPhone နှင့် အခြားသော Apple စက်ပစ္စည်းများတွင် သင့် ZIP ဖိုင်များကို မြင်နိုင်စေမည့် မူရင်းအင်္ဂါရပ်တစ်ခုရှိသည်။ သို့သော်၊ သင့်မိုဘိုင်းစက်ရှိ ZIP ဖိုင်တစ်ခုမှ အမှန်တကယ် အလုပ်လုပ်နိုင်သော ဖိုင်များကို ထုတ်ယူရန်၊ သင်သည် archive app ကဲ့သို့သော archive app ကို ထည့်သွင်းရန် လိုအပ်ပါသည်။ iZip App Store မှ iZip သည် Android အတွက် Files အက်ပ်ကဲ့သို့ အခမဲ့အက်ပ်တစ်ခုဖြစ်သောကြောင့် အခကြေးငွေ သို့မဟုတ် စာရင်းသွင်းမှုကုန်ကျစရိတ်အတွက် စိတ်ပူစရာမလိုပါ။
- iZip အက်ပ်ကို ဒေါင်းလုဒ်လုပ်ပါ၊ ထည့်သွင်းပြီး ဖွင့်ပါ။
- ထို့နောက် သင့်စခရင်၏ထိပ်ရှိ ဖိုင်များကို နှိပ်ပါ။ သင့် iPhone တွင် ZIP ဖိုင်ကို ဒေါင်းလုဒ်လုပ်ပြီးမှသာ ၎င်းသည် လုပ်ဆောင်နိုင်မည်ဖြစ်သည်။
- ဖိုင်များမှ ထုတ်ယူလိုသော ZIP ဖိုင်ကို ရှာပါ။ . ဝဘ်ဆိုက် သို့မဟုတ် အီးမေးလ်မှ ဖိုင်ကို ဒေါင်းလုဒ်လုပ်ပါက Files အက်ပ်အတွင်းရှိ ZIP ဖိုင်ကို စစ်ဆေးပါ။
မည်သည့်စက်ပစ္စည်းတွင်မဆို zip ဖိုင်ကိုဖွင့်နည်း - သင်ဖြည်လိုသော ZIP ဖိုင်ကို နှိပ်ပါ။ . ထို့နောက် ပေါ့ပ်အပ်တစ်ခုဖွင့်ရန် တစ်စက္ကန့် သို့မဟုတ် နှစ်စက္ကန့်ကြာအောင် ဖိထားပါ။
- နောက်ဆုံးအနေနဲ့ Popup ပေါ်ရှိ OK ကိုနှိပ်ပါ။ ၎င်းသည် ZIP ဖိုင်တွဲရှိ ဖိုင်အားလုံးကို အလိုအလျောက် ချုံ့ခြင်း (သို့မဟုတ်) ဖြည်ပါမည်။ အရွယ်အစားပေါ်မူတည်၍ ၎င်းသည် စက္ကန့်အနည်းငယ်မှ မိနစ်အနည်းငယ်ကြာနိုင်သည်။
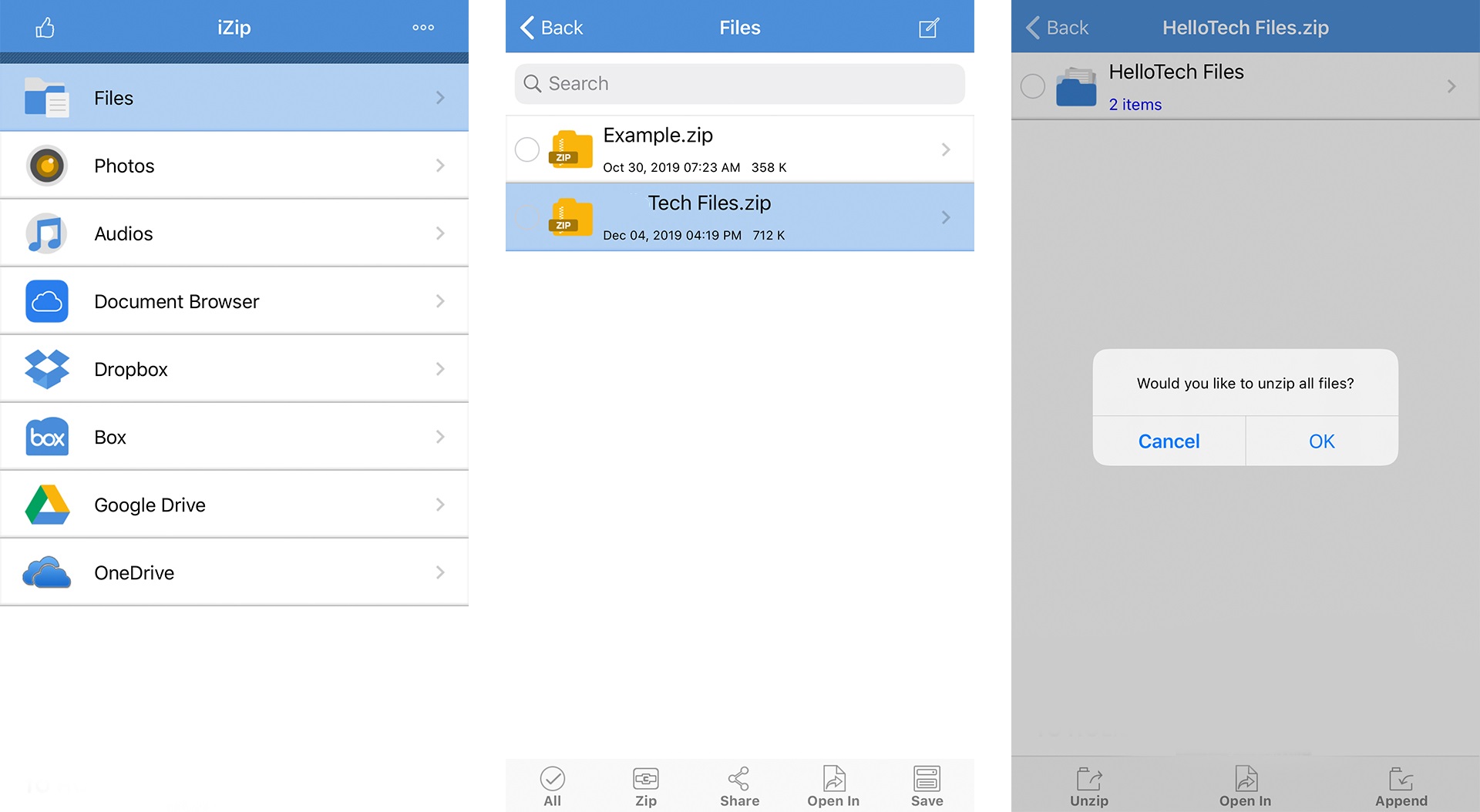
ဖိုင်များနှင့် ဖိုင်တွဲအားလုံးကို ဖြည်ပြီးသည်နှင့်၊ ၎င်းတို့ကို iZip အက်ပ်မှတစ်ဆင့် ကြည့်ရှုနိုင်သည်။ သီးခြားအက်ပ်တစ်ခုဖြင့် ဖိုင်တစ်ခုကိုဖွင့်လိုပါက စခရင်အောက်ခြေရှိ Open In ခလုတ်ကိုနှိပ်ပါ။
အရင်းအမြစ် : hellotech.com