အသုံးပြုသူတစ်ဦးသည် Windows တွင် hard disk space အားလုံးကို အသုံးမပြုရန် မည်သို့ကာကွယ်မည်နည်း။
အသုံးပြုသူကို ဘယ်လိုကာကွယ်ရမလဲဆိုတာ ဆွေးနွေးကြည့်ရအောင် windows တွင် hard disk space တစ်ခုလုံး ၎င်းကိုလုပ်ဆောင်ရန်ခွင့်ပြုသည့် built-in အင်္ဂါရပ်များကိုအသုံးပြုခြင်း။ ထို့ကြောင့် ဆက်လက်ဆောင်ရွက်ရန် အောက်တွင် ဆွေးနွေးထားသော လမ်းညွှန်ချက်အပြည့်အစုံကို ကြည့်ရှုပါ။
ဟာ့ဒ်ဒစ်သည် အသုံးပြုသူ၏ ဒေတာကို သိမ်းဆည်းရန်၊ လည်ပတ်မှုစနစ် စသည်တို့ကို ထည့်သွင်းနိုင်သည့် ကွန်ပျူတာ သို့မဟုတ် လက်ပ်တော့အတွက် သိုလှောင်မှုဖြစ်သည်။ ဤသိုလှောင်မှုနေရာသည် မတူညီသောကွန်ပျူတာတစ်ခုစီတွင် အမြဲတမ်းတူညီသည်မဟုတ်သည့်အပြင် သိုလှောင်မှုနေရာကို 2TB ဟာ့ဒ်ဒရိုက်အထိ မြင်တွေ့နိုင်မည်ဖြစ်သည်။ ဟာ့ဒ်ဒစ် သိုလှောင်မှု 125-320 GB သာရှိတဲ့ ကွန်ပျူတာကို အသုံးပြုသူတွေအတွက်တော့ နေရာလွတ် နည်းသွားနိုင်ပါတယ်။ သိုလှောင်မှုနေရာ အပြည့်အ၀ ပြည့်သွားသောအခါတွင်၊ လည်ပတ်နေသော ကွန်ပျူတာ၏ စွမ်းဆောင်ရည်နှင့် အရည်အသွေးသည် ဆက်လက် ကျဆင်းသွားပြီး၊ အမျိုးမျိုးသော အပလီကေးရှင်းများမှ ကက်ရှ် သို့မဟုတ် ဒေတာများကို မှန်ကန်စွာ သိမ်းဆည်းခြင်း မရှိသည်ကို သတိပြုသင့်သည်။ သင့်ဟာ့ဒ်ဒစ်တွင် ခွဲဝေချထားပေးသည့် နေရာများသာ ပြည့်သွားကြောင်း သေချာစေရန်၊ ၎င်းတွင် နေရာအကန့်အသတ်များကို သင်အသုံးပြုနိုင်သည်။
ထိုသို့ပြုလုပ်ခြင်းဖြင့်၊ သင်၏ hard drive space ကို မည်သည့်မီဒီယာနှင့်မဆို ဖြည့်ပေးမည်ကို စိုးရိမ်စရာမလိုဘဲ ရွေးချယ်ထားသောနေရာသည် အမြဲတမ်း အခမဲ့ဖြစ်လိမ့်မည်။ သင်၏ hard drive တွင် အကန့်အသတ်ရှိသော သိုလှောင်ခန်းနေရာကိုသာ အသုံးပြုကြောင်း သေချာစေရန် အလားတူအသုံးပြုနိုင်ပါသည်။ ဤဆောင်းပါးတွင်၊ သင့်စက်ပစ္စည်း သို့မဟုတ် windows တွင် ဟာ့ဒ်ဒစ်နေရာလွတ်ကန့်သတ်ချက်ကို သင်သတ်မှတ်နိုင်သည့်နည်းလမ်းအကြောင်း ကျွန်ုပ်တို့ရေးသားခဲ့ပြီးဖြစ်သောကြောင့် သုံးစွဲသူအား ဟာ့ဒ်ဒစ်နေရာတစ်ခုလုံးကို အသုံးမပြုရန် တားဆီးထားသည်။ နည်းလမ်းကို သိလိုလျှင် ကျေးဇူးပြု၍ ဤစာမျက်နှာတွင် ကျေးဇူးပြု၍ နည်းလမ်းကို ကျွန်ုပ်တို့ ရှင်းပြထားပါသည်။
တိကျသောနည်းလမ်းကိုရှာဖွေရန် စာမျက်နှာအဆုံးထိဖတ်ပါ။ သင့်စက်ပစ္စည်း သို့မဟုတ် ဝင်းဒိုးများတွင် ဟာ့ဒ်ဒစ်နေရာလွတ်ကန့်သတ်ချက်ကို သင်မည်ကဲ့သို့သတ်မှတ်နိုင်ပုံအကြောင်း ကျွန်ုပ်တို့ရေးသားထားပြီးဖြစ်သောကြောင့် သုံးစွဲသူသည် ဟာ့ဒ်ဒစ်နေရာတစ်ခုလုံးကို အသုံးမပြုရန် တားဆီးထားပါသည်။ နည်းလမ်းကို သိလိုလျှင် ကျေးဇူးပြု၍ ဤစာမျက်နှာတွင် ကျေးဇူးပြု၍ နည်းလမ်းကို ကျွန်ုပ်တို့ ရှင်းပြထားပါသည်။ တိကျသောနည်းလမ်းကိုရှာဖွေရန် စာမျက်နှာအဆုံးထိဖတ်ပါ။ သင့်စက်ပစ္စည်း သို့မဟုတ် ဝင်းဒိုးများတွင် ဟာ့ဒ်ဒစ်နေရာလွတ်ကန့်သတ်ချက်ကို သင်မည်ကဲ့သို့သတ်မှတ်နိုင်ပုံအကြောင်း ကျွန်ုပ်တို့ရေးသားထားပြီးဖြစ်သောကြောင့် သုံးစွဲသူသည် ဟာ့ဒ်ဒစ်နေရာတစ်ခုလုံးကို အသုံးမပြုရန် တားဆီးထားပါသည်။ နည်းလမ်းကို သိလိုလျှင် ကျေးဇူးပြု၍ ဤစာမျက်နှာတွင် ကျေးဇူးပြု၍ နည်းလမ်းကို ကျွန်ုပ်တို့ ရှင်းပြထားပါသည်။ တိကျသောနည်းလမ်းကိုရှာဖွေရန် စာမျက်နှာအဆုံးထိဖတ်ပါ။
အသုံးပြုသူတစ်ဦးသည် Windows တွင် hard disk space အားလုံးကို အသုံးမပြုရန် မည်သို့ကာကွယ်မည်နည်း။
နည်းလမ်းသည် အလွန်ရိုးရှင်းပြီး လွယ်ကူပြီး ဆက်လက်လုပ်ဆောင်ရန် အောက်ဖော်ပြပါအတိုင်း လုပ်ဆောင်ရန် ရိုးရှင်းသော အဆင့်လမ်းညွှန်ချက်အတိုင်း လုပ်ဆောင်ရန် လိုအပ်ပါသည်။
Windows တွင် hard disk space တစ်ခုလုံးကို အသုံးပြုသူအား အသုံးပြုခြင်းမှ ကာကွယ်ရန် အဆင့်များ-
#1 Disk space သို့မဟုတ် hard disk space ကို partition quotas ပြုလုပ်ခြင်းဖြင့် အသုံးပြုမှုအားလုံးကို တားဆီးနိုင်ပါသည်။ Relative disk space ကို အသုံးပြုခြင်းမှ သိမ်းဆည်းထားသောကြောင့် ဤနေရာကို သင့် hard disk တွင် အသုံးမပြုရန် တားဆီးနိုင်ပါသည်။ ဤနည်းလမ်းတွင်၊ သင်၏ disk partition quota အလုပ်လုပ်ပုံကို ရှင်းပြပါမည်။
#2 နည်းလမ်းကိုအသုံးပြုပြီး စတင်ပါ၊ သင် disk ခွဲတမ်းဖန်တီးလိုသည့် disk partition သို့မဟုတ် drive ပေါ်တွင် right-click လုပ်ပါ။ ညာကလစ်နှိပ်ပြီးနောက်၊ မျက်နှာပြင်ပေါ်တွင်ပေါ်လာမည့် မီနူးစာရင်းတစ်ခု ပေါ်လာမည်ဖြစ်ပြီး၊ ထိုနေရာမှ ဂုဏ်သတ္တိရွေးချယ်မှုကိုသာ ရွေးချယ်ပါ။ သင်ရွေးချယ်ထားသော drive သို့မဟုတ် partition တွင်သာ ဤအဆင့်ကို အသုံးပြုသင့်ပြီး ဤနည်းလမ်းသည် သင့်ကွန်ပျူတာ၏ disk space အားလုံးတွင် အလုပ်လုပ်မည်မဟုတ်ကြောင်း သတိရပါ။
#3 Properties Window သည် စခရင်ပေါ်တွင် ပေါ်လာမည်ဖြစ်ပြီး ထိုနေရာမှ သင်သွား၍ တက်ဘ်ကို နှိပ်ရမည်" ခွဲတမ်း ခလုတ်ကိုနှိပ်ပါ။ ခွဲတမ်းဆက်တင်များကို ပြပါ။ . ပြထားသည့်အတိုင်း ရွေးချယ်စရာများကို ကြည့်ရန် အမှန်တကယ် လွယ်ကူသည်၊ အဆင့်ကို ဆက်လုပ်ပါ။ သင်ယခုသင် disk ခွဲတမ်းကိုဖန်တီးနိုင်သည့်နေရာသို့ရောက်ရှိလိမ့်မည်။ checkbox ကို အမှန်ခြစ်ပေးရုံပါပဲ" ခွဲတမ်းစီမံခန့်ခွဲမှုကို ဖွင့်ပါ။ အဆင့်မြင့်ကဏ္ဍကိုသွားပါ။
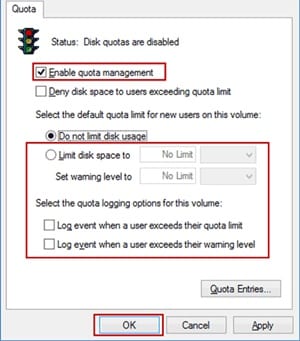
#4 အဆင့်မြင့်အကန့်မှ၊ ရွေးချယ်စရာတစ်ခုကို ရွေးချယ်ပြီး “ disk space ကိုကန့်သတ်ပါ။ ထို့နောက် သင်အသုံးပြုနိုင်သော disk space ပမာဏအပေါ် ကန့်သတ်ချက်တစ်ခု သတ်မှတ်ပါ။ နေရာလွတ် ကန့်သတ်ချက် ပြည့်သွားပါက အသုံးပြုသူသည် သတိပေးချက် မက်ဆေ့ချ် ရရှိမည့် disk space အတွက် သတိပေးချက် ကန့်သတ်ချက်ကို သတ်မှတ်ရန် ရွေးချယ်ခွင့် ရှိပါသည်။
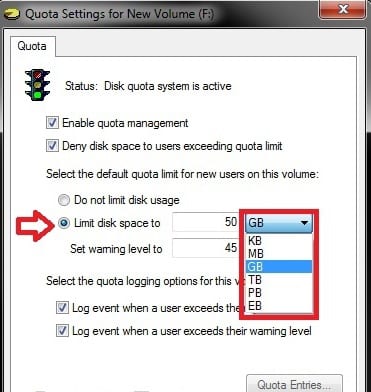
#5 သင်၏ပြောင်းလဲမှုများကိုသိမ်းဆည်းပြီး အသုံးပြုရန်ရရှိနိုင်သော disk space ပမာဏကို ဖြည့်ပါ။ သင်သည် သတ်မှတ်ထားသော disk space ပမာဏကို အသုံးပြုနိုင်ပြီး ၎င်းထက်ကျော်လွန်၍ မရနိုင်ပါ။ ဒါပေမယ့် ဒါက ကျန်တဲ့ disk space ကို သင်သုံးနိုင်မှာမဟုတ်ဘူးလို့ မဆိုလိုပါဘူး။ quota ထည့်သွင်းမှုများဝင်းဒိုးမှ ကိုးကားချက်ကို ဖျက်လိုက်ရုံဖြင့် နည်းလမ်းတစ်ခုလုံး အမှန်တကယ် ပြန်ဖြစ်လာမည်ဖြစ်သည်။
နောက်ဆုံးအနေနဲ့၊ သင်သည် အသုံးပြုသူများ hard disk space တစ်ခုလုံးကို အသုံးမပြုရန် ကာကွယ်ရန် နည်းလမ်း၏ အချက်အလက်အပြည့်အစုံကို လေ့လာရန် လိုအပ်ပါသည်။ ဤနည်းလမ်းသည် ဟာ့ဒ်ဒစ်နေရာပြည့်၏ အများဆုံးအသုံးပြုမှုကို သတ်မှတ်ပေးသောကြောင့် နောက်တစ်ကြိမ်တွင် နေရာလွတ်အတွက် စိတ်ပူစရာမလိုပါ။ ဤပို့စ်ပါ အချက်အလက်များကို သင်နှစ်သက်မည်ဟု မျှော်လင့်ပါသည်၊ သင်အမှန်တကယ် ကြိုက်နှစ်သက်ပါက အခြားသူများထံသို့ မျှဝေရန် သဘောထားပေးပါ။ ဤပို့စ်၏ရက်စွဲနှင့်ပတ်သက်၍ သင့်မှတ်ချက်များနှင့် အကြံပြုချက်များကို မျှဝေပါ၊ ဤအတွက် မှတ်ချက်ကဏ္ဍကို သင်အသုံးပြုနိုင်သည်ကို သင်သိပါသည်။ နောက်ဆုံးအနေနဲ့ ဒီပို့စ်ကို ဖတ်ရှုပေးတဲ့အတွက် ကျေးဇူးတင်ပါတယ်။









