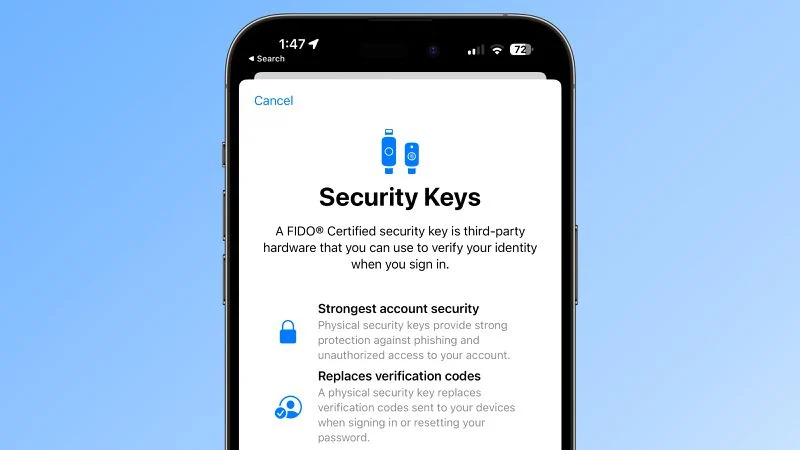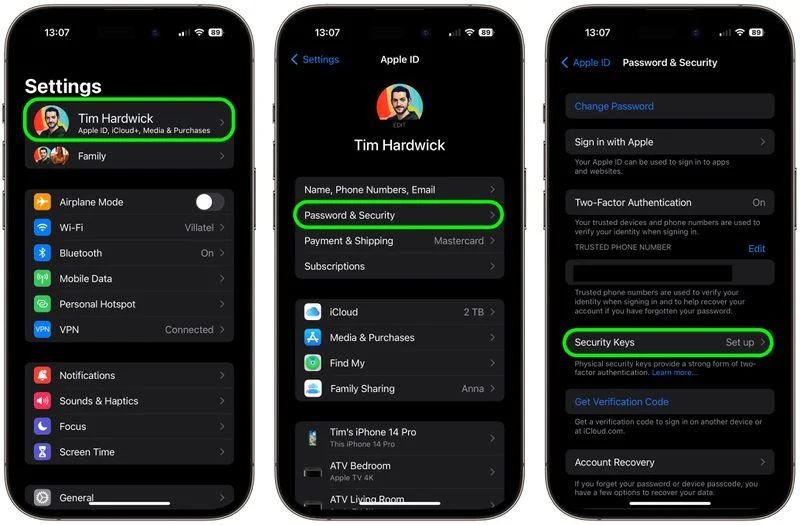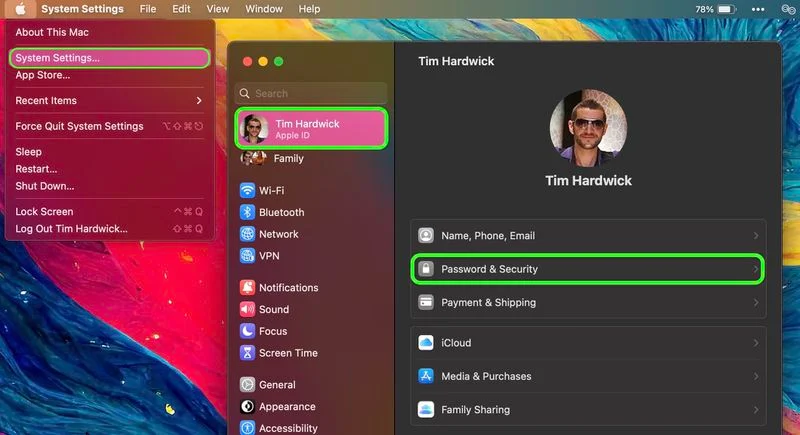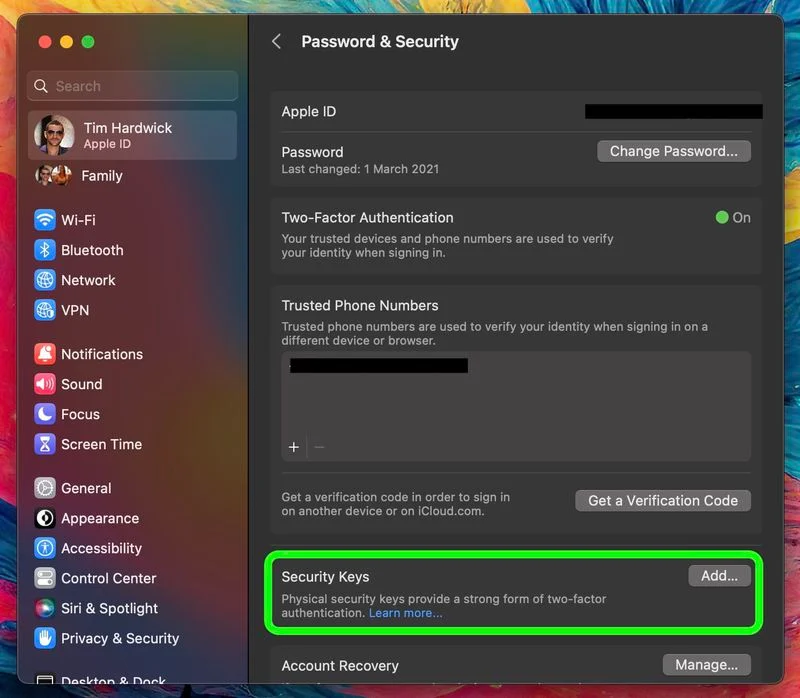သင့် Apple ID ကို လုံခြုံရေးသော့များဖြင့် ကာကွယ်နည်း-
Apple သည် သုံးစွဲသူများ၏ အကောင့်များကို ကာကွယ်ရန် အပိုအဆင့်အဖြစ် လုံခြုံရေးကီးများကို မိတ်ဆက်ပေးခဲ့သည်။ သူတို့ရဲ့ Apple ID ဤအခြားစစ်မှန်ကြောင်းအထောက်အထားပြနည်းလမ်းသည် အဘယ်ကြောင့်ရရှိနိုင်ဆုံးသော အလုံခြုံဆုံးနည်းလမ်းဖြစ်ပြီး ၎င်းကိုသတ်မှတ်ရန်အတွက် သင်လုပ်ဆောင်ရမည့်အရာများကို ရှာဖွေရန် ဆက်လက်ဖတ်ရှုပါ။
လုံခြုံရေးသော့တွေက ဘာတွေလဲ။
iOS 16.3 နှင့် iPadOS 16.3 နှင့် ထွက်ရှိမှုနှင့်အတူ macOS လာပါပြီ။ 13.2၊ Apple သည် လျှို့ဝှက်ကုဒ်အစား သင်၏ Apple ID ကို အတည်ပြုနိုင်သည့် လုံခြုံရေးကီးများ သို့မဟုတ် ရုပ်ပိုင်းဆိုင်ရာစက်ပစ္စည်းများအတွက် ပံ့ပိုးမှုကို မိတ်ဆက်ပေးခဲ့သည်။
ဖြားယောင်းခြင်း သို့မဟုတ် လူမှုရေးအင်ဂျင်နီယာလိမ်လည်မှုများကဲ့သို့သော ပစ်မှတ်ထားသောတိုက်ခိုက်မှုများမှ ထပ်လောင်းကာကွယ်မှုလိုအပ်သူများအတွက် Apple သည် အဆိုပါအင်္ဂါရပ်ကို ဒီဇိုင်းထုတ်ထားသည်။
လုံခြုံရေးကီးများဖြင့် ပံ့ပိုးပေးထားသည့် ထပ်လောင်းကာကွယ်မှုဆိုသည်မှာ တစ်စုံတစ်ဦးတွင် သင်၏ Apple ID နှင့် စကားဝှက်ရှိပါက၊ ၎င်းတို့သည် သင့်အကောင့်ကို နှစ်ချက်အထောက်အထားအထောက်အထားစိစစ်ခြင်းမှ ပံ့ပိုးပေးထားသည့် ရိုးရာအတည်ပြုကုဒ်ကို အစားထိုးသည့် သင်၏ရုပ်ပိုင်းဆိုင်ရာလုံခြုံရေးကီးမပါဘဲ ၎င်းတို့ ဝင်ရောက်သုံးစွဲနိုင်မည်မဟုတ်ပါ။
လုံခြုံရေးသော့များ မည်သို့အလုပ်လုပ်သနည်း။
လုံခြုံရေးကီးကို ဖွင့်ထားခြင်းဖြင့် Apple ID သို့ အကောင့်ဝင်ရန် သင့်အကောင့်စကားဝှက်ကို ထည့်သွင်းပြီးနောက် လုံခြုံရေးကီးကို အသုံးပြု၍ တူညီသောအကောင့်တစ်ခုသို့ အကောင့်ဝင်ထားသည့် အခြား Apple စက်ပစ္စည်းသို့ ပေးပို့သော အစဉ်အလာ ဂဏန်းခြောက်လုံး အတည်ပြုကုဒ်အစား၊
လုံခြုံရေးသော့များကို အဘယ်ကြောင့် တန်ဖိုးရှိသနည်း။
ရုပ်ပိုင်းဆိုင်ရာလုံခြုံရေးသော့များကိုအသုံးပြုခြင်းသည် ၎င်းတို့ကိုမဆုံးရှုံးစေရန်သတိထားရန် သင့်တွင်တာဝန်ရှိသည်၊ မဟုတ်ပါက သင်သည်သင်၏ Apple အကောင့်ကို အပြီးအပိုင်ဝင်ရောက်ခွင့်ဆုံးရှုံးသွားနိုင်ကြောင်းကို အစကတည်းက မှတ်သားထားသင့်သည်။ ထို့ကြောင့် Apple သည် သုံးစွဲသူများအား သော့ခြောက်ခုအထိ ပံ့ပိုးပေးသည့် အနည်းဆုံး လုံခြုံရေးကီးနှစ်ခုကို စနစ်ထည့်သွင်းရန် လိုအပ်ပါသည်။

ရုပ်ပိုင်းဆိုင်ရာ လုံခြုံရေးသော့နှစ်ခုရှိခြင်းက ၎င်းတို့ကို လုံခြုံသောနေရာတစ်ခုထက်ပို၍ သိမ်းဆည်းထားနိုင်သည်။ ဥပမာအားဖြင့်၊ တစ်လုံးကို အိမ်မှာထားပြီး တစ်လုံးကို သင့်လုပ်ငန်းခွင်မှာ သိမ်းထားနိုင်သလို အခြားတစ်ယောက်ကို အိမ်မှာ လုံခြုံအောင်ထားရင်း ခရီးသွားတဲ့အခါ တစ်စုံကို သင်နဲ့အတူ ထားနိုင်ပါတယ်။
လုံခြုံရေးကီးများကို စနစ်ထည့်သွင်းပြီးသည်နှင့်၊ ၎င်းတို့ကို စက်အသစ် သို့မဟုတ် ဝဘ်ပေါ်တွင် သင်၏ Apple ID ဖြင့် လက်မှတ်ထိုးဝင်ရန်၊ သင်၏ Apple ID စကားဝှက်ကို ပြန်လည်သတ်မှတ်ရန်နှင့် သင့်အကောင့်မှ နောက်ထပ် လုံခြုံရေးကီးများကို ထည့်ရန် သို့မဟုတ် ဖယ်ရှားရန် ၎င်းတို့ကို အသုံးပြုနိုင်သည်။
လုံခြုံရေးသော့များဖြင့် သင်မလုပ်နိုင်သည့်အရာ
လုံခြုံရေးသော့များဖြင့် သင်မလုပ်နိုင်သော အရာအချို့ရှိပါသည်။
- အကောင့်ဝင်ရန် ၎င်းကို သင်အသုံးမပြုနိုင်ပါ။ iCloud Windows အတွက်။
- လုံခြုံရေးကီးများကို ပံ့ပိုးသည့် ဆော့ဖ်ဝဲလ်ဗားရှင်းသို့ အပ်ဒိတ်လုပ်၍မရသော စက်ပစ္စည်းအဟောင်းများသို့ သင်လက်မှတ်ထိုးဝင်၍မရပါ။
- ကလေးအကောင့်များနှင့် Managed Apple ID များကို Security Keys မှ မပံ့ပိုးပါ။
- iPhone နှင့် တွဲဖက်ထားသော Apple နာရီများကို ပံ့ပိုးမထားပါ။ မိသားစုဝင်တစ်ဦး၏
လုံခြုံရေးသော့များသည် ထည့်သွင်းစဉ်းစားသင့်သည်။
လုံခြုံရေးကီးအများစုသည် ပုံမှန် USB flash drive နှင့် ဆင်တူသည်၊ အချို့သော ကြိုးမဲ့အသုံးပြုမှုအတွက် NFC ဖြင့် ရနိုင်သော ရွေးချယ်မှုများနှင့် iPhones၊ iPads နှင့် Mac များသို့ တိုက်ရိုက်ချိတ်ဆက်ရန်အတွက် Lightning၊ USB-C၊ နှင့်/သို့မဟုတ် USB-A ပေါက်များဖြင့် အခြားအရာများရှိသည်။
လုံခြုံရေးသော့များဝယ်ယူရာတွင် စျေးကွက်တွင် ရွေးချယ်စရာများစွာရှိသော်လည်း၊ တစ်ခုရွေးချယ်ရာတွင် အဓိကထည့်သွင်းစဉ်းစားရမည့်အချက်မှာ FIDO လက်မှတ်ရထားပြီး ၎င်းတွင် သင်၏ Apple စက်များနှင့် အလုပ်လုပ်နိုင်သော ချိတ်ဆက်ကိရိယာတစ်ခု ပါရှိခြင်းပင်ဖြစ်သည်။ Apple မှ အကြံပြုထားသော ရွေးချယ်စရာအချို့တွင်-
- YubiKey 5C NFC
- Yubiki 5c
- Feitian ePass K9 NFC USB-A
အလည်အပတ် FIDO Showcase ဝဘ်ဆိုဒ် FIDO Alliance မှ အတည်ပြုထားသော ခလုတ်များစာရင်းအပြည့်အစုံအတွက်။
iPhone နှင့် iPad တွင် လုံခြုံရေးကီးများကို မည်သို့ဖွင့်ရမည်နည်း။
- အက်ပ်တစ်ခုကိုဖွင့်ပါ ဆက်တင်များ သင့် iOS စက်ပစ္စည်းပေါ်တွင်
- Apple ID နဖူးစည်းတွင် သင့်အမည်ကို နှိပ်ပါ။
- انقرفوق စကားဝှက်နှင့် လုံခြုံရေး .
- ကိုနှိပ်ပါ လုံခြုံရေးသော့များ .
- အပြာရောင်ခလုတ်ကိုနှိပ်ပါ လုံခြုံရေးသော့များထည့်ပါ။ မျက်နှာပြင်ပေါ်ရှိညွှန်ကြားချက်များကိုလိုက်နာပါ။
အထက်ဖော်ပြပါ အဆင့်များကို ထပ်ခါတလဲလဲ လုပ်ပြီး “ကို နှိပ်ခြင်း သို့မဟုတ် နှိပ်ခြင်းဖြင့် လုံခြုံရေးကီးများကို အချိန်မရွေး ဖယ်ရှားနိုင်ပါသည်။ လုံခြုံရေးကီးအားလုံးကို ဖယ်ရှားပါ။" . ထိုသို့ပြုလုပ်ခြင်းဖြင့် သင့် Apple ID ကို two-factor authentication အတွက် ဂဏန်းခြောက်လုံး အတည်ပြုကုဒ်ကို အသုံးပြုခြင်းသို့ ပြန်ပြောင်းပါမည်။
Mac တွင် လုံခြုံရေးကီးများကို မည်သို့ဖွင့်ရမည်နည်း။
- Apple icon ကိုနှိပ်ပါ ( ) သင့် Mac ၏ မီနူးဘားတွင် ရွေးချယ်ပါ။ စနစ်အပြင်အဆင်… .
- ဘေးဘား၏ထိပ်ရှိ သင့်အမည်ကို နှိပ်ပါ။
- انقرفوق စကားဝှက်နှင့် လုံခြုံရေး .
- လုံခြုံရေးကီးများ မီနူးကဏ္ဍတွင်၊ နှိပ်ပါ။ ထပ်လောင်း… ထို့နောက် မျက်နှာပြင်ပေါ်ရှိ ညွှန်ကြားချက်များကို လိုက်နာပါ။
အထက်ဖော်ပြပါအဆင့်များကို လိုက်နာပြီးနောက်၊ ဆက်စပ် Apple စက်ပစ္စည်းများမှ အကောင့်ထွက်ရန် ရွေးချယ်မှုများဖြင့် သင်၏ Apple ID နှင့် ဆက်စပ်နေသော စက်ပစ္စည်းများကို ပြန်လည်သုံးသပ်ရန် အခွင့်အရေးရပါလိမ့်မည်။
သို့သွားခြင်းဖြင့် သင့် Mac တွင် လုံခြုံရေးသော့များ အသုံးပြုခြင်းကို ရပ်နိုင်ပါသည်။ စနစ်ဆက်တင်များ -> [သင့်အမည်] -> စကားဝှက်နှင့် လုံခြုံရေး မရ။ ကိုနှိပ်ပါ လုံခြုံရေးသော့များ ထို့နောက် နှိပ်ပါ။ လုံခြုံရေးသော့အားလုံးကို ဖယ်ရှားပါ။ . ထိုသို့ပြုလုပ်ခြင်းဖြင့် သင့် Apple ID ကို two-factor authentication အတွက် ဂဏန်းခြောက်လုံး အတည်ပြုကုဒ်ကို အသုံးပြုခြင်းသို့ ပြန်ပြောင်းပါမည်။