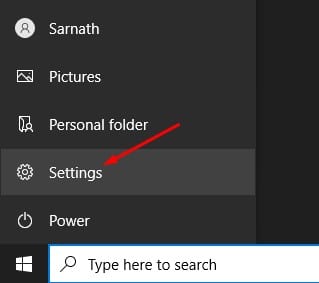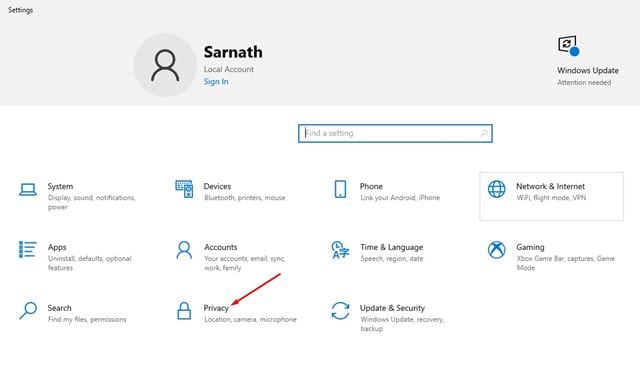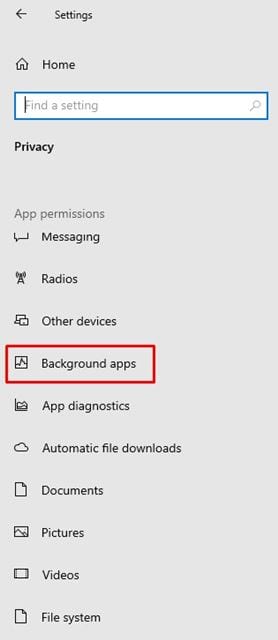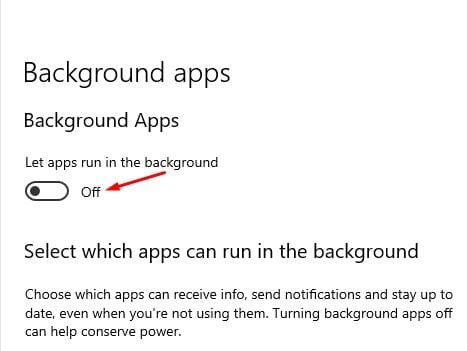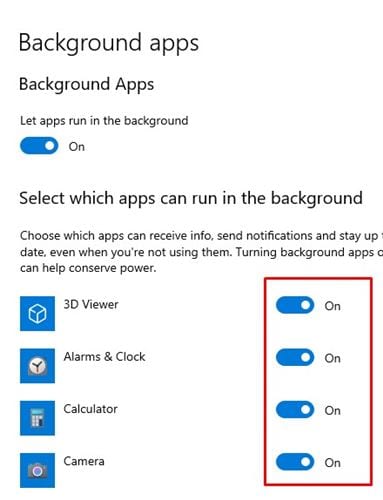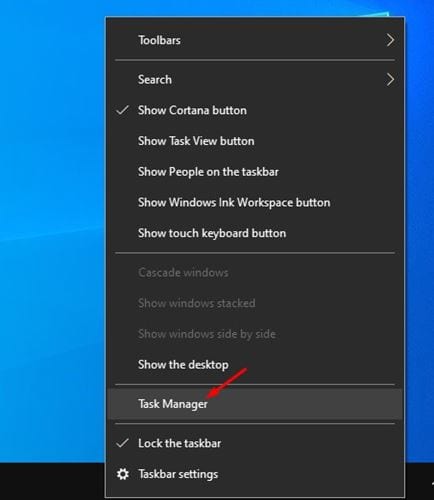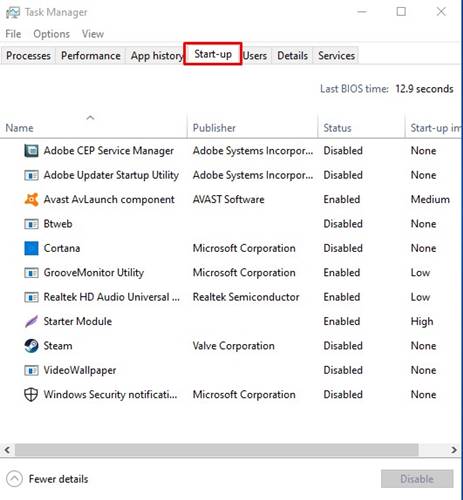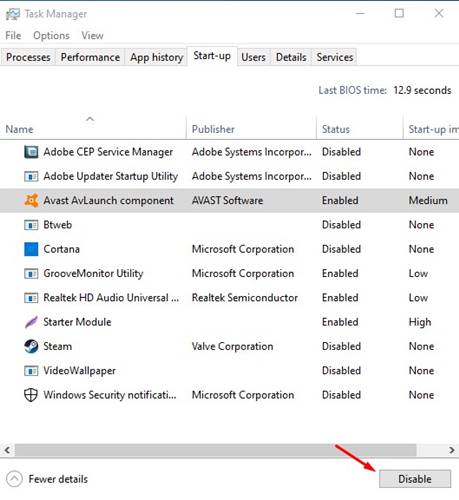Windows 10 တွင် ပရိုဂရမ်များကို မည်ကဲ့သို့ ထားမည်နည်း။
အကယ်၍ သင်သည် Windows 10 ကို အချိန်အတော်ကြာ အသုံးပြုနေပါက၊ လုပ်ငန်းလည်ပတ်မှုစနစ်သည် အသုံးပြုသူများအား အလုပ်မန်နေဂျာမှတစ်ဆင့် အချို့သောအက်ပ်များနှင့် လုပ်ငန်းစဉ်များကို ယာယီပိတ်ရန်/ဖွင့်ခွင့်ပြုထားကြောင်း သင်သိနိုင်ပါသည်။ အက်ပ်အနည်းငယ်ကို သင်အသုံးမပြုသော်လည်း နောက်ခံတွင်လည်ပတ်ရန် ရည်ရွယ်ထားသည်။ ဥပမာအားဖြင့်၊ ဗိုင်းရပ်စ်နှိမ်နင်းရေးဆော့ဖ်ဝဲသည် သင့်ကွန်ပြူတာအား မလှုပ်မရှားဖြစ်နေသည့်တိုင် ကာကွယ်ရန် နောက်ခံတွင် တစ်ချိန်လုံးလည်ပတ်နေပါသည်။
ထိုကဲ့သို့ပင်၊ အချို့သော အသုံးမဝင်သောအက်ပ်များနှင့် လုပ်ငန်းစဉ်များသည် နောက်ခံတွင်လည်း လုပ်ဆောင်နေပါသည်။ ဤအက်ပ်များသည် နောက်ခံတွင်လည်ပတ်ပြီး RAM နှင့် CPU အသုံးပြုမှုကို စားသုံးသည်။ တစ်ခါတစ်ရံတွင်၊ ၎င်းသည် သင့်စက်၏စွမ်းဆောင်ရည်ကိုပင် ထိခိုက်စေပါသည်။ Windows 10 သည် သင့်အား မည်သည့်အက်ပ်နှင့် ပရိုဂရမ်များ နောက်ခံတွင် လုပ်ဆောင်နိုင်သည်ကို ရွေးချယ်နိုင်စေမည့် အင်္ဂါရပ်တစ်ခု ပေးထားသည်။
၎င်းသည် အလိုအလျောက် ဆက်တင်မဟုတ်ပါ။ နောက်ခံအက်ပ်များကို ကိုယ်တိုင်ဖွင့်/ပိတ်ရန် လိုအပ်သည်။ ထို့ကြောင့်၊ သင်သည် Windows 10 တွင် ပရိုဂရမ်များကို မည်ကဲ့သို့ ထားရမည်ကို သိလိုပါက ဆောင်းပါးကို ဆက်လက်ဖတ်ရှုပါ။
Windows 10 တွင် ပရိုဂရမ်များကို အိပ်စေမည့် အဆင့်များ
ဤဆောင်းပါးတွင်၊ ကျွန်ုပ်တို့သည် Windows 10 PC တွင် ပရိုဂရမ်များကို အိပ်စက်စေရန် အဆင့်ဆင့်လမ်းညွှန်ချက်ကို မျှဝေပါမည်။ လုပ်ငန်းစဉ်သည် ရိုးရှင်းပါလိမ့်မည်။ အောက်ပါ ရိုးရှင်းသော အဆင့်အချို့ကို လိုက်နာပါ။
1. နောက်ခံအက်ပ်များကို ပိတ်ပါ။
ဤနည်းလမ်းတွင်၊ ကျွန်ုပ်တို့သည် ပရိုဂရမ်များကို အိပ်ပျော်စေရန် Windows 10 ဆက်တင်များအက်ပ်ကို အသုံးပြုပါမည်။ အောက်တွင်ဖော်ပြထားသောအဆင့်များကိုလိုက်နာပါ။
အဆင့် ၁ ။ ပထမဦးစွာ Start ခလုတ်ကိုနှိပ်ပြီး ရွေးချယ်ပါ။ "ဆက်တင်များ"
ဒုတိယအဆင့်။ ဆက်တင်များစာမျက်နှာတွင် ရွေးချယ်ခွင့်တစ်ခုကို နှိပ်ပါ။ “ကိုယ်ရေးကိုယ်တာ” .
အဆင့် ၁ ။ ညာဘက်အကွက်တွင် Option ကိုနှိပ်ပါ။ "နောက်ခံအက်ပ်များ" .
အဆင့် ၁ ။ ညာဘက်အကွက်တွင်၊ ရွေးချယ်စရာနှစ်ခုတွေ့လိမ့်မည် -
နောက်ခံအက်ပ်များ ဤအင်္ဂါရပ်ကို သင်ပိတ်ထားပါက နောက်ခံတွင် မည်သည့်အက်ပ်မှ လုပ်ဆောင်မည်မဟုတ်ပါ။ ၎င်းတို့ကို သင်ပိတ်လိုက်သည်နှင့် ၎င်းတို့သည် အိပ်စက်ခြင်းမုဒ်သို့ သွားပါမည်။
နောက်ခံတွင် မည်သည့်အက်ပ်များကို လုပ်ဆောင်နိုင်သည်ကို ရွေးပါ- နောက်ခံအက်ပ်များကို ဖွင့်ထားပါက မည်သည့်အက်ပ်များကို နောက်ခံတွင် လုပ်ဆောင်မည်ကို သင်ရွေးချယ်ရန် လိုအပ်မည်ဖြစ်သည်။
အဆင့် ၁ ။ သင်နှင့်ကိုက်ညီသော option ကိုရွေးချယ်ပါ။
ဒါက! ငါပြီးပြီ။ ဤသည်မှာ သင်သည် Windows 10 တွင် အက်ပ်များကို အိပ်စေသည့်နည်းဖြစ်သည်။
2. startup manager မှ ပရိုဂရမ်များကို ပိတ်ပါ။
အထက်ပါနည်းလမ်းသည် ယေဘူယျအပလီကေးရှင်းများနှင့်သာ အလုပ်လုပ်ပါသည်။ အချို့သော ပရိုဂရမ်များသည် စတင်ချိန်တွင် လုပ်ဆောင်ပြီး အပလီကေးရှင်းဘောင်တွင် ပေါ်လာမည်မဟုတ်ပါ။ ထို့ကြောင့်၊ ဤနည်းလမ်းတွင်၊ စတင်လုပ်ဆောင်နေစဉ်အတွင်း လုပ်ဆောင်နေသောအက်ပ်များကို အတင်းအကျပ်ပိတ်ရန် လိုအပ်ပါသည်။ စစ်ဆေးကြည့်ရအောင်
အဆင့် ပထမ။ ပထမဦးစွာ taskbar ပေါ်တွင် right-click နှိပ်ပြီးရွေးချယ်ပါ။ "တာဝန်မန်နေဂျာ"
အဆင့် ၁ ။ Task Manager တွင်၊ tab ကိုနှိပ်ပါ " စတင်တည်ထောင်သည် "။
အဆင့် ၁ ။ ယခု နောက်ခံတွင် သင်မလည်ပတ်ချင်သော အက်ပ်များကို ရွေးပြီး “ရွေးချယ်ခွင့်” ကို နှိပ်ပါ။ disable လုပ်ပါ "။
ဒါက! ငါပြီးပြီ။ ဤသည်မှာ Windows 10 စတင်ချိန်တွင် လုပ်ဆောင်ခြင်းမှ ပရိုဂရမ်များကို သင်ပိတ်ထားနိုင်ပုံဖြစ်သည်။
ထို့ကြောင့်၊ ဤလမ်းညွှန်ချက်သည် သင့် Windows 10 ကွန်ပျူတာတွင် ပရိုဂရမ်များကို အိပ်စက်စေပုံနှင့် ပတ်သက်ပါသည်။ ဤဆောင်းပါးသည် သင့်အား အထောက်အကူဖြစ်စေမည်ဟု မျှော်လင့်ပါသည်။ သင့်သူငယ်ချင်းတွေကိုလည်း မျှဝေပေးပါ။ ၎င်းနှင့်ပတ်သက်ပြီး သံသယရှိပါက အောက်ပါ comment box တွင် ကျွန်ုပ်တို့အား အသိပေးပါ။