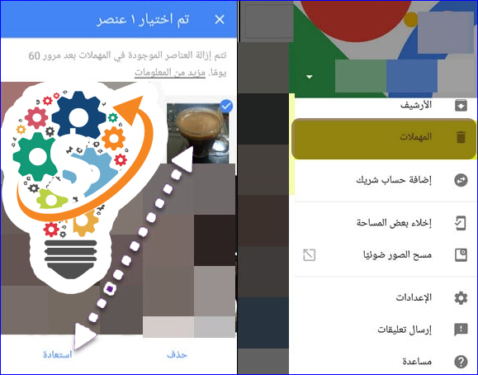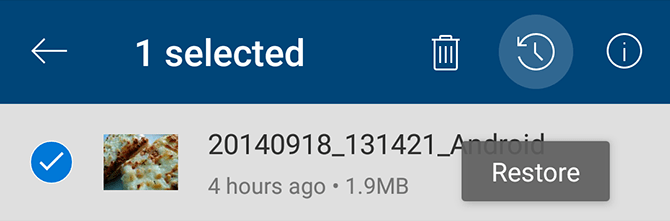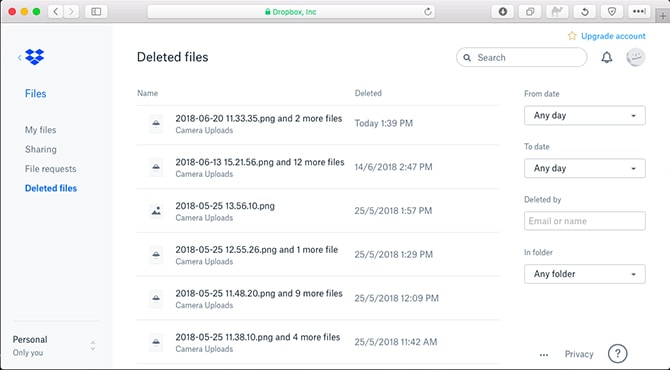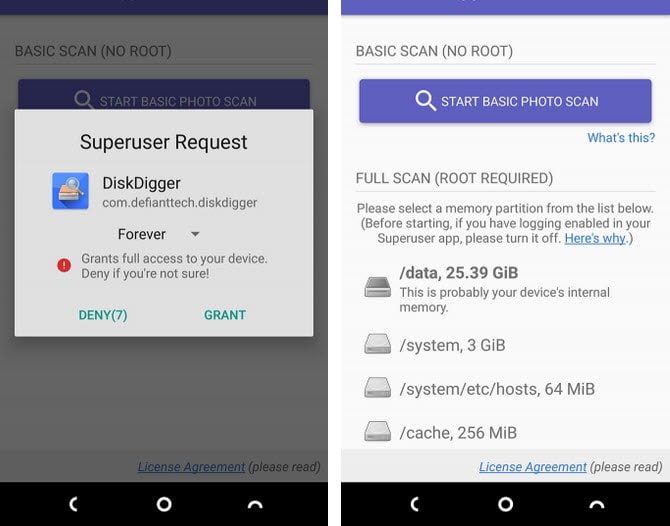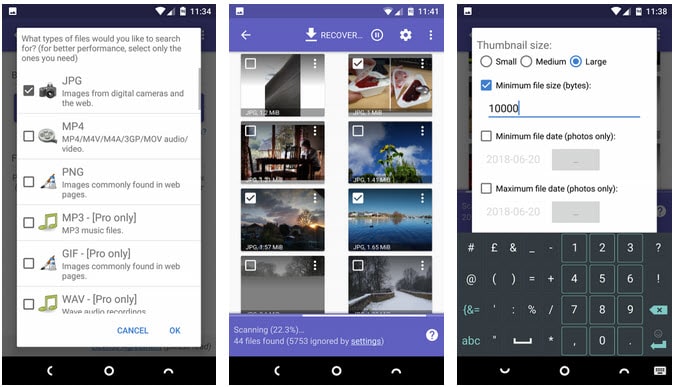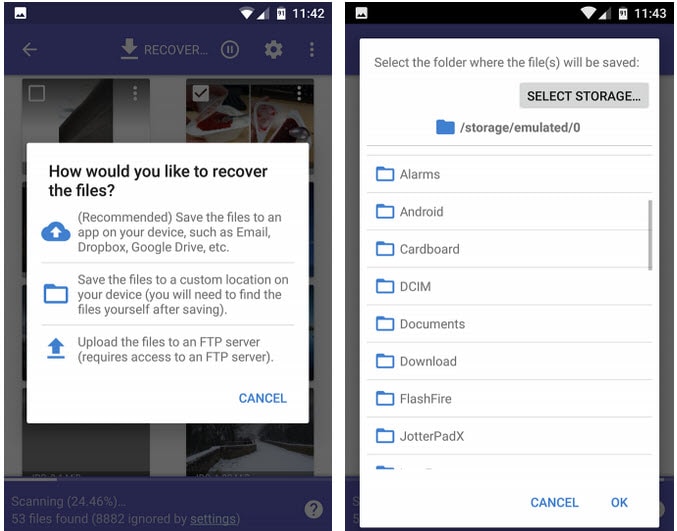ဖော်မတ်ချသည့်အခါ ဓာတ်ပုံများကို ပြန်လည်ရယူနည်း
သင်သည် ပြင်ပမှတ်ဉာဏ်ကတ် သို့မဟုတ် ဖုန်း၏အတွင်းမှတ်ဉာဏ်မှ ဓာတ်ပုံများကို မတော်တဆ ဖျက်လိုက်မိပါသလား။ သင့်ဖုန်းပျောက်ဆုံးသွားပြီလား၊ ယခု ဖုန်းတွင်သိမ်းဆည်းထားသည့် ဓာတ်ပုံအားလုံးကို ပြန်လည်ရယူလိုပါသလား။ စိတ်မပူပါနှင့် ! ဤပို့စ်တွင်၊ ကျွန်ုပ်တို့သည် Android မှ ဖျက်လိုက်သော ဓာတ်ပုံများကို ပြန်လည်ရယူရန်နှင့် ပြန်လည်ရယူရန် ကြိုးစားနိုင်သည့် နည်းလမ်းများကို ဆွေးနွေးသွားမည်ဖြစ်သောကြောင့် စတင်လိုက်ကြပါစို့။
sd card android မှဖျက်ထားသောဖိုင်များကိုပြန်လည်ရယူနည်း
သင့်ဓာတ်ပုံများကို Google Drive၊ Google Chrome၊ OneDrive စသည်တို့ကဲ့သို့ Google cloud ဝန်ဆောင်မှုများသို့ မိတ္တူကူးမထားပါက မည်သို့ဖြစ်မည်နည်း။ ဤအတောအတွင်း၊ သင့်ကတ်ကို ဒက်စ်တော့ကွန်ပြူတာသို့ ချိတ်ဆက်ရန်နှင့် ပျောက်ဆုံးသွားသော ဓာတ်ပုံများကို ပြန်လည်ရယူရန် ပြန်လည်ရယူရန် ဆော့ဖ်ဝဲကို အသုံးပြုရန် ရွေးချယ်ခွင့်ရှိသည်။ သို့ပေမယ့်လည်း သူ့ရဲ့ ရည်မှန်းချက်ကို မအောင်မြင်ခဲ့ပါဘူး။
ယေဘူယျအားဖြင့်၊ ဤအဆင့်ကိုမစတင်မီ၊ မန်မိုရီကတ်ရှိ ဖျက်လိုက်သောဖိုင်များသည် ဒေတာအသစ်နှင့် ဖိုင်များကို အစားထိုးမခံရမီအထိသာ ကျန်ရှိတော့ကြောင်း သင်သိထားသင့်သည်။ ထို့ကြောင့် သင်သည် ဓာတ်ပုံများကို မတော်တဆ ဖျက်လိုက်သောအခါ၊ ၎င်းကို အစားထိုးနိုင်ခြေကို လျှော့ချရန် သင့်ကတ်ကို သင့်ဖုန်းမှ ဖယ်ရှားသင့်သည်။
ဖျက်ထားသောဖိုင်များကိုပြန်လည်ရယူရန် Easeus Recovery ဆော့ဖ်ဝဲ
EaseUS Data Recovery Wizard သည် ထူးထူးခြားခြား ဓာတ်ပုံပြန်လည်ရယူရေးဆော့ဖ်ဝဲတစ်ခုဖြစ်သည်။ ၎င်းကို Windows နှင့် Mac အတွက်ဒေါင်းလုဒ်လုပ်နိုင်သည်။
cloud မှဓာတ်ပုံများပြန်လည်ရယူနည်း
cloud သိုလှောင်မှုဆိုက်များနှင့် အက်ပ်အများစုသည် ၎င်းတို့ပျောက်ဆုံးသွားသည်နှင့် ဓာတ်ပုံများကို နောက်ခံတွင် မိတ္တူကူးထားသောကြောင့် ၎င်းတို့သည် ဓာတ်ပုံများကို ပြန်လည်ရယူရန်နှင့် ပြန်လည်ရယူနိုင်သည့် စွမ်းရည်ကို ပေးဆောင်နိုင်ပါသည်။ ထို့ကြောင့်၊ သင်စင့်ခ်လုပ်ခြင်းကိုဖွင့်ပါက၊ သင်ဖော်မတ် သို့မဟုတ် သင့်ဖုန်းအခိုးခံရလျှင်ပင် သင့်ဓာတ်ပုံကို အမှန်တကယ် ဖျက်ပစ်မည်မဟုတ်ပါ။
Android တွင် စင့်ခ်လုပ်ခြင်းကို အဖွင့်အပိတ်လုပ်ပါ။
သင့်ဖုန်း၏ပြခန်းအက်ပ်မှ ဓာတ်ပုံတစ်ပုံကို ဖျက်ခြင်းသည် Google Drive အရန်သိမ်းခြင်း သို့မဟုတ် အခြား cloud သိုလှောင်မှုအက်ပ်များမှ ဖျက်မည်မဟုတ်ပါ။ ဓာတ်ပုံပြန်လည်ရယူခြင်းနည်းလမ်းအတွက်၊ cloud အက်ပ်သို့ ဝင်ရောက်ပြီး ၎င်းကို ထပ်မံဒေါင်းလုဒ်လုပ်ပါ။ Google Photos အက်ပ်တွင်၊ “တတိယအခြေအနေ” မီနူးရွေးချယ်ခွင့်ကို နှိပ်ပါ၊ “ဆက်တင်များ” ကိုနှိပ်ပါ၊ “အရန်သိမ်းခြင်းနှင့် စင့်ခ်လုပ်ခြင်း” ကိုနှိပ်ပြီး စင့်ခ်ရွေးချယ်မှုကို ဖွင့်ပါ။
သင်၏ cloud မိတ္တူမှ ဓာတ်ပုံကို ဖျက်လိုက်လျှင် ၎င်းကို ထိုနေရာမှ ပြန်ယူနိုင်သည်။ cloud ဝန်ဆောင်မှုအများစုသည် သတ်မှတ်ထားသောကာလတစ်ခုအတွင်း ဖျက်လိုက်သည့်ဖိုင်ကို ပြန်လည်ရယူခွင့်ပြုသည့် Recycle Bin ကို အသုံးပြုသည်။
Google Drive မှ ဖျက်လိုက်သော ဓာတ်ပုံများကို ပြန်လည်ရယူပါ။
ကံကောင်းထောက်မစွာ၊ သင်သည် Google Drive ကဲ့သို့ သင်၏ cloud မိတ္တူမှ ဓာတ်ပုံကို ဖျက်ပါက၊ ၎င်းကို ထိုနေရာမှ ပြန်လည်ရယူနိုင်မည်ဖြစ်သည်။ cloud ဝန်ဆောင်မှုအများစုသည် အချိန်အတိုင်းအတာတစ်ခုအတွင်း ဖျက်လိုက်သည့်ဖိုင်ကို ပြန်လည်ရယူခွင့်ပြုသည့် Recycle Bin ကို အသုံးပြုသည်။
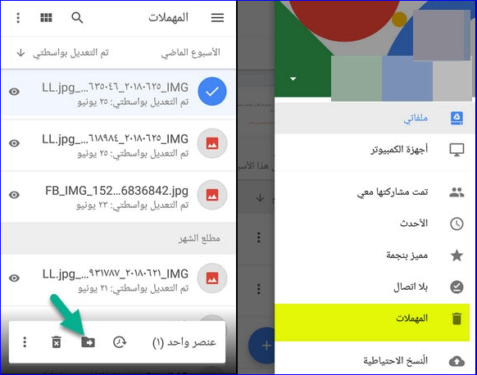
Google Photos မှ ဖျက်လိုက်သော ဓာတ်ပုံများကို ပြန်လည်ရယူပါ။
ဤ Google Photos အပလီကေးရှင်းမှတဆင့်၊ Android ဖုန်းများနှင့် စက်များအားလုံးတွင် ပါရှိသည့်၊ ဖျက်လိုက်သောဓာတ်ပုံများကို ပြန်လည်ရယူရန် အခြားဖြေရှင်းချက်တစ်ခုရှိသဖြင့်၊ သင်လုပ်ဆောင်ရမည့်အရာမှာ Google Photos အပလီကေးရှင်းသို့သွား၍ “အခြေအနေသုံးမျိုး” မီနူးကို နှိပ်ပြီးနောက်၊ “Recycle Bin” ကိုနှိပ်ပါ၊ ၎င်းသည် သင်ဖျက်လိုက်သော ဓာတ်ပုံအားလုံးကို ပြသမည်ဖြစ်ပြီး သင်ပြန်လည်ရယူလိုသော ဓာတ်ပုံတစ်ပုံချင်းစီကို နှိပ်ပြီး ဖိထားပါ၊ ထို့နောက် ဖျက်လိုက်သောဖိုင်များကို အပြီးအပိုင် ဖျက်သွားမည်ဖြစ်ပြီး ရက်ပေါင်း 60 ကြာ အသုံးပြုနိုင်ပြီဖြစ်သည်ကို နှိပ်ပါ။
Microsoft OneDrive အက်ပ်မှ ဖျက်လိုက်သော ဓာတ်ပုံများကို ပြန်လည်ရယူပါ။
Microsoft OneDrive အက်ပ်နှင့် ဝန်ဆောင်မှုအတွက်၊ အက်ပ်သို့သွားပြီး Recycle Bin ကို ရွေးချယ်ပါ။ သင့်ဖိုင်များကို ရွေးချယ်ပြီး ပြန်လည်ရယူသည့် အိုင်ကွန်ကို နှိပ်ပါ။ OneDrive သည် ဖျက်လိုက်သောဖိုင်များကို ရက် 30 ကြာသိမ်းဆည်းထားသည်။ ပြန်လည်အသုံးပြုပုံးသည် သင်၏စုစုပေါင်းသိုလှောင်မှုနေရာ၏ 10 ရာခိုင်နှုန်းထက် ပိုကြီးပါက သတ်မှတ်ထားသည့်အချိန်ထက်နည်းသောအချိန်အတွင်း အက်ပ်သည် ဓာတ်ပုံများကို ဖျက်နိုင်သည်ကို သတိပြုပါ။
Dropbox အက်ပ်မှ ဖျက်လိုက်သော ဓာတ်ပုံများကို ပြန်လည်ရယူပါ။
Dropbox တွင်၊ ဖျက်လိုက်သောဓာတ်ပုံများကို ပြန်လည်ရယူရန် အက်ပ်အတွင်းမှ ဖျက်လိုက်သောဓာတ်ပုံများကို ပြန်လည်ရယူရန် ရွေးချယ်ခွင့်မရှိသောကြောင့် သင့်ဒက်စ်တော့တွင် အကောင့်ဝင်ပါ။ ထို့နောက် Files၊ Deleted Files သို့သွားပါ၊ သင်ပြန်လည်ရယူလိုသောဖိုင်များကိုရွေးချယ်ပါ။ ၎င်းကို ရက် 30 ကြာအသုံးပြုနိုင်ပြီး အပြီးအပိုင်ဖျက်ပါမည်။
ဖျက်လိုက်သောဖိုင်များကို Android Root သို့ပြန်လည်ရယူပါ။
အရန်ဝန်ဆောင်မှုများကို သင်အသုံးမပြုပါ သို့မဟုတ်
ပြင်ပမှတ်ဉာဏ်ကတ် Memory Card ဖျက်လိုက်သောဓာတ်ပုံများကို သင့်ဖုန်းမှ ပြန်လည်ရယူ၍မရနိုင်ပါ၊ ဖုန်းသည် အမြစ်တွယ်ခြင်းမရှိပါက ပျောက်ဆုံးသွားသောဖိုင်များကို ပြန်လည်ရရှိနိုင်ရန် သင့်ဖုန်း၏အတွင်းသိုလှောင်မှုကို စစ်ဆေးရန်နည်းလမ်းမရှိပါ။ ကံကောင်းထောက်မစွာ၊ သင့်ဖုန်းသည် အမြစ်တွယ်နေပြီဆိုလျှင်၊ လုပ်ငန်းစဉ်သည် လွယ်ကူပြီး ရိုးရှင်းပါသည်။
ဥပမာအားဖြင့် သင်သုံးနိုင်သည်။ Diskdigger အက်ပ် ဓာတ်ပုံနှင့် ဗီဒီယိုများကို ရယူရန် အခမဲ့ Google Play Store။ သို့ရာတွင်၊ သင်သည် အခြားဖိုင်အမျိုးအစားများကို ပြန်လည်ရယူလိုပါက၊ အက်ပ်မှတစ်ဆင့် အခပေးဗားရှင်းကို ဝယ်ယူရမည်ဖြစ်သည်။
သို့သော်၊ အက်ပ်ကိုဖွင့်ပြီး အရင်းခွင့်ပြုချက်ပေးသည့်အခါတွင်သာ အချက်ပြပါ။ ယခု သင် "Basic Scan" နှင့် "Full Scan" ရွေးစရာများကို သင်မြင်ရပါလိမ့်မည်။ သင့်ဓာတ်ပုံများ၏ ကြည်လင်ပြတ်သားမှုနည်းသော ပုံသေးများကိုသာ တွေ့နိုင်သောကြောင့် အခြေခံစကင်န်ကို လစ်လျူရှုပါ။ အပြည့်အဝစကင်န်လုပ်ရန်သာရှိသည်။
သင်လုပ်ရမှာက သင့်ဖုန်းရဲ့အတွင်းပိုင်းသိုလှောင်မှုကို ရှာဖွေပါ၊ ထို့နောက် သင်ရှာဖွေလိုတဲ့ ဖိုင်အမျိုးအစားကို ရွေးချယ်ပြီး JPG သို့မဟုတ် PNG ကိုရွေးချယ်ပါ)။ စတင်ရန် OK ကိုနှိပ်ပါ။
အပလီကေးရှင်းသည် ချက်ချင်းစကင်န်ဖတ်ပြီး တွေ့ရှိသမျှကို ဇယားကွက်ငယ်တစ်ခုပြသည်။ ထို့အပြင်၊ ၎င်းသည် ဖျက်လိုက်သော ဓာတ်ပုံများကို ပြသရုံသာမက သင့်ဖုန်း၏ အတွင်းသိုလှောင်မှုတွင် ဓာတ်ပုံတိုင်းကို ပြသပေးပါသည်။ ထို့အတွက်ကြောင့် ပြီးမြောက်ရန် အချိန်များစွာ လိုအပ်ပါသည်။
ရလဒ်အချို့ကို စစ်ထုတ်ရန် အချိန်များစွာပေးခြင်း၊ ဆက်တင်အိုင်ကွန်ကို နှိပ်ပါ၊ ၎င်းသည် ဖိုင်အရွယ်အစားကိုလည်း သတ်မှတ်နိုင်သည့်အပြင် ဓာတ်ပုံရိုက်သည့်အချိန်အတွက် ရက်စွဲကိုလည်း သင်သတ်မှတ်နိုင်သည်။
သင်လိုချင်သောရွေးချယ်စရာများကိုတွေ့သောအခါ၊ ၎င်းတို့ကိုရွေးချယ်ပြီး Recover ကိုနှိပ်ပါ။
ဖျက်လိုက်သော ဓာတ်ပုံများကို ဝင်ရောက်ကြည့်ရှုသည့်အခါတွင် သင်သည် ဖိုင်ကို သိမ်းဆည်းလိုသည့် နေရာကို ရွေးချယ်နိုင်သည်။ ပရိုဂရမ်သည် သင့်အား သီးခြားအပလီကေးရှင်းတစ်ခုတွင် သိမ်းဆည်းရန်၊ သို့မဟုတ် ၎င်းကို ကင်မရာဖိုင်တွဲမှတစ်ဆင့် တိုက်ရိုက်ထည့်နိုင်သည်။ ဒါကိုလုပ်ဖို့ DCIM ဖိုဒါကို ရွေးပါ။ သင့်ဓာတ်ပုံများကိုသိမ်းဆည်းရန် OK ကိုနှိပ်ပါ။
သို့သော်၊ ဓာတ်ပုံများသည် သင့်စက်ပေါ်ရှိ တစ်ခုတည်းသော အရေးကြီးသောဒေတာမဟုတ်ပါ။ ဒါပေမယ့် ဖုန်းထဲမှာရှိတဲ့ ဖိုင်တွေအားလုံးကို အရန်ကူးယူထားရပါမယ်။ ပုံမှန် မိတ္တူကူးမှုများအတွက်၊ ၎င်းသည် သင့်အား သင့်အချက်အလက်များအားလုံးကို အမြဲအရန်ကူးယူနိုင်စေပြီး သင့်ဓာတ်ပုံများ၊ အချက်အလက်များနှင့် ဖိုင်များ ဆုံးရှုံးသွားသည့် ထိုပြဿနာကို နောက်တစ်ကြိမ် ထပ်မဖြစ်ပွားစေရန် မစိုးရိမ်ပါနှင့်။
ဤဆောင်းပါးကို အပြည့်အဝ အခွင့်ကောင်းယူရန် ကျွန်ုပ်တို့ မျှော်လင့်ပါသည်။