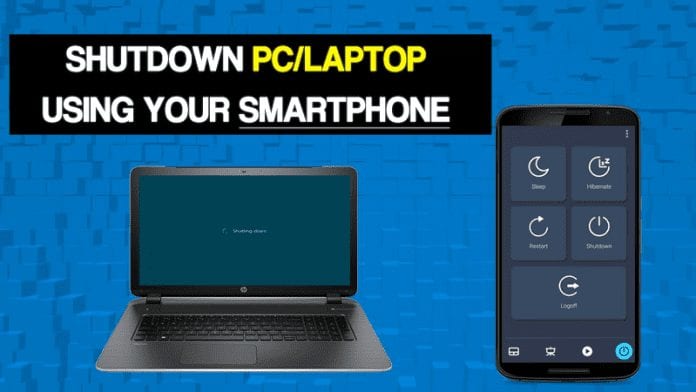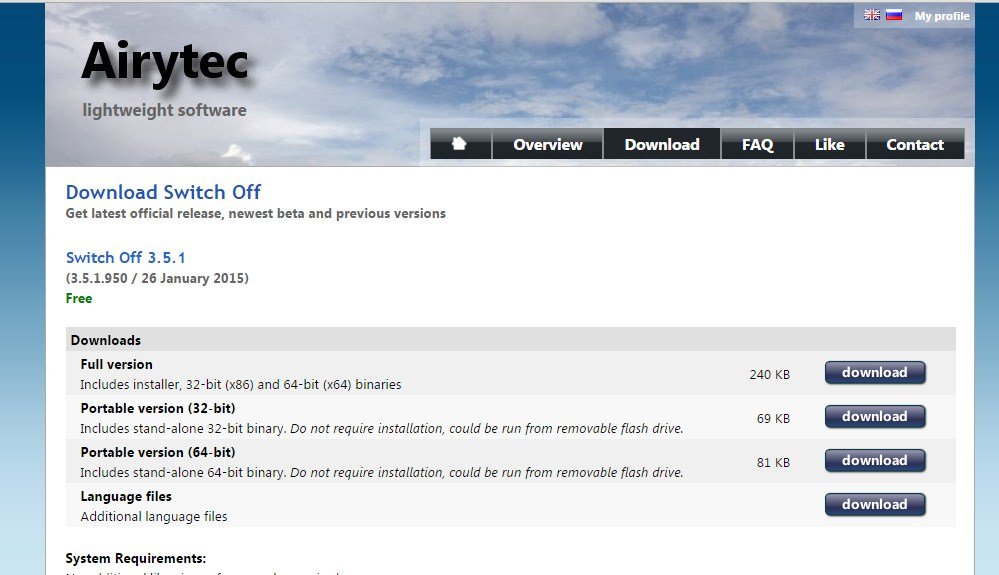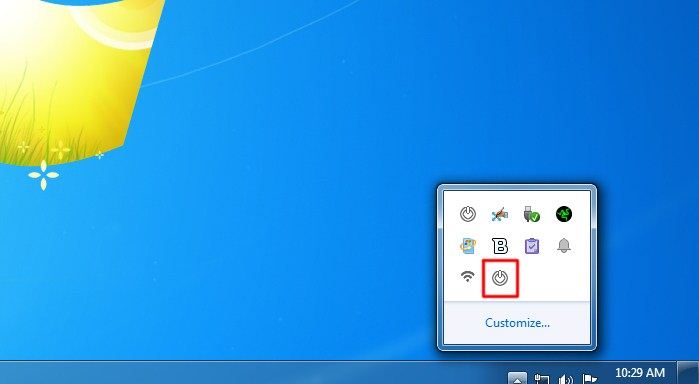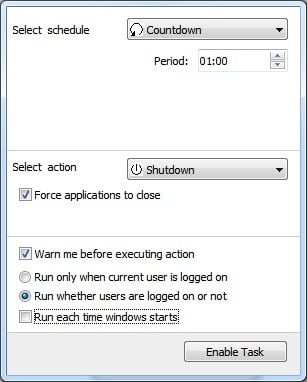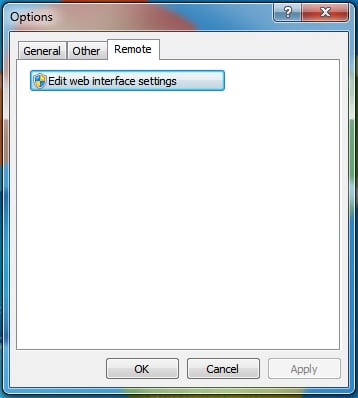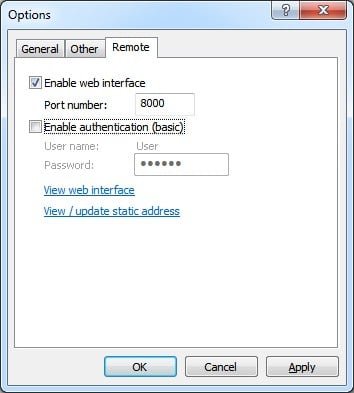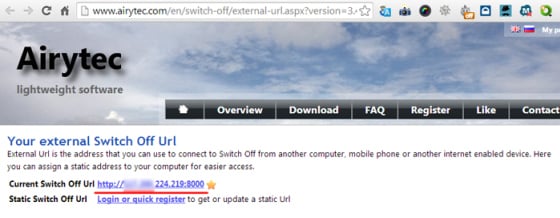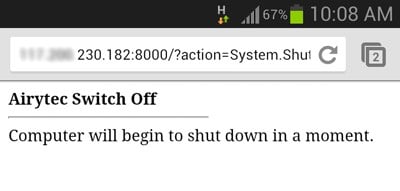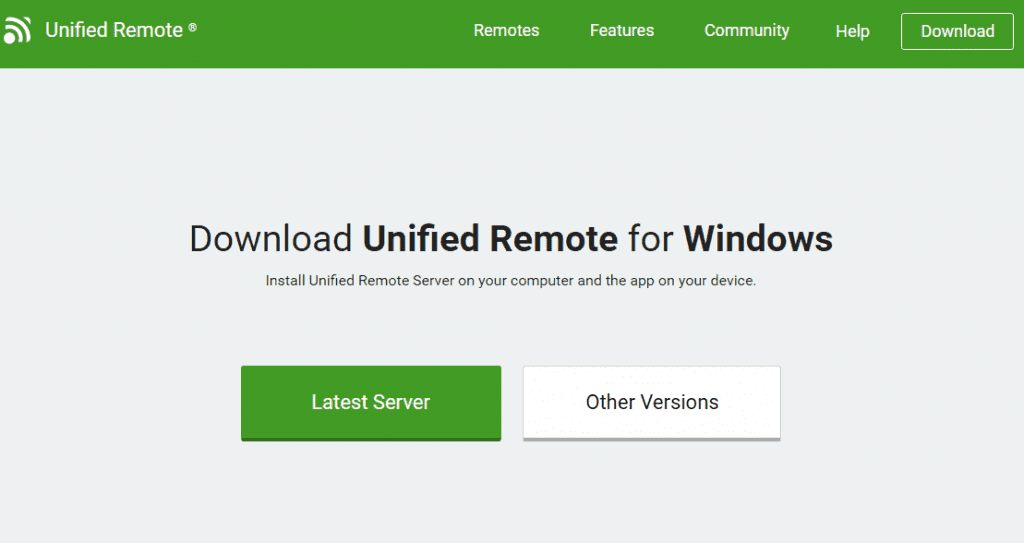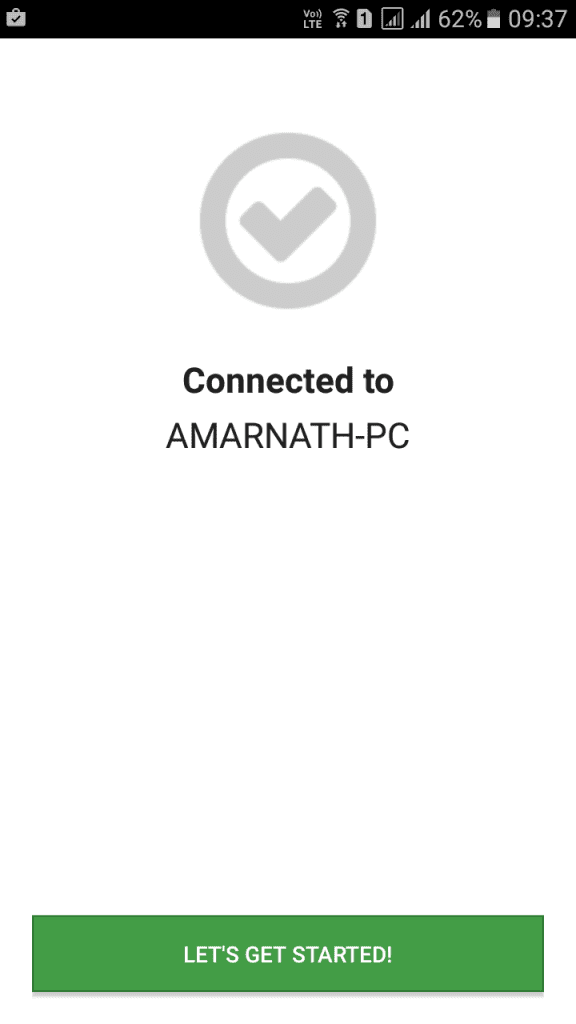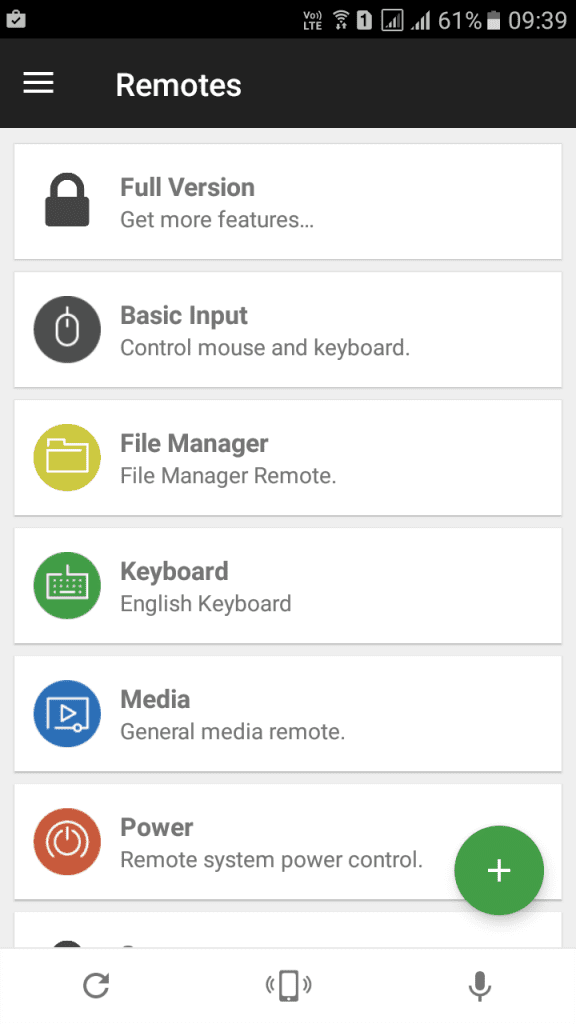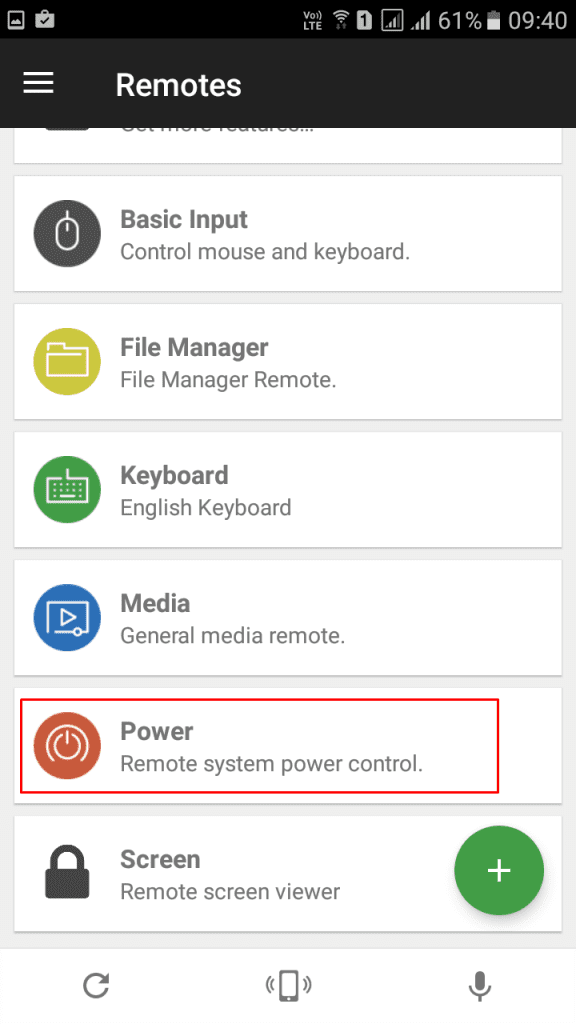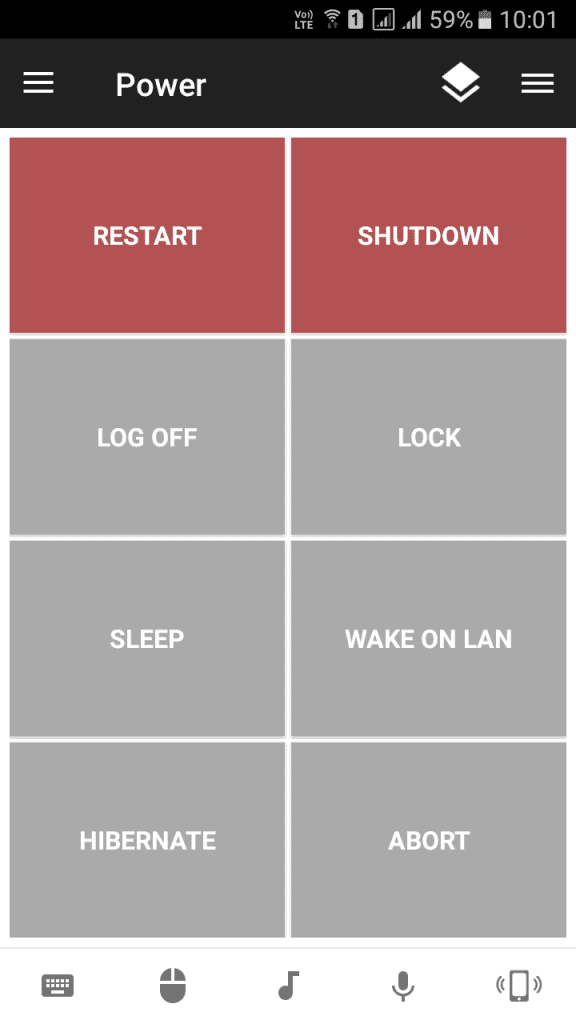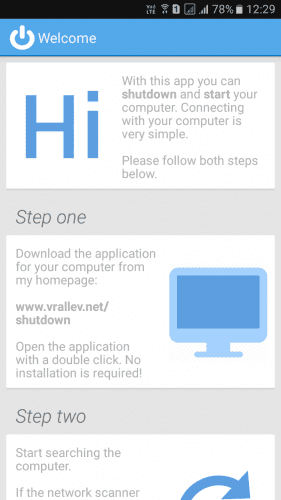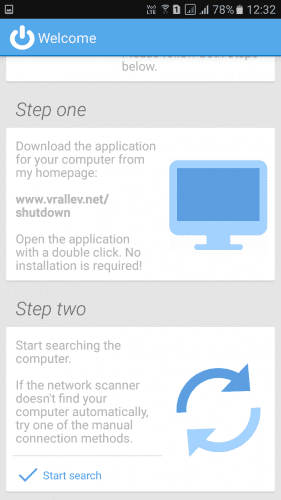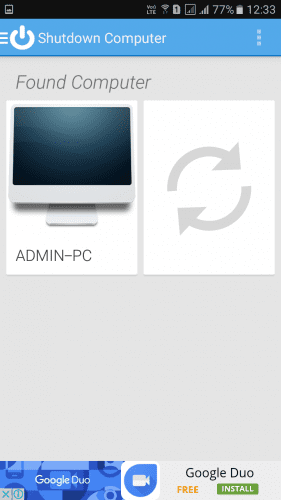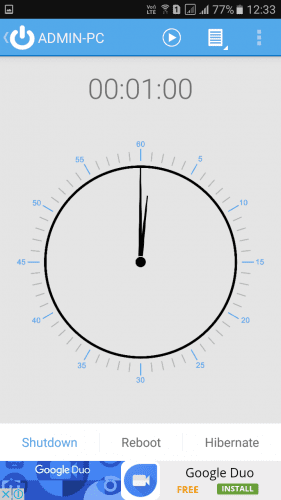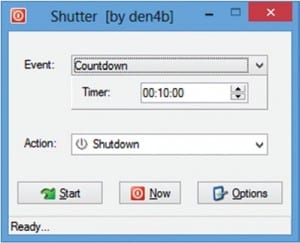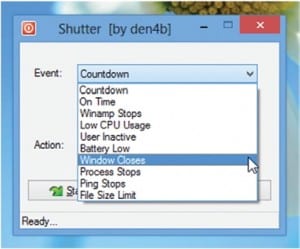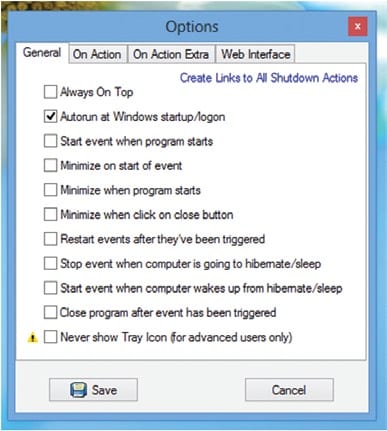စမတ်ဖုန်းကို အသုံးပြု၍ မည်သည့်နေရာမှမဆို ကွန်ပျူတာကို အဝေးထိန်းစနစ်ဖြင့် ပိတ်နည်း
လွန်ခဲ့သည့် နှစ်အနည်းငယ်အတွင်း၊ စမတ်ဖုန်းများသည် များစွာတိုးတက်ပြောင်းလဲလာခဲ့သည်။ ဖုန်းခေါ်ဆိုခြင်းအပြင် ယနေ့ခေတ်စမတ်ဖုန်းများကို ဝဘ်ကြည့်ခြင်း၊ ဗီဒီယိုကြည့်ခြင်း၊ ဂိမ်းကစားခြင်းစသည့် ရည်ရွယ်ချက်အမျိုးမျိုးအတွက် အသုံးပြုလာကြသည်။ ထို့ကြောင့် ယခုအခါ Android စမတ်ဖုန်းများသည် ကွန်ပြူတာလုပ်သမျှနီးပါး လုပ်ဆောင်နိုင်နေပြီဖြစ်သည်။
စမတ်ဖုန်းဖြင့် ကွန်ပျူတာအဖွင့်/အပိတ် မီနူးကို အဝေးထိန်းစနစ်ဖြင့် ထိန်းချုပ်နိုင်သည်ကို သင်သိပါသလား။ တကယ်တော့၊ စမတ်ဖုန်းတစ်လုံးနဲ့ ဘယ်နေရာမဆို အဝေးကနေ ကွန်ပျူတာကို ပိတ်လို့ရပါတယ်။ ဤဆောင်းပါးတွင်၊ Android စမတ်ဖုန်းများကိုအသုံးပြုသည့်နေရာတိုင်းမှ Windows PC ကိုအဝေးမှပိတ်ရန်သင့်အားကူညီပေးမည့်အကောင်းဆုံးနည်းလမ်းအချို့ကိုမျှဝေပါမည်။
ဖုန်းအသုံးပြုသည့်နေရာမှ သင့် Windows PC ကို အဝေးမှပိတ်လိုက်ပါ။
Android ဖြင့် မည်သည့်နေရာမှမဆို Windows PC များကို လော့ခ်ချရန်အတွက် ပြင်ပအက်ပ်အချို့ကို အသုံးပြုရန် လိုအပ်ပါသည်။ အောက်တွင်၊ ကျွန်ုပ်တို့သည် စမတ်ဖုန်းမှ Windows PC များကိုပိတ်ရန် အကောင်းဆုံးနည်းလမ်းသုံးခုကို မျှဝေထားပါသည်။
1. Airytec ကို အသုံးပြု၍ ပိတ်ပါ။
Airytec Switch Off သည် Windows 10 ကိုပိတ်ရန်၊ ဆိုင်းငံ့ရန် သို့မဟုတ် hibernate လုပ်ရန် အကောင်းဆုံးနှင့် အသုံးပြုသူအရှိဆုံး Windows ဆော့ဖ်ဝဲတစ်ခုဖြစ်သည်။ ၎င်းသည် browser အတွင်းတွင်အလုပ်လုပ်သောဝဘ် client တစ်ခုဖြစ်သည်။ Airytec Switch Off ကိုအသုံးပြုရန် အောက်တွင်ဖော်ပြထားသော ရိုးရှင်းသောအဆင့်အချို့ကို လိုက်နာပါ။
အဆင့် ၁ ။ ပထမဆုံးအနေနဲ့ ဒေါင်းလုဒ်လုပ်ပြီး install လုပ်ပါ။ Airytec ပိတ်ခြင်း။ .
အဆင့် ၁ ။ ထည့်သွင်းပြီးသည်နှင့် system tray တွင် shutdown icon ကိုတွေ့လိမ့်မည်။
တတိယအဆင့်။ အိုင်ကွန်ကိုနှိပ်ပြီး သင့်လိုအပ်ချက်အရ ထိုနေရာတွင် ရွေးချယ်စရာများကို ရွေးချယ်ပါ။ “Force Close Apps” option ကိုဖွင့်ထားရန် သေချာပါစေ။
အဆင့် ၁ ။ ပြီးရင် Right Click နှိပ်လိုက်ပါ။ ပါဝါပိတ်အိုင်ကွန် ပြီးလျှင် Settings ကိုနှိပ်ပါ။ ယခု “Remote” tab ကိုဖွင့်ပြီး နှိပ်ပါ။ ဝဘ်အင်တာဖေ့စ်ဆက်တင်များကို မွမ်းမံပါ။ .
အဆင့် ၁ ။ ဝဘ်အင်တာဖေ့စ် ဆက်တင်များအောက်တွင်၊ ရွေးချယ်ခွင့်ကို ရွေးချယ်ပါ။ ဝဘ်အင်တာဖေ့စ်ကို ဖွင့်ပါ။ နှင့် option ကိုဖြုတ်ပါ။ “အထောက်အထားစိစစ်ခြင်း (အခြေခံ) ကိုဖွင့်ပါ” . ပြီးတာနဲ့ ခလုတ်ကို နှိပ်လိုက်ပါ။ "အကောင်အထည်ဖော်" .
အဆင့် ၁ ။ ယခုတွင်နှိပ်ပါ။ ပုံသေလိပ်စာများကို ကြည့်ရှု/အပ်ဒိတ်လုပ်ပါ" ပြီးလျှင် ပိတ်ထားသော URL ကို မှတ်ထားပါ။ သင့်မိုဘိုင်းဖုန်းရှိ ဝဘ်စာမျက်နှာ URL ကို မှတ်သားနိုင်ပါသည်။ ယခုအခါ စနစ်ဗန်းရှိ Airytec Switch Off အိုင်ကွန်ကို နှစ်ချက်နှိပ်ပြီး လုပ်ဆောင်စရာများကို ဖွင့်ပါ။
အဆင့် ၁ ။ ယခု သင့်မိုဘိုင်းပေါ်ရှိ URL ကိုဖွင့်ပြီး အောက်ဖော်ပြပါအတိုင်း မျက်နှာပြင်တစ်ခုကို သင်တွေ့ရပါမည်။
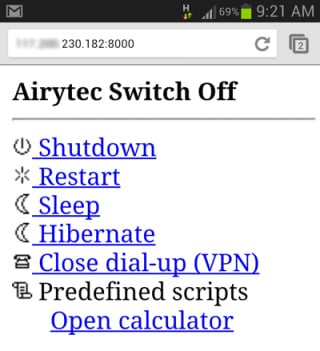
အဆင့် ၁ ။ သင့်ကွန်ပြူတာကိုပိတ်ရန် "Shutdown" option ကိုနှိပ်ပါ။ သင့်ကွန်ပြူတာကို မိုဘိုင်းမှ ပြန်လည်စတင်ခြင်း၊ အိပ်စက်ခြင်းနှင့် hibernate လုပ်နိုင်သည်။
ဒါက! ငါပြီးပြီ။ ဤနည်းဖြင့် သင်သည် သင့်ဖုန်းကို အသုံးပြု၍ မည်သည့်နေရာမှမဆို သင့်ကွန်ပျူတာကို အလွယ်တကူ ပိတ်နိုင်ပါပြီ။
2. အဝေးထိန်းခလုတ်ကို အသုံးပြုပါ။
Unified Remote သည် Google Play Store တွင်ရနိုင်သော Android အတွက် အကောင်းဆုံး အဝေးထိန်းအက်ပ်ဖြစ်သည်။ Unified Remote ဖြင့်၊ တစ်ဦးတစ်ယောက်သည် ၎င်းတို့၏ Android စက်ကို PC အတွက် universal remote control အဖြစ်သို့ အလွယ်တကူ ပြောင်းလဲနိုင်သည်။ ဖွင့်ပြီးသည်နှင့် မည်သည့်နေရာမှမဆို ကွန်ပျူတာကို အဝေးမှပိတ်ရန် အသုံးပြုနိုင်သည်။ ဤသည်မှာ စုစည်းထားသော အဝေးထိန်းခလုတ်ကို အသုံးပြုနည်းဖြစ်သည်။
အဆင့် ၁ ။ ပထမဆုံးအနေနဲ့ ခေါ်တဲ့ app ကို download လုပ်ပြီး install လုပ်ပါ။ ပေါင်းစည်းထားသော အဝေးထိန်း သင့် Android စက်ပစ္စည်းပေါ်တွင်
အဆင့် ၁ ။ ယခု download လုပ်ပြီး install လုပ်ပါ ပေါင်းစည်းထားသော အဝေးထိန်း ဒက်စ်တော့ အသုံးပြုသူ သင်၏ကွန်ပျူတာပေါ်တွင်
အဆင့် ၁ ။ ယခု Android အက်ပ်ကိုဖွင့်ပြီး သင့်စက်နှင့် PC သည် တူညီသော WiFi ကွန်ရက်သို့ ချိတ်ဆက်ထားကြောင်း သေချာပါစေ။ ချိတ်ဆက်ထားပါက အောက်တွင်ပြထားသည့်အတိုင်း စခရင်ကို မြင်တွေ့နိုင်မည်ဖြစ်သည်။
အဆင့် ၁ ။ ယခုအခါ မိုဘိုင်းအက်ပ်တွင် အခြေခံထည့်သွင်းမှု၊ ဖိုင်မန်နေဂျာ၊ ကီးဘုတ်စသည်ဖြင့် ရွေးချယ်စရာများစွာကို တွေ့ရပါမည်။
အဆင့် ၁ ။ ယခုသင်နှိပ်ရန်လိုအပ်သည်။ "စွမ်းအင်"
အဆင့် ၁ ။ ယခုတွင် restart၊ shutdown စသည်တို့ကဲ့သို့ မတူညီသော ရွေးချယ်စရာများကို သင်တွေ့ရပါမည်။
ရိုးရှင်းစွာ၊ shutdown ကိုနှိပ်ပါနှင့်သင့်ကွန်ပျူတာသည်သင်၏မိုဘိုင်းကိရိယာမှပိတ်သွားလိမ့်မည်။ ဒါက အလွယ်ဆုံးနည်းလမ်းပါ။
3. အဝေးထိန်းစနစ် စတင်ပိတ်ခြင်းကို အသုံးပြုပါ။
Shutdown Start Remote သည် သင့်ကွန်ပျူတာကို အဝေးမှပိတ်ရန် သို့မဟုတ် စတင်ရန် Android အက်ပ်တစ်ခုဖြစ်သည်။ ၎င်းသည်အသုံးပြုရန်အလွန်လွယ်ကူသည်။ အသုံးပြုသူများသည် ကွန်ပျူတာကို အဝေးမှပိတ်ရန် Windows client နှင့် Android အက်ပ်ကို ဒေါင်းလုဒ်လုပ်ရန် လိုအပ်သည်။
အဆင့် ၁ ။ ပထမဆုံးအနေနဲ့ ဒေါင်းလုဒ်လုပ်ပြီး install လုပ်ပါ။ Start Remote ကို ပိတ်ပါ။ သင်၏ Android စမတ်ဖုန်းပေါ်တွင်။
အဆင့် ၁ ။ ယခုနောက်တဆင့်တွင်၊ သင်သည် Windows အတွက် client ကိုဒေါင်းလုဒ်လုပ်ရန်လိုအပ်သည်။ ဒီကို သွားကြည့်ဖို့ လိုတယ်။ လင့် သင့် Windows PC တွင် အက်ပ်ကို ဒေါင်းလုဒ်လုပ်ပြီး ထည့်သွင်းပါ။
တတိယအဆင့် : သင်သည် တူညီသော wifi သို့ ချိတ်ဆက်ထားကြောင်း သေချာပါစေ။ Android အက်ပ်ကိုဖွင့်ပါက အောက်တွင်ပြထားသည့်အတိုင်း မျက်နှာပြင်ကို သင်တွေ့ရပါမည်။ မျက်နှာပြင်ကို ရိုးရှင်းစွာ အောက်သို့ ရွှေ့ပါ။
အဆင့် ၁ ။ ယခုသင်နှိပ်ရန်လိုအပ်သည်။ "ရှာဖွေမှုစတင်ရန်" . ကွန်ပြူတာသည် အလိုအလျောက် သိရှိနိုင်မည်ဖြစ်သည်။
အဆင့် ၁ ။ အပလီကေးရှင်းသည် PC ကိုတွေ့ရှိပြီးသည်နှင့်၊ ၎င်းသည်သင့်အားအောက်ပါပုံတွင်ပြထားသည့်အတိုင်းမျက်နှာပြင်ကိုပြသလိမ့်မည်။ ဒီမှာသင်လိုအပ်ပါတယ်။ သင်၏ကွန်ပျူတာပေါ်တွင်ကလစ်နှိပ်ပါ။ .
အဆင့် ၁ ။ ယခုသင်သည်အောက်ပါပုံအတိုင်း screen ကိုမြင်ရပါလိမ့်မယ်။ ဤနေရာတွင် ပိတ်ရန်အချိန်ကို သင်သတ်မှတ်နိုင်သည်။ သို့မဟုတ် သင့်ကွန်ပျူတာကို ချက်ချင်းပြန်လည်စတင်ရန်၊ ပိတ်ရန် သို့မဟုတ် hibernate ပြုလုပ်ရန် သင်ရွေးချယ်နိုင်သည်။
ဒါက! သင်၏ PC ကို သင်၏ Android စမတ်ဖုန်းမှ ထိန်းချုပ်ရန် Shutdown Start Remote ကို အသုံးပြုနိုင်သည်။
4. ရှပ်တာပရိုဂရမ်ကို အသုံးပြုပါ။
Shutter သည် Denis Kozlov မှ ဖန်တီးထားသော ကောင်းမွန်သော Windows ကိရိယာများထဲမှ တစ်ခုဖြစ်သည်။ အဆိုပါကိရိယာသည် အသုံးပြုသူများအား ဝဘ်ဘရောက်ဆာမှတဆင့် ကွန်ပျူတာကို ပိတ်ရန်၊ ပြန်လည်စတင်ရန်နှင့် hibernate လုပ်ရန် ခွင့်ပြုသည်။ ဆိုလိုသည်မှာ iOS၊ Android စသည်ဖြင့် ပလပ်ဖောင်းများပေါ်တွင် အသုံးပြုနေသည့် ဝဘ်ဘရောက်ဆာမှ သင့်ကွန်ပျူတာကို အဝေးမှပိတ်ရန် Shutter ကို အသုံးပြုနိုင်သည်။
အဆင့် ၁ ။ ပထမဆုံးလုပ်ပါ။ ဒေါင်းလုဒ်လုပ်ပါ။ ရှပ်တာ သင်၏ Windows PC တွင် ပြီးလျှင် ပုံမှန်အတိုင်း တပ်ဆင်ပါ။ သင်ယခု tool ၏အဓိက interface ကိုမြင်ရလိမ့်မည်။
အဆင့် ၁ ။ ယခုသင်လိုအပ်သည်။ ဖြစ်ရပ်များသတ်မှတ် လုပ်ဆောင်ချက်တွေကို လှုံ့ဆော်ပေးပါလိမ့်မယ်။ ဥပမာအားဖြင့်၊ သင်သည် “shutdown” သို့မဟုတ် “hibernate” ကိုဖွင့်ရန် ဖြစ်ရပ်များတွင် ဘက်ထရီ အားနည်းခြင်းကို သင် သတ်မှတ်နိုင်သည်။
အဆင့် ၁ ။ အစီအစဉ်ကို ရွေးချယ်ပြီးနောက်၊ လုပ်ဆောင်ချက်များကို စီစဉ်သတ်မှတ်ပါ။ တစ်၌ "လုပ်ဆောင်ချက်"၊ သတ်မှတ်ရန်လိုအပ်သည်။ "အပြီးပိတ်လိုက်သည်" . ယခု . ခလုတ်ကိုနှိပ်ပါ။ "စတင်" .
အဆင့် ၁ ။ အခုဖွင့်တယ် "ရွေးချယ်စရာများ" ပြီးရင်သွားလိုက်ပါ "ဝဘ်အင်တာဖေ့စ်"
အဆင့် ၁ ။ ဝဘ်အင်တာဖေ့စ်အောက်တွင်၊ သင်လိုအပ်သည်။ စာရင်းသွင်းထားသော IP စာရင်းမှ သင့်ကွန်ပျူတာ၏ IP လိပ်စာကို သတ်မှတ်ပါ။ ပြီးတော့ ဆိပ်ကမ်းရွေးချယ်မှု သင်အသုံးပြုလိုသော။ သင့်အသုံးပြုသူအမည်နှင့် စကားဝှက်ကို ထည့်သွင်းပြီး ကလစ်နှိပ်ပါ။ "ကယ်"
အဆင့် ၁ ။ ယခု ဝဘ်ဘရောက်ဆာကိုဖွင့်ပြီး ဆိပ်ကမ်းနံပါတ်ဖြင့် IP လိပ်စာကို ရိုက်ထည့်ပါ။ ၎င်းသည် သင်၏အသုံးပြုသူအမည်နှင့် စကားဝှက်ကို တောင်းဆိုမည်ဖြစ်ပြီး ၎င်းတို့ကို ထည့်သွင်းပြီးနောက် စာရင်းထဲမှ မည်သည့်အရာကိုမဆို ရွေးချယ်မည်ဖြစ်သည်။
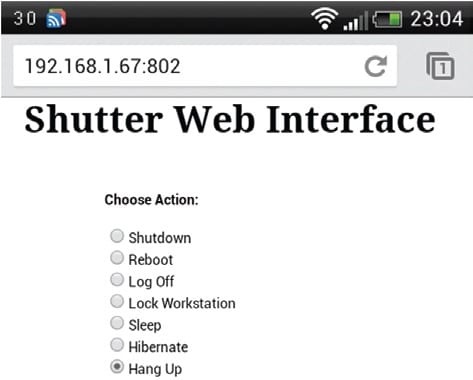
ဒါပဲ၊ မင်းပြီးပြီ။ ဤသည်မှာ စမတ်ဖုန်းဖြင့် မည်သည့်နေရာမှမဆို သင့်ကွန်ပြူတာကို အဝေးမှပိတ်ရန် ရှပ်တာအား သင်အသုံးပြုနိုင်သည့်နည်းလမ်းဖြစ်သည်။
ဒီတော့ ဒါက စမတ်ဖုန်းနဲ့ ဘယ်နေရာကနေမဆို သင့်ကွန်ပြူတာကို အဝေးကနေ ဘယ်လိုပိတ်ရမလဲဆိုတာပါပဲ။ ဒီဆောင်းပါးက သင့်အတွက် အထောက်အကူဖြစ်မယ်လို့ မျှော်လင့်ပါတယ်။ သင့်သူငယ်ချင်းတွေကိုလည်း မျှဝေပေးပါ။ ၎င်းနှင့်ပတ်သက်ပြီး သံသယရှိပါက အောက်ပါ comment box တွင် ကျွန်ုပ်တို့အား အသိပေးပါ။