Quick Access Menu သည် Windows File Manager ၏လက်နက်တိုက်တွင် အသုံးဝင်သောအင်္ဂါရပ်တစ်ခုဖြစ်သည်။ ၎င်းသည် သင်၏ Windows 10 နှင့် 11 PC ရှိ မကြာသေးမီက ဖွင့်လှစ်ထားသော ဖိုင်များနှင့် ဖိုင်တွဲများအတွက် အသုံးဝင်သော ဖြတ်လမ်းလင့်ခ်တစ်ခုကို သိမ်းဆည်းပါ။ ၎င်းသည် မကြာသေးမီက ပိတ်ထားသောဖိုင်များကို ပြန်လည်ဖွင့်ရန်နှင့် မကြာသေးမီက ပိတ်ထားသော သို့မဟုတ် ပင်ထိုးထားသော ဖိုင်တွဲများကို ပြန်လည်ကြည့်ရှုရန် လွယ်ကူစေသည်။ သို့သော် အချို့သောအသုံးပြုသူများသည် ကိုယ်ရေးကိုယ်တာနှင့် လုံခြုံရေးအကြောင်းပြချက်များကို ကိုးကား၍ Windows ရှိ အမြန်ဝင်ရောက်ခွင့်မီနူးကို ပိတ်လိုကြသည်။ အဲဒါကို ဘယ်လိုလုပ်ရမလဲဆိုတာ ရှာကြည့်ရအောင်။
Windows တွင် အမြန်ဝင်ရောက်ခွင့်မီနူးကို အဘယ်ကြောင့်ပိတ်ထားရသနည်း။
Windows အတွက် File Manager သည်စက်မှုလုပ်ငန်းတွင်အကောင်းဆုံးပရိုဂရမ်များထဲမှတစ်ခုဖြစ်သည်။ ၎င်းသည် မြန်ဆန်ပြီး သွားလာရန်လွယ်ကူသည်။ အတွင်းတွင် လုပ်ဆောင်နေသော ကီးဘုတ်ဖြတ်လမ်းများ အများအပြားရှိပြီး drives နှင့် folders များကြားတွင် သွားလာရလွယ်ကူစေသည့် လွယ်ကူသော sidebar တစ်ခုရှိသည်။
၎င်းသည် အမြန်ဝင်ရောက်ခွင့်မီနူးကို သင်တွေ့လိမ့်မည်ဖြစ်သည့် ဘေးဘားမီနူးတွင် ရှိနေသည်။ ၎င်းကို ရည်ညွှန်းသည့်အင်္ဂါရပ်အဖြစ် ယူဆကာ အိုင်ကွန်အား "ကြယ်" အဖြစ် သင့်လျော်စွာ ရွေးချယ်ခဲ့သည်။

အကြောင်းရင်း နှစ်ခု ရှိပါတယ်-
- ကိုယ်ရေးကိုယ်တာ - တစ်စုံတစ်ယောက်သည် ၎င်းတို့ကို နှစ်သက်နေပါက သင်၏ လျှို့ဝှက် သို့မဟုတ် အရေးကြီးသော ဖိုင်များနှင့် ဖိုင်တွဲများကို သင်၏ အမြန်ဝင်ရောက်ခွင့်စာရင်းတွင် မပါဝင်စေလိုပါ။
- ရှုပ်ပွခြင်း – Quick Access မီနူးရှိ ဖိုင်တွဲများလွန်းသည် ရှုပ်ပွပြီး သွားလာရန် ခက်ခဲနိုင်သည်။
Quick Access List မှတ်ပုံတင်ခြင်းကို မည်သို့ပိတ်မည်နည်း။
ကျွန်ုပ်တို့လုပ်ဆောင်ရမည့်အရာမှာ အမြန်ဝင်ရောက်ခွင့်စာရင်းတွင် မကြာသေးမီက ဖွင့်လှစ်ထားသော ဖိုင်များနှင့် ဖိုင်တွဲများကို မှတ်တမ်းတင်ပြီး မပြသရန် File Explorer ကို ညွှန်ကြားထားသည်။
1. ကိုနှိပ်ပါ Windows ကို + E ကို File Explorer ဝင်းဒိုးကိုဖွင့်ရန်။ ပုံမှန်အားဖြင့်၊ ၎င်းသည် Quick Access ဖိုဒါတွင် ဖွင့်သည်။ အစက်သုံးစက်ရှိသော မီနူးအိုင်ကွန်ကို နှိပ်ပြီး ရွေးချယ်ပါ။ ရွေးချယ်စရာများ .

2. နောက်ပေါ်လာသော ပေါ်လာသည့်နေရာတွင်၊ "တက်ဘ်" အောက်တွင်၊ အထွေထွေ '၊ ရွေးပါ။ အမြန်အသုံးပြုခွင့်တွင် လတ်တလောအသုံးပြုထားသောဖိုင်များကို ပြပါ။ ပြီးလျှင် Options တွင် မကြာခဏ အသုံးပြုလေ့ရှိသော ဖိုင်တွဲများကို ပြသပါ။ အမြန်ဝင်ရောက်ပါ။
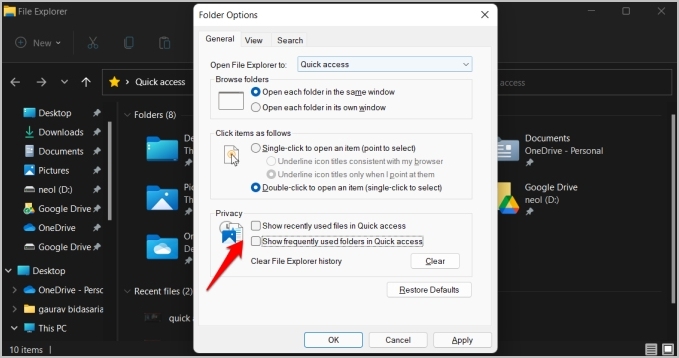
3. انقرفوق "အကောင်အထည်ဖော်" အပြောင်းအလဲများကိုသိမ်းဆည်းရန်
မှတ်စု: အထက်ပါအဆင့်များသည် Windows 11 အတွက်ဖြစ်သည်။ အကယ်၍ သင်သည် Windows 10 ကိုအသုံးပြုနေပါက၊ အဆင့်များသည် အနည်းငယ်ကွဲပြားနိုင်သည်။ နှိပ်ရန် လိုအပ်ပါမည်။ ဖိုင် > ဖိုင်တွဲပြောင်းရန်နှင့် ရှာဖွေမှုရွေးချယ်စရာများ ဖိုင်တွဲရွေးချယ်စရာများကိုရှာရန်။
အမြန်ဝင်ရောက်ခွင့်စာရင်းမှ လတ်တလောဖိုင်များ/ဖိုင်တွဲများကို ဖျက်နည်း
ကျွန်ုပ်သည် Quick Access မီနူးတွင် File Explorer History လော့ဂ်အင်ကို ပိတ်လိုက်ပါပြီ၊ ထို့ကြောင့် Windows သည် ဖိုင်များနှင့် ဖိုင်တွဲအသစ်များကို လော့ဂ်မချနိုင်သော်လည်း အကောင့်ဝင်ထားပြီးဖြစ်သော လုပ်ဆောင်ချက်နှင့် ပတ်သက်၍ အဘယ်နည်း။ အဲဒါကို ဖျက်ရမှာတုန်း။
သင်လုပ်နိုင်ပုံကို ရှင်းပြထားသော အသေးစိတ် post တစ်ခုကို ကျွန်ုပ်တို့ ရေးသားထားပါသည်။ ဖိုင်များနှင့် ဖိုင်တွဲများကို ပိုမိုကောင်းမွန်စွာ စီမံခန့်ခွဲရန် သို့မဟုတ် ဖယ်ရှားပါ။ File Explorer အမြန်ဝင်ရောက်ခွင့်မီနူး။ သို့ရာတွင်၊ သင်သည် လတ်တလောဖိုင်တွဲများကို ဖယ်ရှားရန် သို့မဟုတ် ၎င်းတို့ကို သင်၏အမြန်ဝင်ရောက်ခွင့်စာရင်းတွင် တစ်ဦးချင်းထားရှိရန် ရွေးချယ်နိုင်သောကြောင့် ၎င်းသည် ပိုမိုရွေးချယ်သည့်လုပ်ငန်းစဉ်ဖြစ်သည်။ ဒါပေမယ့် Start Menu အပါအဝင် သင့်လတ်တလောဖိုင်တွေကို နေရာတိုင်းကနေ ပျောက်ကွယ်သွားအောင် သင့်ရဲ့ File Explorer မှတ်တမ်းအားလုံးကို ရှင်းပစ်ချင်တယ်ဆိုရင်ကော။ ဟုတ်ကဲ့၊ Windows မှာလည်း ၎င်းကို Start Menu တွင် ပြသပေးပါသည်။ အံ့သြစရာ!
ဒါဆို ပြန်သွားလိုက်ပါ။ Folder Options ကို ငါအရင်ကလိုပဲ၊ တက်ဘ်အောက်မှာ အထွေထွေ .ခလုတ်ကိုနှိပ်ပါ။ စစ်တမ်းကောက်ရန် .

အမြန်ဝင်ရောက်မှုကို လုံးဝပိတ်နည်း
အရေးကြီးသောဖိုင်တွဲများကို Pin လုပ်နိုင်သောကြောင့် Quick Access Menu ကိုယ်တိုင်က အသုံးဝင်ပါသည်။ ဒါပေမယ့် File Explorer sidebar မှာ လုံးဝဖယ်ချင်ရင်တော့ အဲဒါကို လုပ်နိုင်ပါတယ်။
1. ကိုလိုက်ရှာနေသည် Registry Editor Start Menu တွင် Run as administrator ကိုနှိပ်ပြီး ၎င်းကိုဖွင့်ပါ။
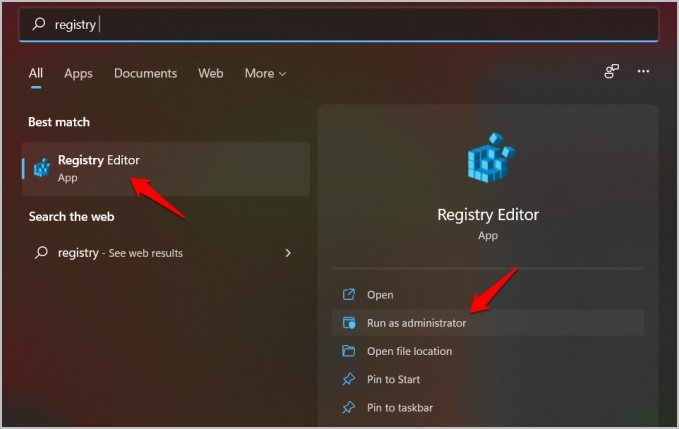
2. အောက်ပါ ဖိုဒါဖွဲ့စည်းပုံသို့ သွားပါ။
HKEY_CLASSES_ROOT\CLSID {679f85cb-0220-4080-b29b-5540cc05aab6}\ShellFolder
3. ShellFolder ပေါ်တွင် right-click နှိပ်ပြီး ရွေးချယ်ပါ။ ခွင့်ပြုချက်များ .
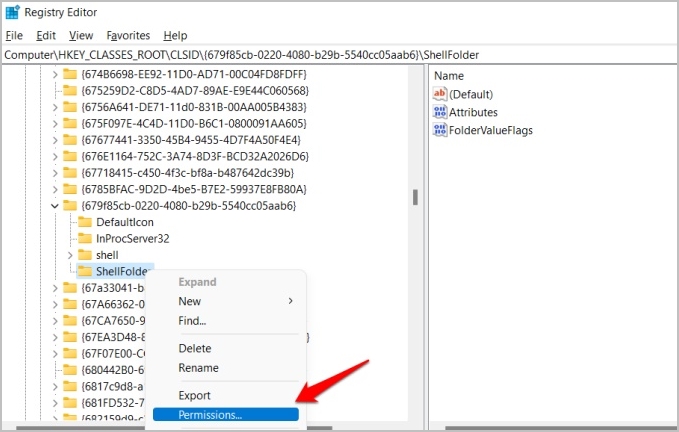
4. ခလုတ်ကိုနှိပ်ပါ။ အဆင့်မြင့် Options များ နောက်ပေါ်လာသော ပေါ်လာသည်။
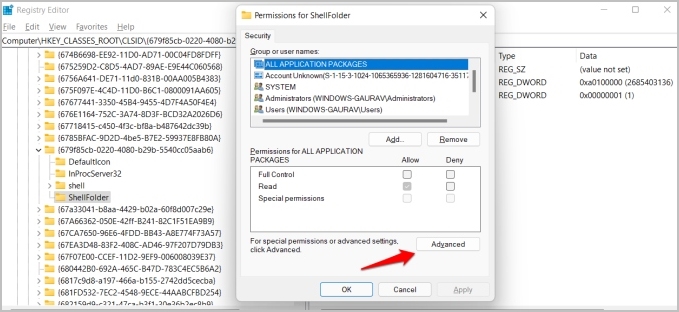
5. နောက်ပေါ်လာတဲ့ ပေါ်လာတဲ့ နေရာမှာ “ကိုနှိပ်ပါ ت.يير ပိုင်ရှင်ရဲ့လိပ်စာဘေးမှာ။
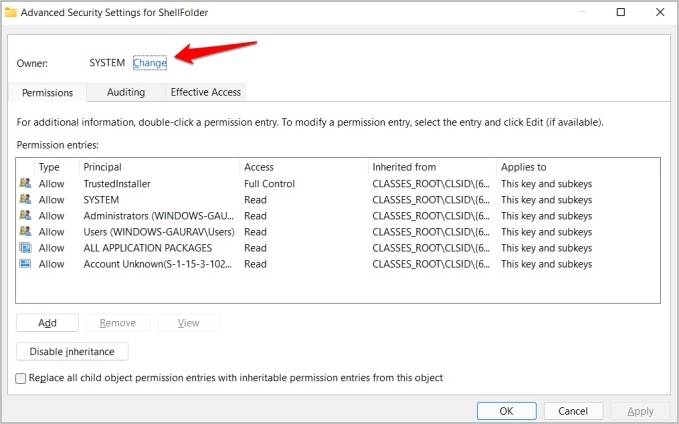
6. ယခုခလုတ်ကိုနှိပ်ပါ " အဆင့်မြင့် Options များ "။
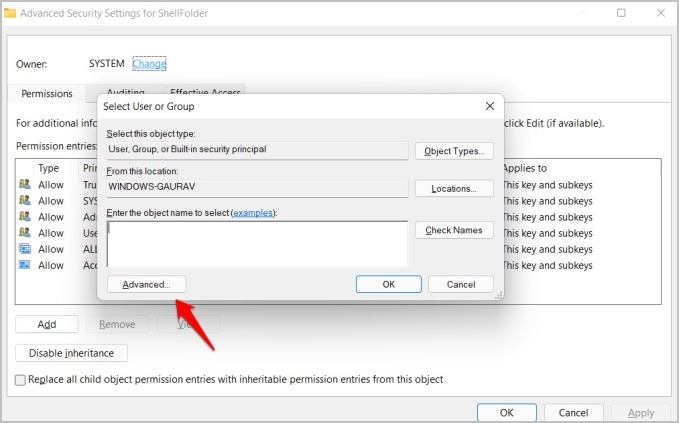
7. နှိပ်ပါ ယခုရှာပါ။
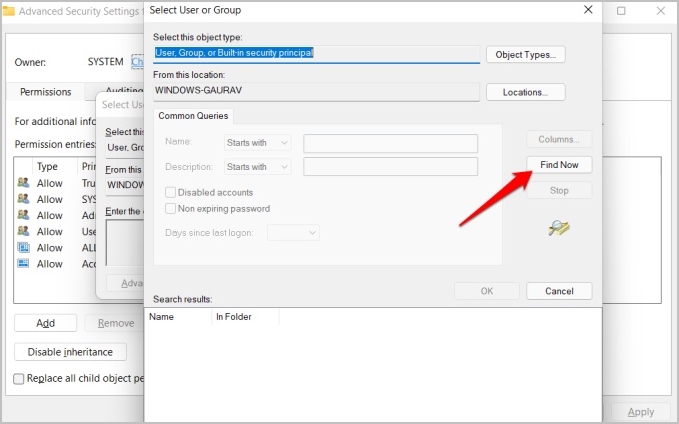
8. ရှာဖွေမှုရလဒ်များအောက်တွင် အောက်ခြေတွင် ထည့်သွင်းမှုများစွာကို သင်တွေ့ရပါမည်။ . နေရာချပါ ၏ ရှာဖွေမှုရလဒ်များမှ နှိပ်ပါ။ အိုကေ Registry Editor သို့ပြန်သွားသည်အထိ အပြောင်းအလဲများကို သိမ်းဆည်းရန် ပေါ်လာသော ဝင်းဒိုးတစ်ခုစီတွင်။
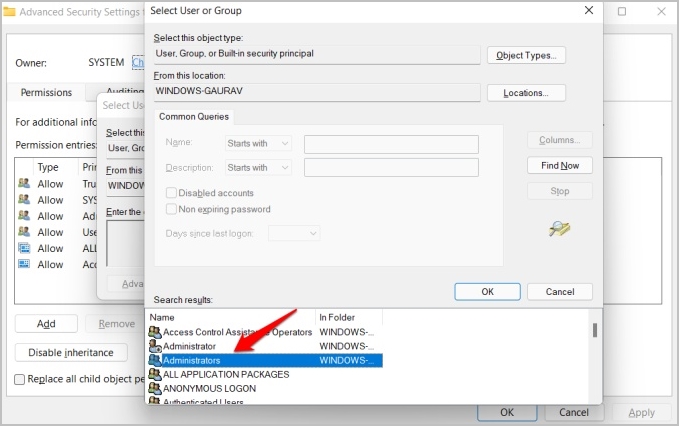
9. ဖိုင်တွဲတစ်ခုပေါ်တွင် နှစ်ချက်နှိပ်ပါ။ အင်္ဂါရပ်များ ShellFolder ထဲဝင်ပြီး ပြောင်းလိုက်ပါ။ တန်ဖိုးဒေတာ ىلى a0600000 .
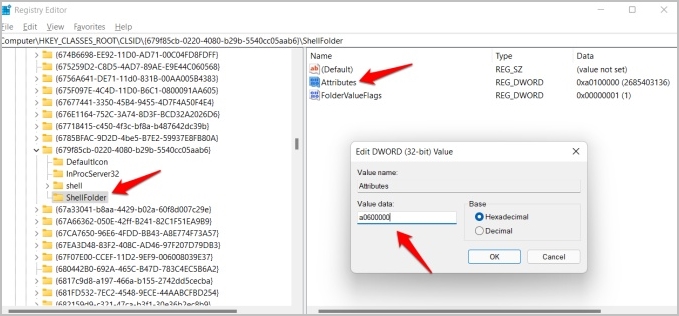
နိဂုံး- အမြန်ဝင်ရောက်ခွင့်မီနူးကို ပိတ်ပါ။
သင်သည် File Explorer တွင် မည်သို့အလုပ်လုပ်သည်ကို Quick Access မီနူးကို သတ်မှတ်ရန် ရွေးချယ်စရာများစွာနှင့် နည်းလမ်းများစွာကို သင်ရရှိသည်။ သင်သည် မကြာသေးမီက ရှာဖွေမှုမှတ်တမ်းကို ရှင်းလင်းနိုင်ပြီး၊ ဖိုင်တွဲများကို ထည့်သွင်း/ဖယ်ရှားရန်နှင့် မည်သည့်လုပ်ဆောင်ချက်ကိုမျှ မမှတ်တမ်းတင်ရန် File Explorer ကို ညွှန်ကြားနိုင်သည်။ လစာ။








