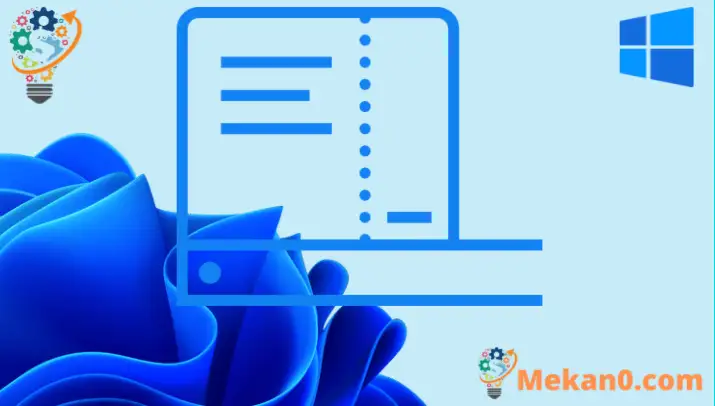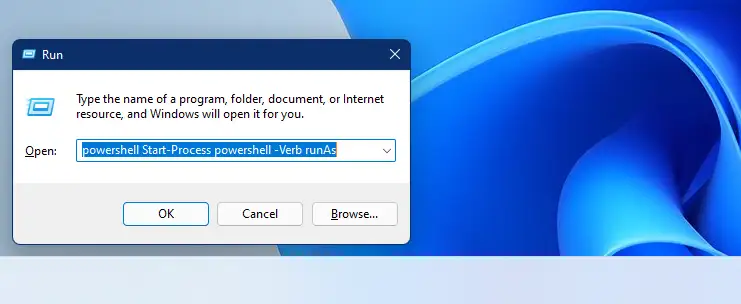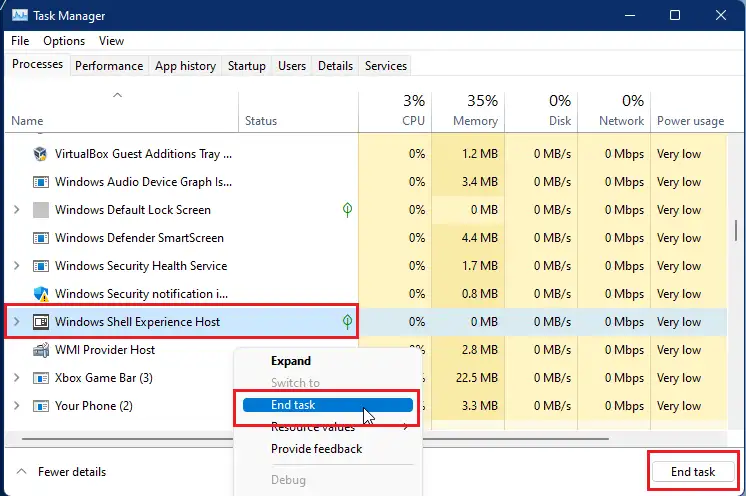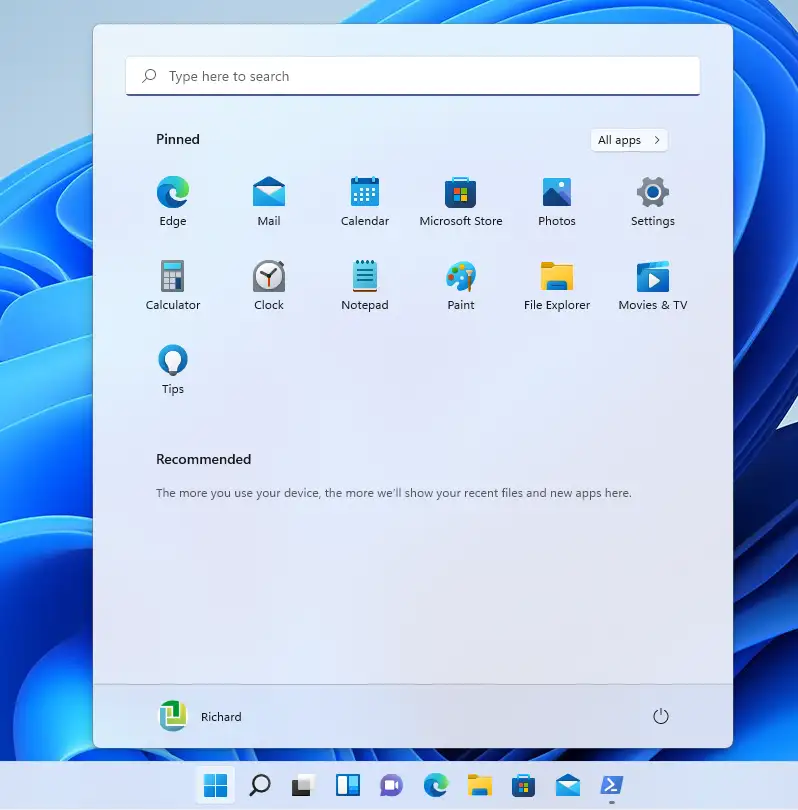ဤပို့စ်တွင် Windows 11 ကိုအသုံးပြုသောအခါတွင် Start menu ခလုတ်ကို ပြန်လည်သတ်မှတ်ရန် သို့မဟုတ် ပြုပြင်ရန် အဆင့်များကို အသုံးပြုသူအသစ်များက ပြသထားမည်ဖြစ်ပြီး ၎င်းသည် ဖွင့်မရသော၊ အလုပ်မလုပ်တော့ခြင်း သို့မဟုတ် ပျက်ကျနေသည့် ပြဿနာများကို ဖြေရှင်းရန်အတွက် ဖြစ်သည်။ Start ခလုတ်သည် Windows 11 တွင် အနှိပ်ခံရဆုံး ဧရိယာများထဲမှ တစ်ခုဖြစ်သည်။ ၎င်းသည် အခြားနေရာများသို့ ဝင်ရောက်ရန်နှင့် Windows တွင် အခြားသော အပလီကေးရှင်းများကို ဖွင့်ရန် နည်းလမ်းတစ်ခုဖြစ်သည်။
Start Menu သည် သင့်အား တွေ့နိုင်မည်ဖြစ်သည်။ ပင်ထိုးထားသောအက်ပ်များ، အားလုံး apps များو အကြံပြုထားသောအက်ပ်များ(မကြာခဏ Windows 11 လည်ပတ်မှုစနစ်တွင် အပလီကေးရှင်းများနှင့် ဆက်တင်များကို ဝင်ရောက်ကြည့်ရှုနိုင်သည်)။
Start Menu သည် အမှန်တကယ်တွင် ခေတ်မီမီနူးအက်ပ် သို့မဟုတ် Universal Platform (UWP) မီနူးအက်ပ်တစ်ခုဖြစ်သည်။ UWP အက်ပ်များကို PC၊ တက်ဘလက်များ၊ Xbox One၊ Microsoft HoloLens နှင့် အခြားအရာများအပါအဝင် တွဲဖက်အသုံးပြုနိုင်သော Microsoft Windows စက်များအားလုံးတွင် အသုံးပြုနိုင်ပါသည်။
Start Menu အလုပ်မလုပ်တော့တဲ့အခါ Windows မှာ သင်လုပ်နိုင်တာတွေ အများကြီးမရှိပါဘူး။ သို့သော်လည်း၊ Start Menu အလုပ်မလုပ်တော့ဘဲ သို့မဟုတ် တုံ့ပြန်မှုမရှိတော့သည့်ကိစ္စများတွင်၊ ပြုပြင်မှုသည် အတော်လေးရိုးရှင်းပြီး လွယ်ကူပြီး ၎င်းကိုပြုလုပ်နည်းကို အောက်ပါအဆင့်များက သင့်အားပြသမည်ဖြစ်သည်။
Windows 11 တွင် အင်္ဂါရပ်အသစ်များစွာရှိပြီး သပ်ရပ်သောဒီဇိုင်းရှိသော်လည်း UWP အက်ပ်များနှင့် ဆက်တင်များသည် အသစ်အဆန်းမဟုတ်ပေ။ ၎င်းကို Windows 8 ဖြင့် စတင်မိတ်ဆက်ခဲ့သည်။
Windows 11 တွင် Start Menu ကို ပြန်လည်သတ်မှတ်ရန်၊ အောက်ပါအဆင့်များကို လိုက်နာပါ။
Windows 11 ကို မစတင်မီ၊ ဤဆောင်းပါးကို လိုက်နာပါ။ USB flash drive မှ Windows 11 ထည့်သွင်းခြင်း၏ ရှင်းလင်းချက်
Windows 11 တွင် Start Menu ကို ပြန်လည်သတ်မှတ်ရန် သို့မဟုတ် ပြုပြင်နည်း
တစ်ဖန်၊ Windows ရှိ UWP မီနူးအက်ပ်များနှင့် ဆက်တင်တစ်ခုစီကို ပြန်လည်သတ်မှတ်နိုင်သည် သို့မဟုတ် ပြုပြင်နိုင်သည်။ Start Menu အလုပ်မလုပ်ပါက သို့မဟုတ် ကောင်းမွန်စွာဖွင့်ပါက၊ သင်သည် Start Menu ခလုတ်ကို ပြန်လည်သတ်မှတ်ခြင်း သို့မဟုတ် ပြန်လည်မှတ်ပုံတင်နိုင်ပါသည်။
ပထမဦးစွာ PowerShell ကို စီမံခန့်ခွဲသူအဖြစ် ဖွင့်ပါ။ ခလုတ်တစ်ခုကိုနှိပ်ခြင်းဖြင့် ကီးဘုတ်ဖြတ်လမ်းကို အသုံးပြု၍ ၎င်းကို သင်ပြုလုပ်နိုင်သည်။ Windows + R ဖွင့်ရန် ပွေးသှား .
ထို့နောက် PowerShell ကို စီမံခန့်ခွဲသူအဖြစ် ဖွင့်ရန် အောက်ပါ command များကို ရိုက်ထည့်ပါ။
powershell Start-Process powershell -Verb runAs
PowerShell terminal မျက်နှာပြင်ပွင့်လာသောအခါ၊ သင့်ပရိုဖိုင်၏ Start Menu ကိုသာ ပြန်လည်သတ်မှတ်ရန် အောက်ဖော်ပြပါ ညွှန်ကြားချက်များကို လုပ်ဆောင်ပါ။
Get-AppxPackage Microsoft.Windows.ShellExperienceHost | Foreach {Add-AppxPackage -DisableDevelopmentMode -Register "$($_.InstallLocation)\AppXManifest.xml"}
သို့မဟုတ် ကွန်ပျူတာအသုံးပြုသူအားလုံးအတွက် Start Menu ကို ပြန်လည်သတ်မှတ်ရန် အောက်ဖော်ပြပါ ညွှန်ကြားချက်များကို လုပ်ဆောင်ပါ။
Get-AppxPackage -AllUsers Microsoft.Windows.ShellExperienceHost | Foreach {Add-AppxPackage -DisableDevelopmentMode -Register "$($_.InstallLocation)\AppXManifest.xml"}
PowerShell တွင် စီမံခန့်ခွဲသူအဖြစ် အထက်ဖော်ပြပါ အမိန့်ကို သင်လုပ်ဆောင်ပြီး အမှားအယွင်းတစ်ခု ဖြစ်ပေါ်ပါက ကျေးဇူးပြု၍ ထွက်လိုက်ပါ။ Windows Shell Experience Host စစ်ဆင်ရေး task Manager ကိုထို့နောက် အထက်ဖော်ပြပါ အမိန့်များကို ပြန်လည်စတင်ပါ။
ထို့နောက်၊ စတင်မီနူးသည် မျှော်လင့်ထားသည့်အတိုင်း ပြန်အလုပ်လုပ်သင့်သည်။ မတူညီသောကဏ္ဍများကို နှိပ်ပြီး သင့်ပြဿနာများကို ဖြေရှင်းပြီးဖြစ်မဖြစ် ကြည့်ရှုပါ။
ဒါပဲ!
နိဂုံးချုပ်-
ဤပို့စ်တွင် သင့်အား Start Menu ကို မည်သို့ပြန်လည်သတ်မှတ်ရမည်ကို ပြသထားသည်။ Windows 11. အထက်ဖော်ပြပါ အမှားအယွင်းတစ်စုံတစ်ရာတွေ့ရှိပါက သို့မဟုတ် ထပ်ထည့်ရန်တစ်ခုခုရှိပါက၊ ကျေးဇူးပြု၍ အောက်ပါမှတ်ချက်ပုံစံကို အသုံးပြုပါ။