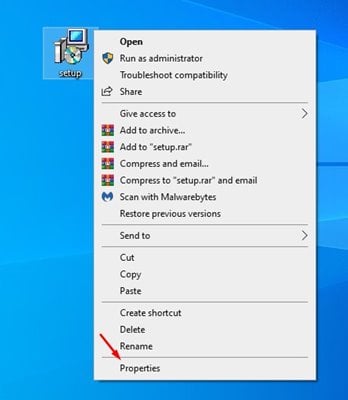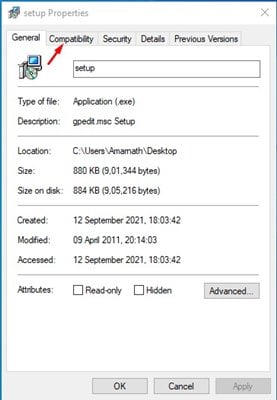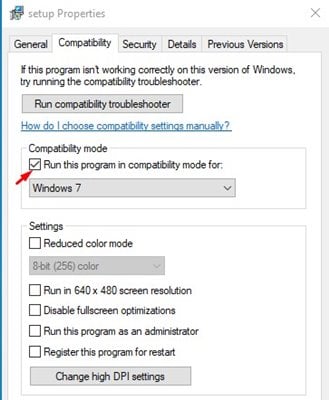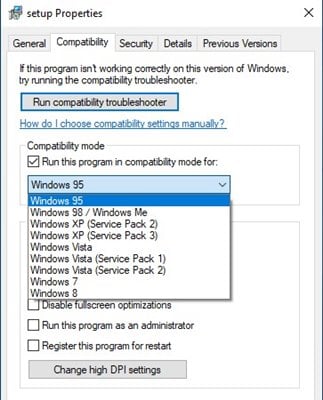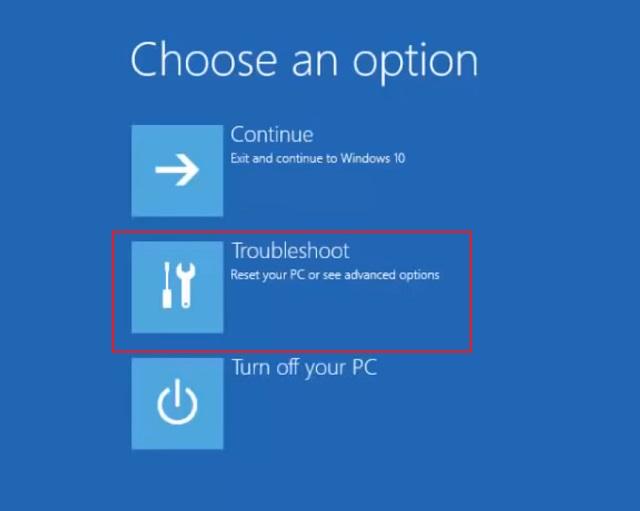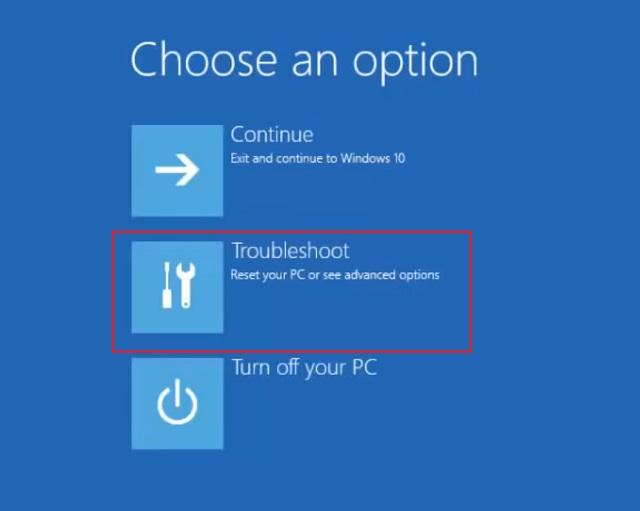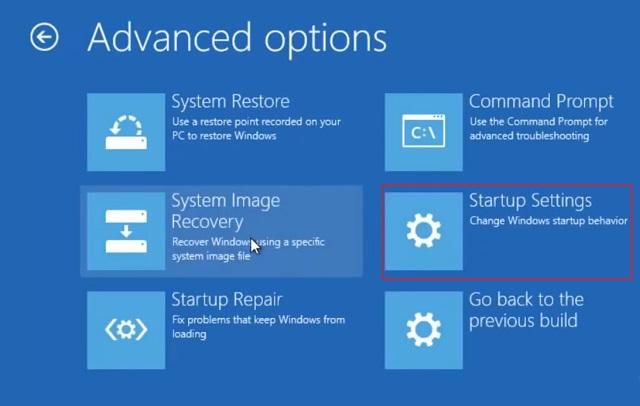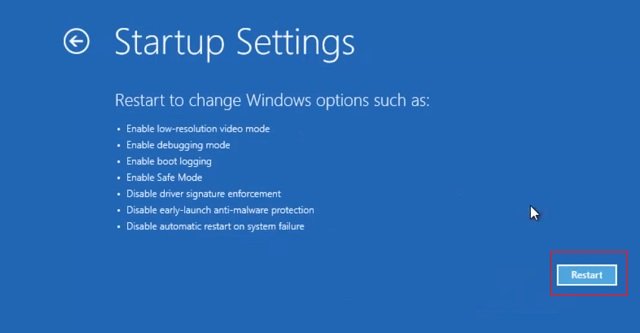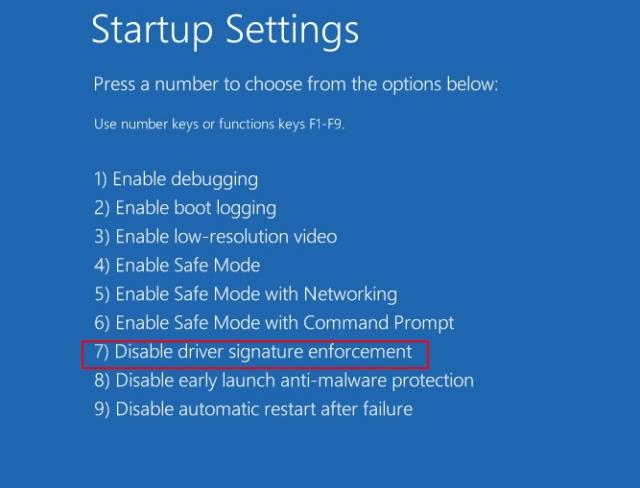Windows 10 နှင့် Windows 11 ကဲ့သို့သော desktop လည်ပတ်မှုစနစ်အသစ်များ၏ ပြဿနာမှာ ပရိုဂရမ်၏ ဗားရှင်းဟောင်းကို မလုပ်ဆောင်နိုင်ခြင်းကြောင့်ဖြစ်သည်။ ယေဘူယျအားဖြင့်၊ Windows သည် အများသုံးဆော့ဖ်ဝဲလ်ဗားရှင်းအဟောင်းကို ပံ့ပိုးပေးသော်လည်း ကိစ္စအများအပြားတွင် လိုက်ဖက်မှုမရှိသော အမှားများကို ပြသသည်။
တစ်ခါတစ်ရံတွင် ဆော့ဖ်ဝဲဆော့ဖ်ဝဲကို ဆော့ဖ်ဝဲထိန်းသိမ်းသူက ရပ်သွားကာ ၎င်းကို နောက်ဆုံးပေါ် လည်ပတ်မှုစနစ်နှင့် သဟဇာတမဖြစ်စေပါ။ ၎င်းသည် ရှားပါးသော်လည်း၊ သင်၏ပရော်ဖက်ရှင်နယ်အလုပ်အတွက် မရှိမဖြစ်လိုအပ်သော ဆော့ဖ်ဝဲဟောင်းရှိပါက၊ မည်သို့ပင်ဖြစ်စေ ၎င်းကို အသုံးပြုလိုပေမည်။
Windows 3/10 တွင် အဟောင်းပရိုဂရမ်များကို လုပ်ဆောင်ရန် နည်းလမ်း 11 ခု
ကံကောင်းထောက်မစွာ၊ Windows 10 နှင့် Windows 11 တွင် အဟောင်းပရိုဂရမ်များကို run ရန် နည်းလမ်းများစွာရှိသည်။ သို့သော် သင်အသုံးပြုနေသည့် မည်သည့်ပရိုဂရမ်ဖိုင်အပေါ် မူတည်၍ ပရိုဂရမ်ကိုမထည့်သွင်းမီ နောက်ထပ်အဆင့်အချို့ကို လိုက်နာရန် လိုအပ်ပါသည်။
ထို့ကြောင့်၊ ဤဆောင်းပါးတွင်၊ Windows 10 နှင့် Windows 11 တွင် ဆော့ဖ်ဝဲဟောင်းများကို အသုံးပြုရန် အကောင်းဆုံးနည်းလမ်းအချို့ကို မျှဝေပါမည်။ ၎င်းကို စစ်ဆေးကြည့်ကြပါစို့။
1. လိုက်ဖက်ညီသောမုဒ်တွင် လုပ်ဆောင်ပါ။
Windows 10 နှင့် Windows 11 လည်ပတ်မှုစနစ်နှစ်ခုလုံးသည် သင့်အား Windows ဗားရှင်းအမျိုးမျိုးတွင် ပရိုဂရမ်များကို လုပ်ဆောင်နိုင်စေပါသည်။ ဒါကြောင့် အောက်မှာပြထားတဲ့ ရိုးရှင်းတဲ့ အဆင့်အချို့ကို လိုက်နာပါ။
အဆင့် ၁ ။ ပထမဦးစွာ .exe ဖိုင်ပေါ်တွင် right-click နှိပ်ပါ။ အဟောင်းပရိုဂရမ်၏ ၎င်းကို Right Click နှိပ်ပြီး ရွေးချယ်ပါ။ "ဝိသေသ"။
အဆင့် ၁ ။ ဂုဏ်သတ္တိများစာရင်းတွင် "တက်ဘ်" ကိုနှိပ်ပါ။ လိုက်ဖက်မှု "။
အဆင့် ၁ ။ ထို့နောက် checkbox ကိုဖွင့်ပါ။ "ဤပရိုဂရမ်ကို လိုက်ဖက်ညီသောမုဒ်တွင် လုပ်ဆောင်ပါ။"
အဆင့် ၁ ။ drop-down list တွင်၊ ပရိုဂရမ်ကို ဖန်တီးထားသည့် Windows ဗားရှင်းကို ရွေးပါ။ ပြီးနောက် , Windows ဗားရှင်းကို ရွေးပါ။ ခလုတ်ကိုနှိပ်ပြီး “ လျှောက်လွှာ "။
အဆင့် ၁ ။ ယခု နှစ်ချက်နှိပ်ပါ။ exe ဖိုင် . ဆက်လက်တပ်ဆင်သည်။ လိုက်ဖက်ညီမှုမရှိသော အမှားများကို သင်ရရှိမည်မဟုတ်ပါ။
2. ယာဉ်မောင်းလက်မှတ် ပြဋ္ဌာန်းချက်ကို ပိတ်ပါ။
အကယ်၍ သင်သည် ဆော့ဖ်ဝဲ၏ ဗားရှင်းအဟောင်းကို မလည်ပတ်နိုင်သေးပါက၊ Driver Signature Enforcement ကို ပိတ်ရန် လိုအပ်ပါသည်။ ဒါကြောင့် အောက်မှာဖော်ပြထားတဲ့ ရိုးရှင်းတဲ့အဆင့်အချို့ကို လိုက်နာဆောင်ရွက်ရပါမယ်။
အဆင့် ၁ ။ ပထမဦးစွာ Windows 10 Start Menu ကိုနှိပ်ပါ။ပြီးနောက်၊ SHIFT ခလုတ်ကို နှိပ်ပြီး ကိုင်ထားပါ။ ခလုတ်ကိုနှိပ်ပါ" Reboot လုပ်ပါ "။
အဆင့် ၁ ။ ၎င်းသည် သင့်ကွန်ပြူတာကို ပြန်လည်စတင်မည်ဖြစ်ပြီး အဆင့်မြင့်စတင်ခြင်းရွေးချယ်စရာများကို ဖွင့်ပါမည်။ ထို့နောက် "စာရင်း" ကိုနှိပ်ပါ။ အမှားတွေကိုရှာဖွေပြီးဖြေရှင်းပါ "။
တတိယအဆင့်။ ပြဿနာဖြေရှင်းခြင်းစာမျက်နှာတွင်၊ နှိပ်ပါ။ "အဆင့်မြင့်ရွေးချယ်စရာများ"
အဆင့် ၁ ။ နောက်စာမျက်နှာတွင်၊ ရွေးချယ်မှုတစ်ခုကိုနှိပ်ပါ။ "စတင်ခြင်းဆက်တင်များ" .
အဆင့် ၁ ။ နောက်စာမျက်နှာတွင်“ ခလုတ်” ကိုနှိပ်ပါ။ Reboot လုပ်ပါ "။
အဆင့် ၁ ။ ယခု သင့်ကွန်ပြူတာ ပြန်လည်စတင်မည်ဖြစ်ပြီး စတင်ခြင်းဆက်တင်များ စာမျက်နှာပွင့်လာမည်ဖြစ်သည်။ ယာဉ်မောင်းလက်မှတ် ပြဋ္ဌာန်းချက်ကို ပိတ်ရန်၊ သင်သည် နံပါတ် 7 ကို ရွေးချယ်ရန် လိုအပ်သည်။ တစ်ခုခုကို နှိပ်နိုင်သည်။ သော့ 7 သို့မဟုတ် သော့ F7 option ကိုရွေးချယ်ရန်။
ဒါက! ငါပြီးပြီ။ ယခု သင့်ကွန်ပြူတာ ပြန်လည်စတင်ပါမည်။ ပြန်လည်စတင်ပြီးနောက်၊ ပရိုဂရမ်ကို ထပ်မံထည့်သွင်းပါ။
3. virtual machine ကိုသုံးပါ။
Virtual Machine ဖြင့် သင်သည် Windows XP၊ Windows 7 စသည်ဖြင့် ဗားရှင်းအဟောင်းကို အသုံးပြုနိုင်သည်။
ဆော့ဖ်ဝဲ၏ ဗားရှင်းအဟောင်းသည် Windows XP ကို ပံ့ပိုးပါက၊ သင်သည် Windows XP ကို Virtual Machine တွင် ဒေါင်းလုဒ်လုပ်ပြီး ဆော့ဖ်ဝဲလ်ကို Virtual Environment တွင် ထည့်သွင်းရန် လိုအပ်မည်ဖြစ်သည်။ ဤနည်းအားဖြင့် သင်သည် မည်သည့်ဆော့ဖ်ဝဲလ်၏ ဗားရှင်းဟောင်းကိုမဆို လုပ်ဆောင်နိုင်မည်ဖြစ်သည်။
ထို့ကြောင့် ဤအရာများသည် Windows 10 သို့မဟုတ် Windows 11 လည်ပတ်မှုစနစ်များတွင် ဆော့ဖ်ဝဲဟောင်းများကို အသုံးပြုရန် အကောင်းဆုံးနည်းလမ်းအချို့ဖြစ်သည်။ ဤဆောင်းပါးသည် သင့်အား အထောက်အကူဖြစ်စေမည်ဟု မျှော်လင့်ပါသည်။ သင့်သူငယ်ချင်းတွေကိုလည်း မျှဝေပေးပါ။ ၎င်းနှင့်ပတ်သက်ပြီး သံသယများရှိပါက အောက်ပါ comment box တွင် ကျွန်ုပ်တို့အား အသိပေးပါ။