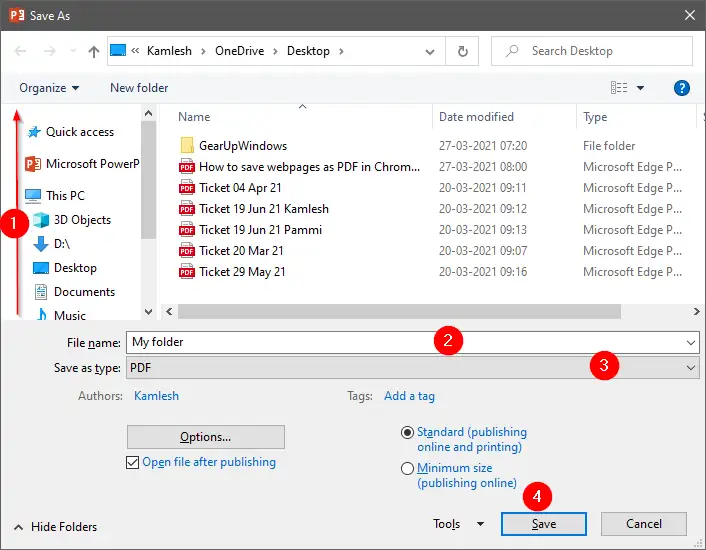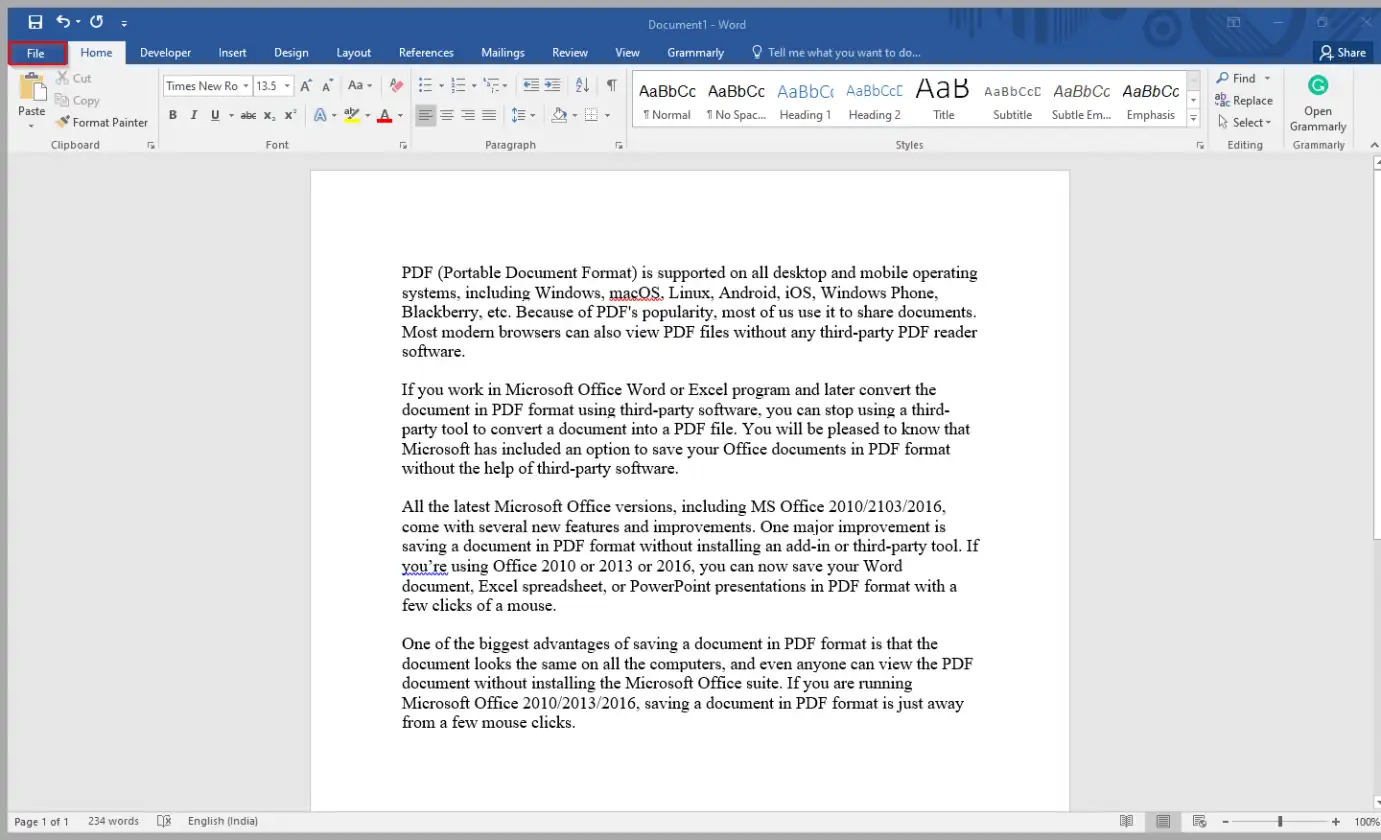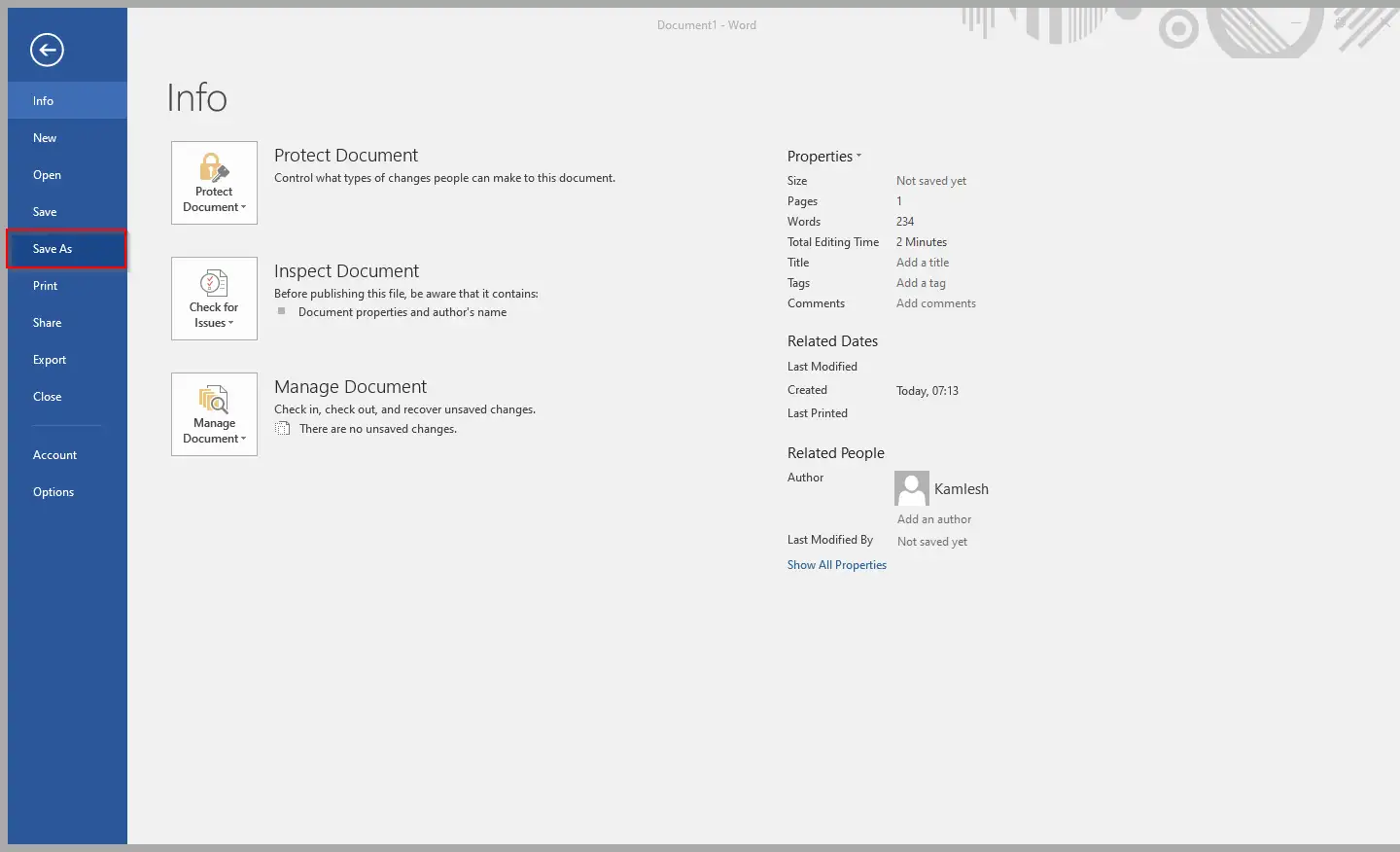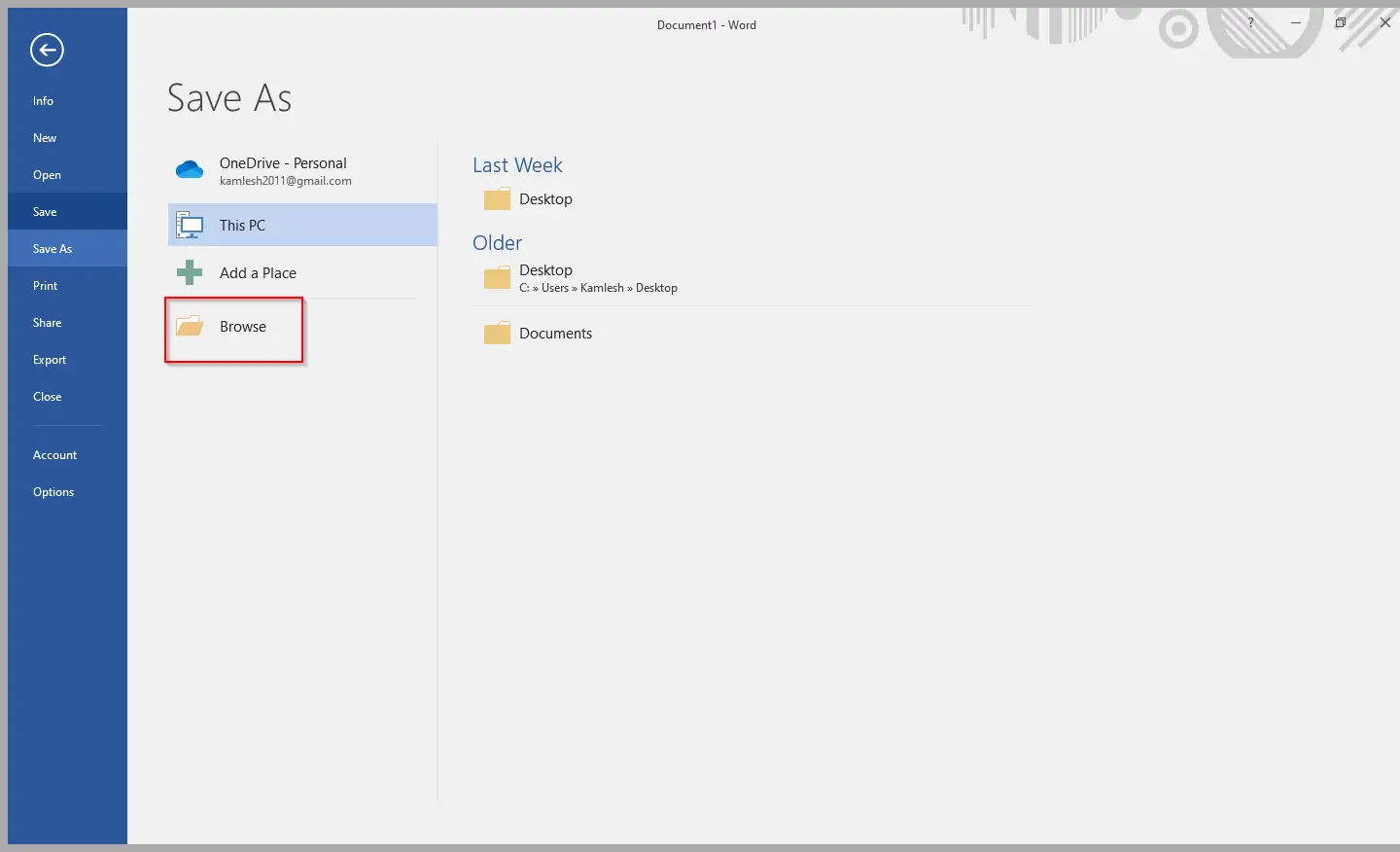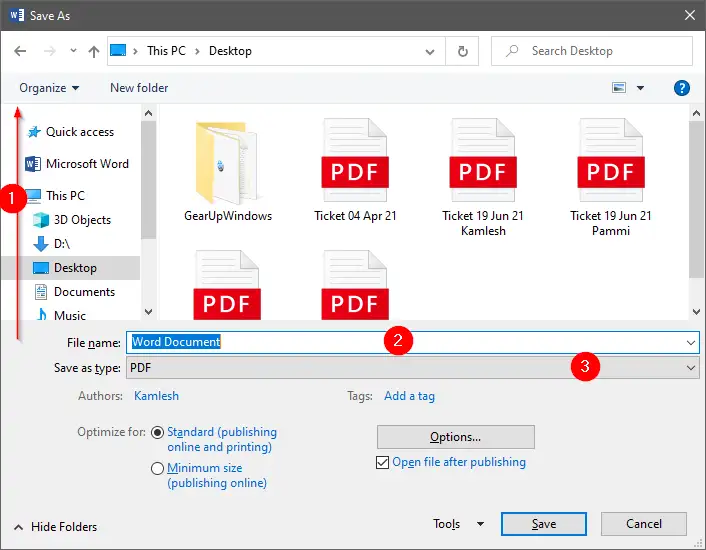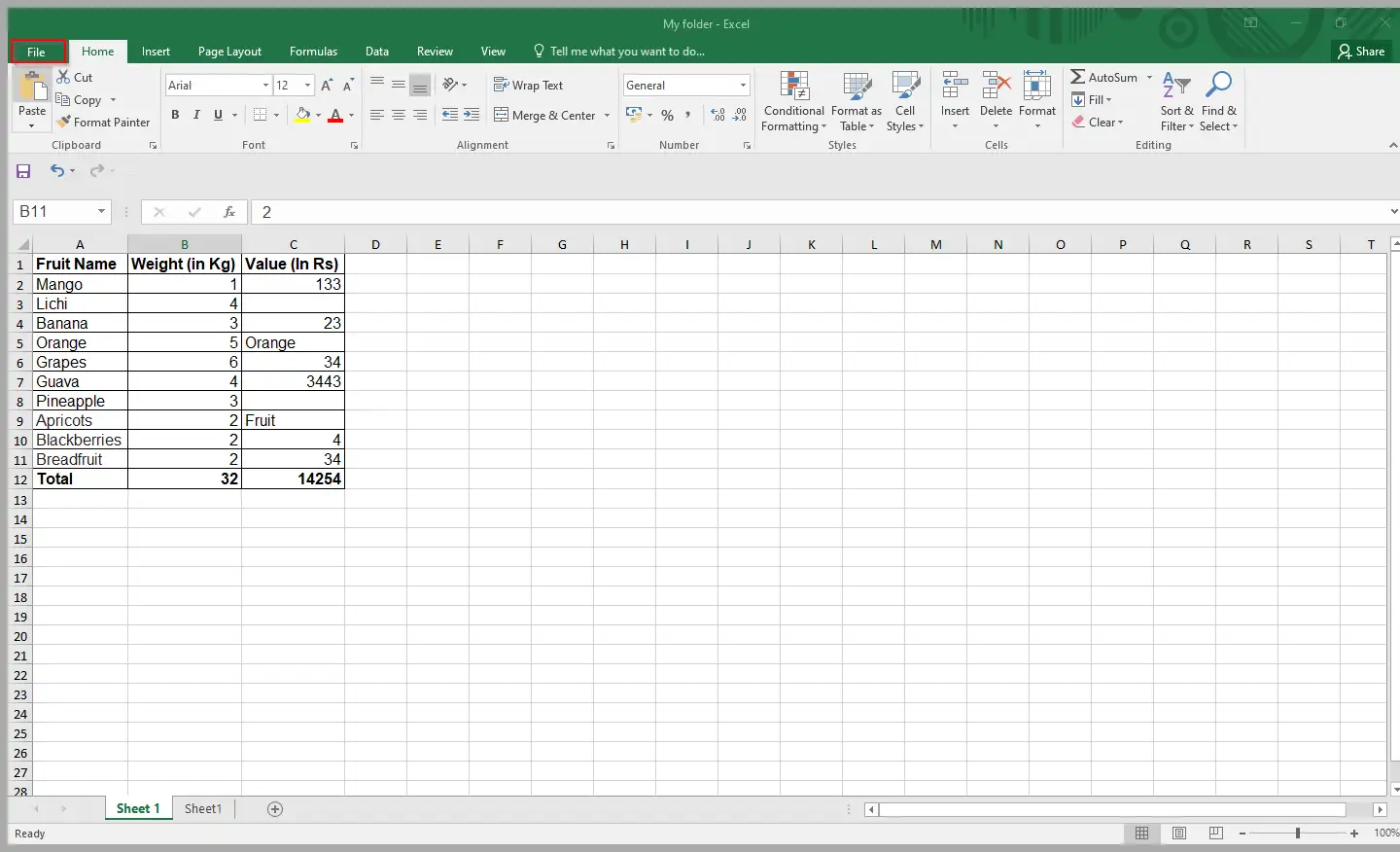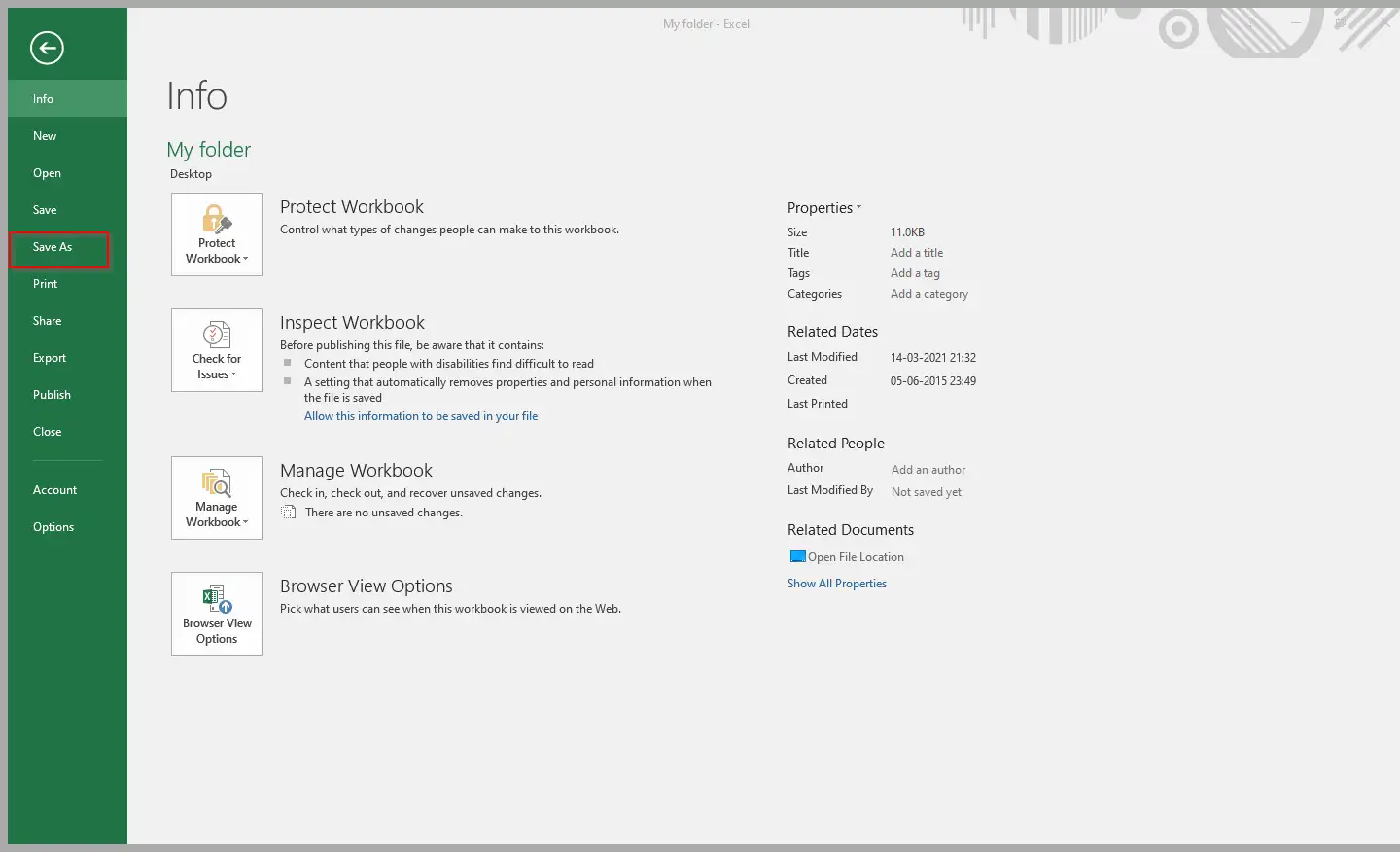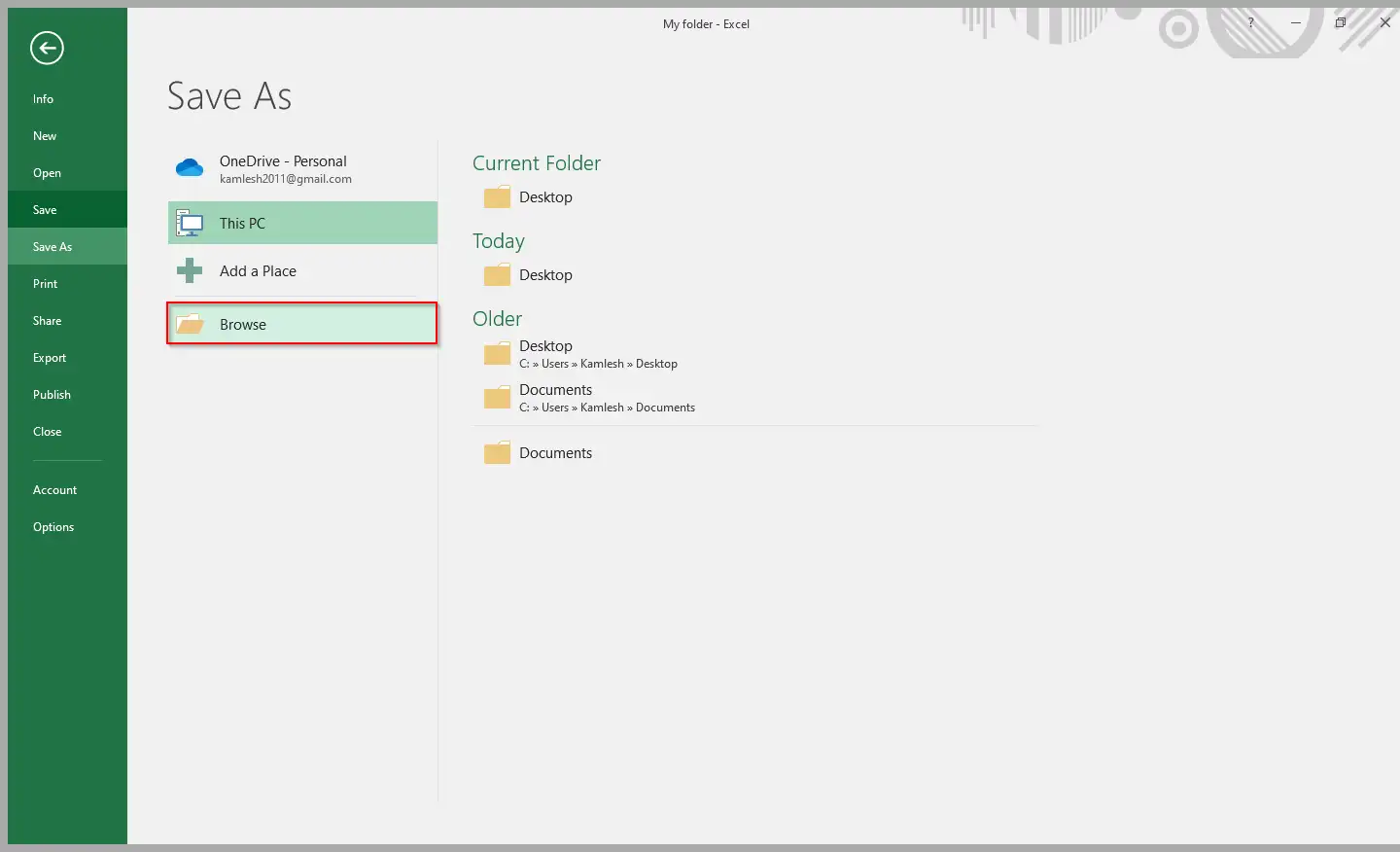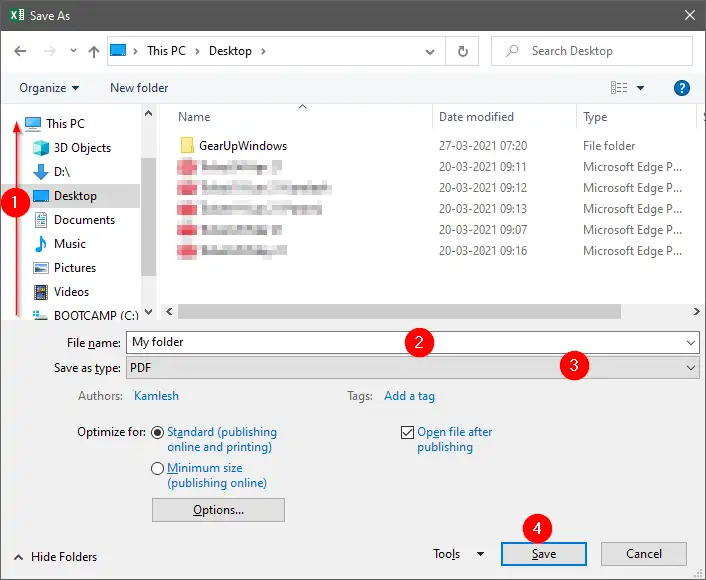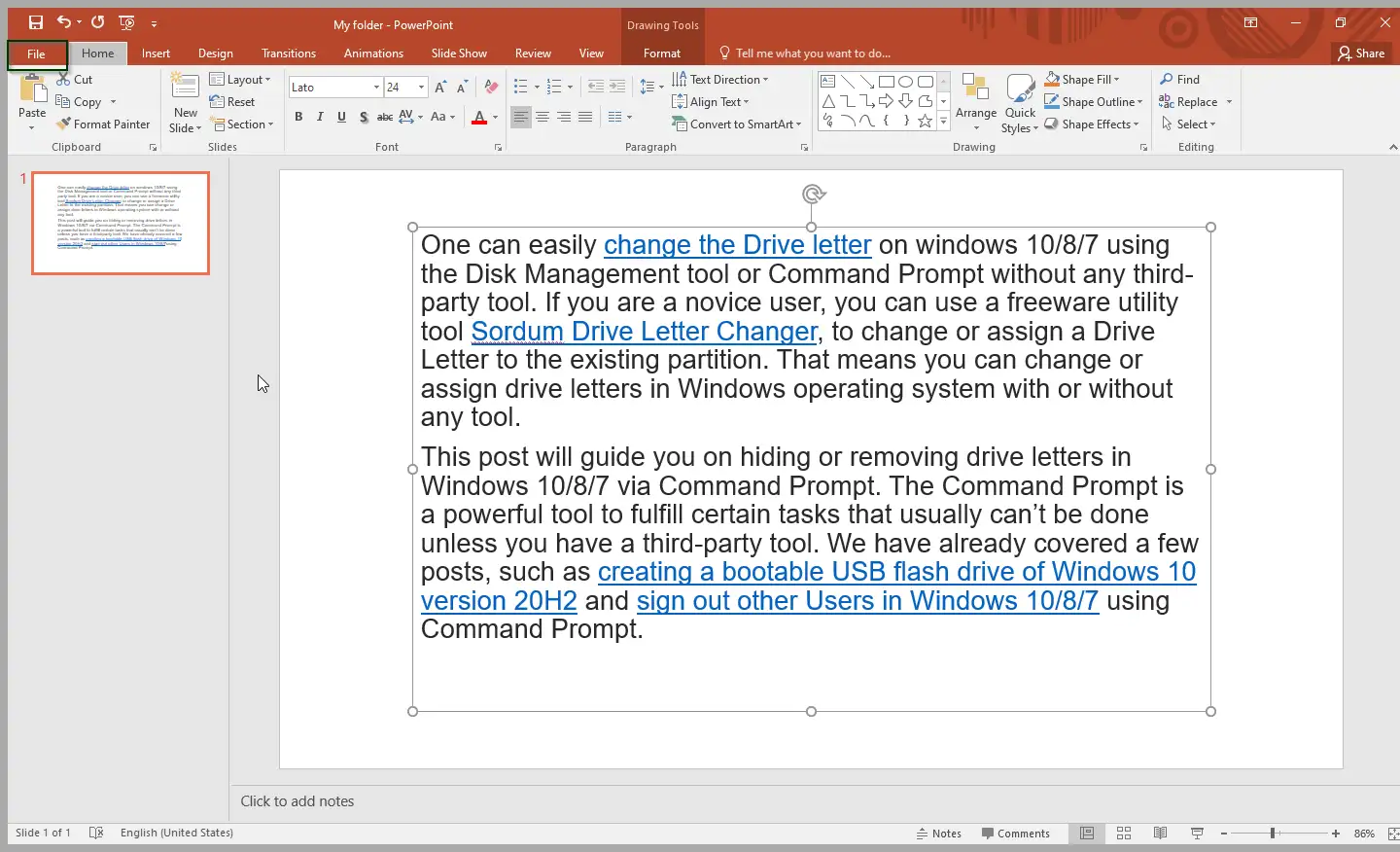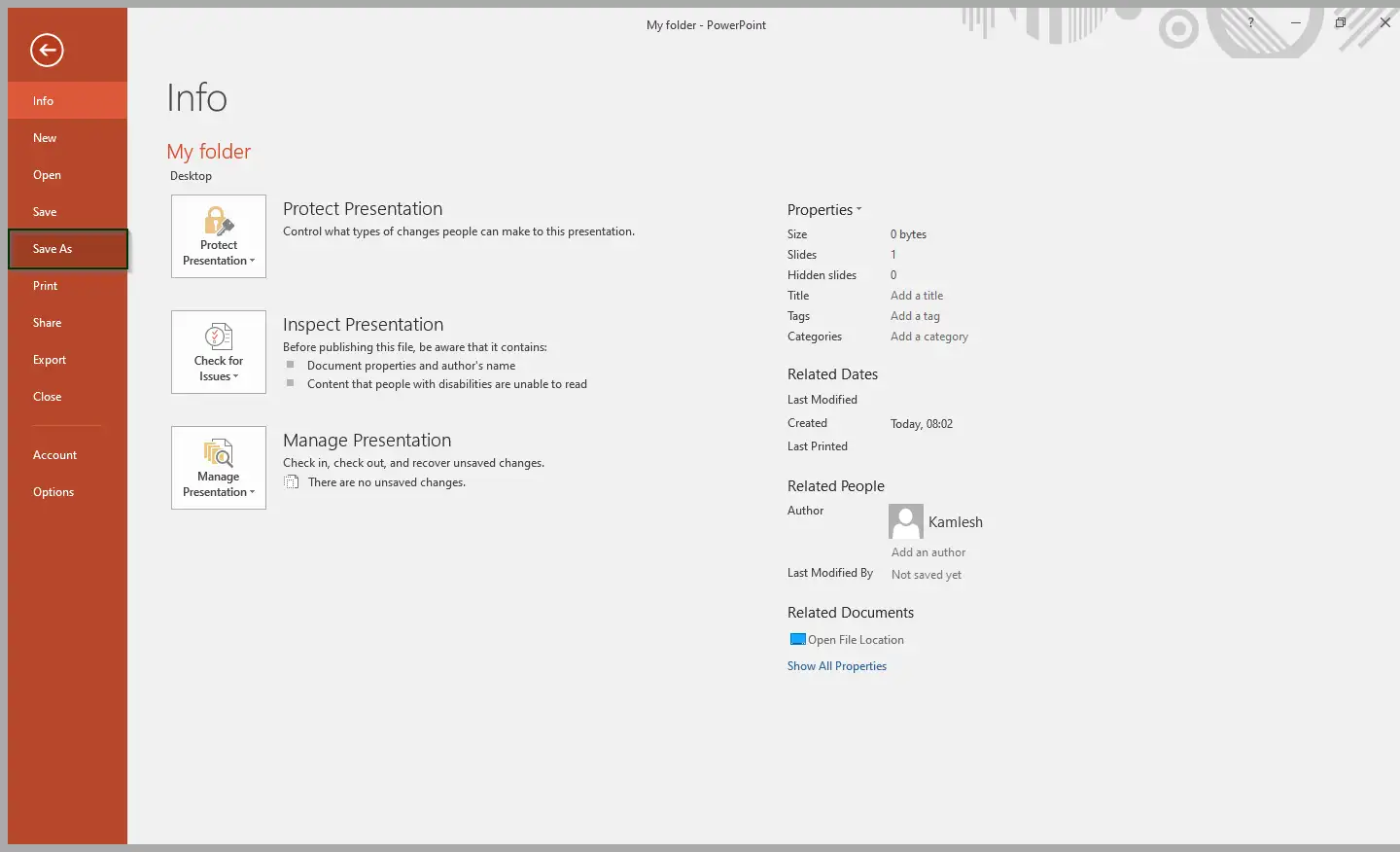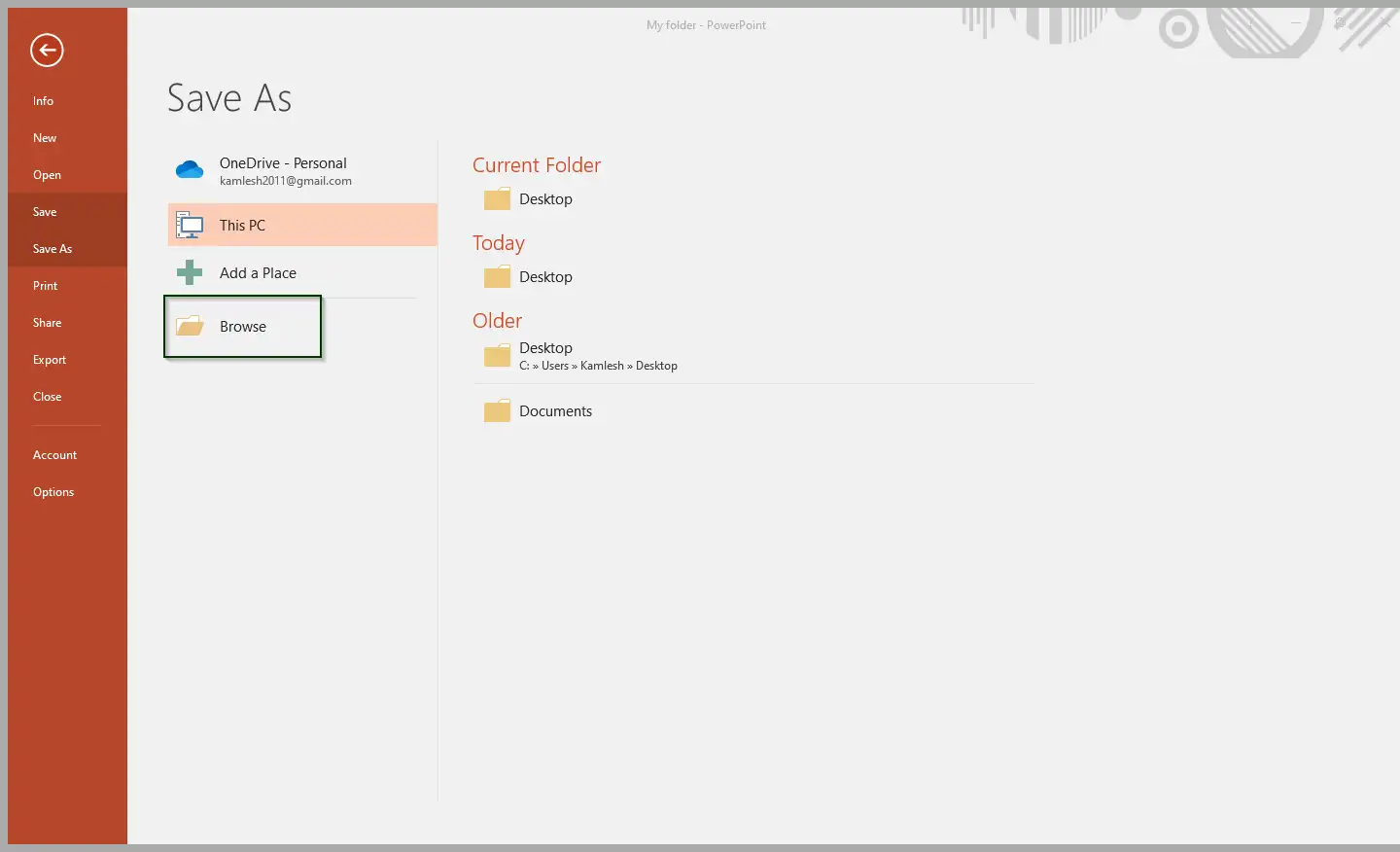PDF (Portable Document Format) ကို Windows၊ Mac၊ Linux၊ Android၊ iOS၊ Windows Phone၊ Blackberry စသည်တို့အပါအဝင် desktop နှင့် mobile operating system များအားလုံးတွင် ပံ့ပိုးထားပါသည်။ PDF ၏ရေပန်းစားမှုကြောင့်၊ ကျွန်ုပ်တို့အများစုသည် ၎င်းကိုစာရွက်စာတမ်းများမျှဝေရန်အသုံးပြုကြသည်။ ခေတ်မီဘရောက်ဆာအများစုသည် ပြင်ပမှ PDF reader software မပါဘဲ PDF ဖိုင်များကို ကြည့်ရှုနိုင်သည်။
အကယ်၍ သင်သည် Microsoft Office Word သို့မဟုတ် Excel တွင် အလုပ်လုပ်နေပြီး နောက်ပိုင်းတွင် ပြင်ပအဖွဲ့အစည်းပရိုဂရမ်ကို အသုံးပြုကာ PDF ဖော်မတ်သို့ ပြောင်းပါက၊ စာရွက်စာတမ်းတစ်ခု PDF ဖိုင်သို့ ပြောင်းလဲရန် ပြင်ပကိရိယာကို အသုံးပြုခြင်းကို ရပ်နိုင်သည်။ Microsoft သည် ပြင်ပဆော့ဖ်ဝဲအကူအညီမပါဘဲ Office စာရွက်စာတမ်းများကို PDF အဖြစ်သိမ်းဆည်းရန် ရွေးချယ်ခွင့်တစ်ခုပါရှိသည်ကို သင်ဝမ်းမြောက်မိပါသည်။
MS Office 2010/2103/2016/2019 အပါအဝင် Microsoft Office ၏ နောက်ဆုံးဗားရှင်းအားလုံးတွင် လုပ်ဆောင်ချက်အသစ်များနှင့် တိုးတက်မှုများစွာပါရှိသည်။ အဓိက တိုးတက်မှုများထဲမှ တစ်ခုသည် အပို သို့မဟုတ် ပြင်ပကိရိယာတန်ဆာပလာကို မထည့်သွင်းဘဲ PDF ဖော်မတ်ဖြင့် သိမ်းဆည်းခြင်းဖြစ်သည်။ သင်သည် Office 2010၊ 2013၊ 2016 သို့မဟုတ် 2019 ကိုအသုံးပြုနေပါက၊ မောက်စ်ကလစ်အနည်းငယ်နှိပ်ရုံဖြင့် Word document၊ Excel spreadsheet သို့မဟုတ် PowerPoint တင်ပြမှုကို PDF အဖြစ် သိမ်းဆည်းနိုင်ပါပြီ။
PDF အဖြစ် စာရွက်စာတမ်းကို သိမ်းဆည်းခြင်း၏ အကြီးမားဆုံး အားသာချက်တစ်ခုမှာ စာရွက်စာတမ်းသည် ကွန်ပျူတာအားလုံးတွင် အတူတူပင်ဖြစ်ပြီး Microsoft Office suite ကို ထည့်သွင်းခြင်းမပြုဘဲ မည်သူမဆို PDF ဖိုင်ကို ကြည့်ရှုနိုင်သည်။ အကယ်၍ သင်သည် Microsoft Office 2010/2013/2016/2019 ကို အသုံးပြုနေပါက PDF အဖြစ် စာရွက်စာတမ်းကို သိမ်းဆည်းခြင်းသည် မောက်စ်ကလစ် အနည်းငယ်သာ လိုတော့သည်။
ဤပို့စ်သည် MS Office 2010/2103/2016/2019 တွင် PDF ဖိုင်ကို သိမ်းဆည်းရန် ကူညီပေးပါမည်။ အောက်ပါတို့ကို ဆွေးနွေးပါမည်။-
- PDF ဖိုင်ကို Microsoft Office Word စာရွက်စာတမ်းတွင် သိမ်းဆည်းပါ။
- ဖိုင်ကို Microsoft Excel စာရင်းဇယားတွင် PDF အဖြစ် သိမ်းဆည်းပါ။
- Microsoft PowerPoint Presentation တွင် PDF ဖိုင်ကို သိမ်းဆည်းပါ။
Microsoft Office Word စာရွက်စာတမ်းတွင် PDF ဖိုင်ကို မည်သို့သိမ်းဆည်းရမည်နည်း။
Microsoft Office Word စာရွက်စာတမ်းတွင် PDF ဖိုင်ကို သိမ်းဆည်းရန် အောက်ပါအဆင့်များကို လုပ်ဆောင်ပါ-
အဆင့် 1. Office Word စာရွက်စာတမ်းကိုဖွင့်ပါ။
အဆင့် 2. တက်ဘ်ကို နှိပ်ပါ။ ဖိုင်တစ်ခု တိပ်ထဲမှာ။
တတိယအဆင့်။ ဘယ်ဘက်ခြမ်းရှိ Menu မှ Save As ကိုနှိပ်ပါ။
အဆင့် 4. “ကိုနှိပ်ပါ သုံးသပ်ချက်" ဤစာတမ်းကို သင်သိမ်းဆည်းလိုသည့် တည်နေရာကို ရွေးပါ။
အဆင့် 5. ဖိုင်အမည်ကို ရိုက်ထည့်ပြီး ရွေးချယ်မှုတစ်ခုကို ရွေးချယ်ပါ။ PDF ဖိုင်ရယူရန် "Save as type" တွင်။
အဆင့် 6. နောက်ဆုံးအနေနဲ့ “ခလုတ်ကိုနှိပ်ပါ။ ကယ်ပါ " Word document တစ်ခုကို PDF ဖိုင်အဖြစ် သိမ်းဆည်းရန်။
Microsoft Excel စာရင်းဇယားတွင် PDF ဖိုင်ကို မည်သို့သိမ်းဆည်းရမည်နည်း။
Microsoft Excel spreadsheet တွင် PDF ဖိုင်ကို သိမ်းဆည်းရန် အောက်ပါအဆင့်များကို လုပ်ဆောင်ပါ-
အဆင့် 1. Excel စာရင်းဇယားကိုဖွင့်ပါ။
အဆင့် 2. တက်ဘ်ကို နှိပ်ပါ။ ဖိုင်တစ်ခု တိပ်ထဲမှာ။
တတိယအဆင့်။ ဘယ်ဘက်ခြမ်းရှိ Menu မှ Save As ကိုနှိပ်ပါ။
အဆင့် 4. “ကိုနှိပ်ပါ သုံးသပ်ချက်" ဤစာတမ်းကို သင်သိမ်းဆည်းလိုသည့် တည်နေရာကို ရွေးပါ။
အဆင့် 5. ဖိုင်အမည်ကို ရိုက်ထည့်ပြီး ရွေးချယ်မှုတစ်ခုကို ရွေးချယ်ပါ။ PDF ဖိုင်ရယူရန် "Save as type" တွင်။
Microsoft PowerPoint Presentation တွင် ဖိုင်တစ်ဖိုင်ကို PDF အဖြစ် မည်သို့သိမ်းဆည်းရမည်နည်း။
Microsoft PowerPoint တင်ပြမှုတွင် PDF ဖိုင်ကို သိမ်းဆည်းရန် အောက်ပါအဆင့်များကို လုပ်ဆောင်ပါ-
အဆင့် 1. PowerPoint တင်ပြမှုကို ဖွင့်ပါ။
အဆင့် 2. တက်ဘ်ကို နှိပ်ပါ။ ဖိုင်တစ်ခု တိပ်ထဲမှာ။
တတိယအဆင့်။ ဘယ်ဘက်ခြမ်းရှိ Menu မှ Save As ကိုနှိပ်ပါ။
အဆင့် 5. ဖိုင်အမည်ကို ရိုက်ထည့်ပြီး ရွေးချယ်မှုတစ်ခုကို ရွေးချယ်ပါ။ PDF ဖိုင်ရယူရန် "Save as type" တွင်။
ဆဌမအဆင့်။ နောက်ဆုံးအနေနဲ့ "ခလုတ်" ကိုနှိပ်ပါ။ ကယ်ပါ " Microsoft PowerPoint တင်ပြမှုကို PDF အဖြစ်သိမ်းဆည်းရန်။
အထက်ဖော်ပြပါ အဆင့်များကို ပြီးသည်နှင့်၊ သင်သည် Word document၊ Excel spreadsheet သို့မဟုတ် PowerPoint တင်ပြမှုကို PDF (Portable Document Format) အဖြစ် သိမ်းဆည်းနည်းကို လေ့လာသင့်သည်။