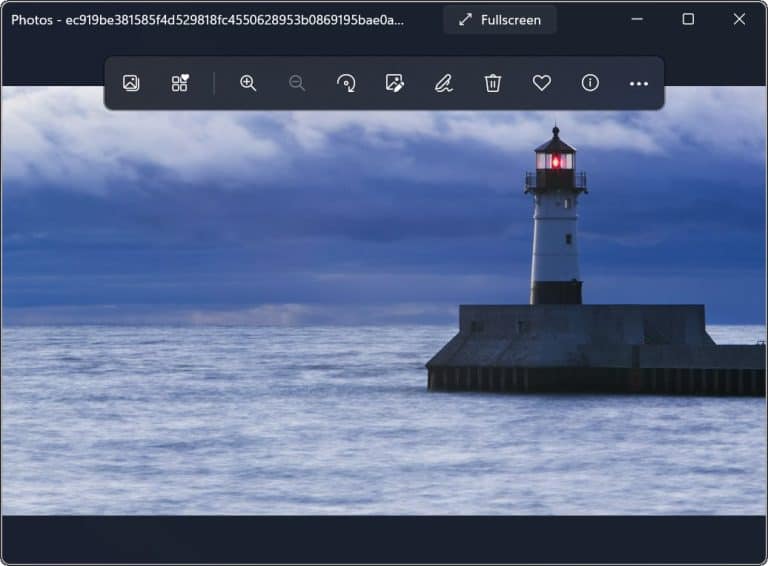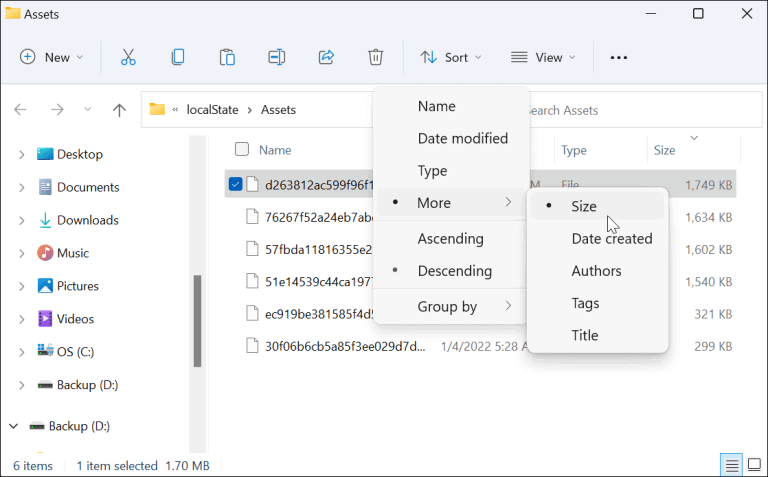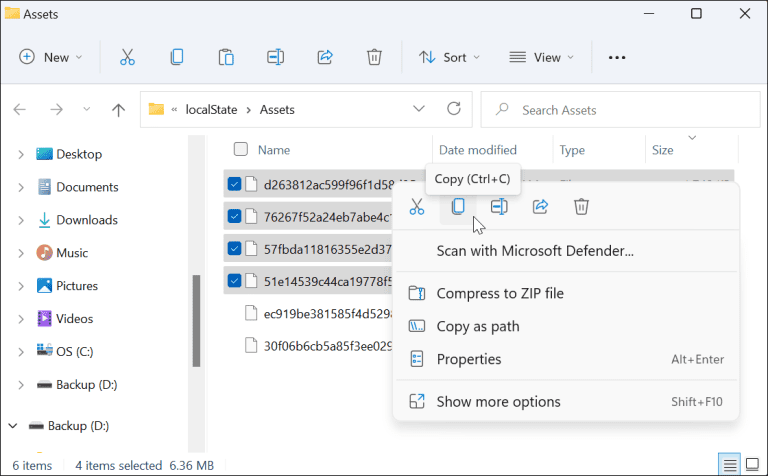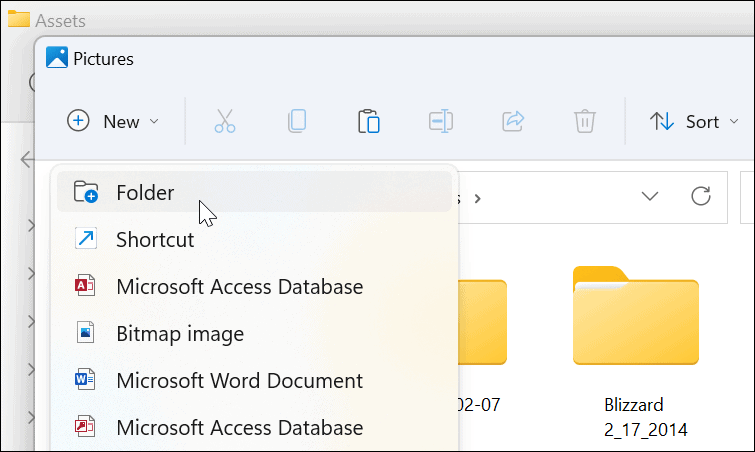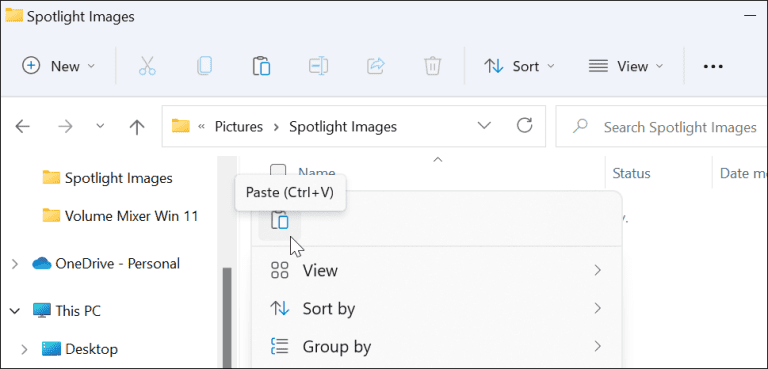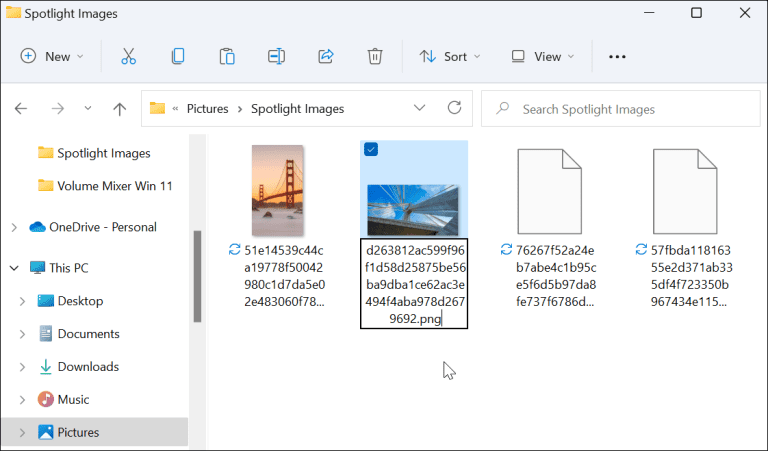Microsoft ၏ Spotlight suite ဖြင့် လော့ခ်ချမျက်နှာပြင်နှင့် နောက်ခံပုံများကို စိတ်ကြိုက်ပြင်ဆင်နိုင်ပါသည်။ ဤပုံများကို အခြားနေရာတွင် အသုံးပြုရန် သိမ်းဆည်းလိုပါက ဤနေရာတွင် သင်လုပ်ဆောင်ရန် လိုအပ်ပါသည်။
Windows 11 တွင် စိတ်ကြိုက်ပြင်ဆင်နိုင်သော အင်္ဂါရပ်တစ်ခုရှိသည်။ ပရိသတ်အကြိုက်အဖွဲ့ — သော့ခတ်မျက်နှာပြင်တွင် ပေါ်လာသည့် မတူညီသောပုံများအစုံ (နှင့် မကြာမီ ဒက်စ်တော့နောက်ခံပုံများအဖြစ် ရနိုင်ပါမည်)။
ပုံများ၏ အသွင်အပြင်ကို ကြိုက်နှစ်သက်ပါက ၎င်းတို့ကို ဒေါင်းလုဒ်လုပ်ပြီး သိမ်းဆည်းနိုင်ပါသည်။ ထို့နောက် သင်သည် ဒေါင်းလုဒ်လုပ်ထားသော Spotlight စုစည်းမှုပုံများကို အမြဲတမ်း desktop wallpapers သို့မဟုတ် လော့ခ်ချသည့်စခရင်ပုံများအဖြစ် အသုံးပြုနိုင်သည်။
Windows 11 PC တွင် Spotlight အဖွဲ့ပုံများကို ဒေါင်းလုဒ်လုပ်လိုပါက၊ ဤနေရာတွင် သင်လုပ်ဆောင်ရန် လိုအပ်သည်။
Windows 11 တွင် Spotlight ပုံများကို ဒေါင်းလုဒ်လုပ်နည်း
Windows 11 တွင် Spotlight ပုံများကို ဒေါင်းလုဒ်လုပ်ရန်၊ အောက်ပါအဆင့်များကို လိုက်နာပါ-
- ကီးဘုတ်ဖြတ်လမ်းခလုတ်ကို အသုံးပြုပါ။ Windows ကို + R ကို dialog box ကိုဖွင့်ရန် အလုပ်အကိုင် "။
- အောက်ဖော်ပြပါလမ်းကြောင်းကို Run box တွင်ကူးယူပြီး paste နှိပ်ပါ။ OK သို့မဟုတ်နှိပ်ပါ ဝင်ရောက် :
%LocalAppData%\Packages\Microsoft.Windows.ContentDeliveryManager_cw5n1h2txyewy\LocalState\Assets
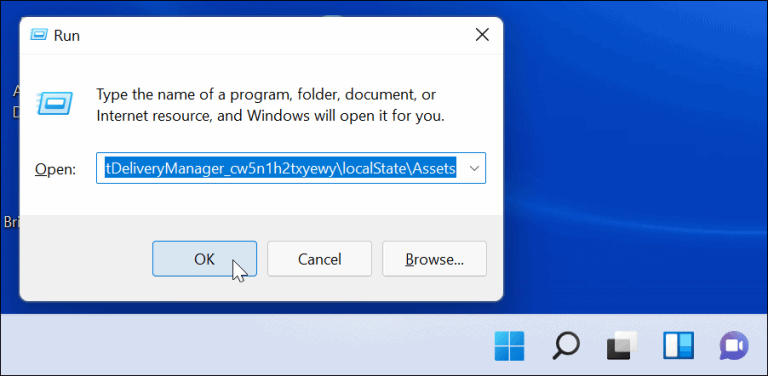
- Folder တစ်ခုဖွင့်တဲ့အခါ ပိုင်ဆိုင်မှုများကို နှိပ်ပါ။ စီရန် > နောက်ထပ် > အရွယ်အစား ထိပ်ရှိ command bar မှ။
- အကောင်းဆုံးရလဒ်များအတွက် ဖိုဒါအတွင်းရှိ 500KB ထက်ကြီးသောဖိုင်များကို ရွေးပါ။
- ဖိုင်များပေါ်တွင် right-click နှိပ်ပြီးရွေးချယ်ပါ။ ကူးယူထားပါသည် မီနူးမှ သို့မဟုတ် နှိပ်ပါ။ ပြီးရင် Ctrl + C ကို ကီးဘုတ်ပေါ်မှာ။ ဖိုင်များကို ဤအချိန်တွင် မမြင်နိုင်သော်လည်း နောက်ပိုင်းတွင် ၎င်းတို့ကို ပြောင်းလဲနိုင်မည်ဖြစ်သည်။
- ဖိုင်တွဲတစ်ခုတွင် ဖိုင်များကို အမည်ပြောင်းနိုင်သော်လည်း၊ ပိုင်ဆိုင်မှု .jpg သို့မဟုတ် .png သို့ တိုက်ရိုက်၊ ၎င်းသည် သင်၏ လက်ရှိ ဒက်စတော့ သို့မဟုတ် လော့ခ်ချသည့် မျက်နှာပြင်ကို အနက်ရောင်ဖြစ်စေနိုင်သောကြောင့် ၎င်းကို မအကြံပြုပါ။ Spotlight ပုံအများစုသည် 1920 x 1080 ဖြစ်သည်၊ ထို့ကြောင့် သင့်တွင် 4K မျက်နှာပြင်ရှိပါက၊ ၎င်းသည် ကောင်းမွန်မည်မဟုတ်ကြောင်းကိုလည်း သတိပြုပါ။
- window ကိုဖွင့်ပါ။ အခြား File Explorer နှင့် Folder သို့ Browse ပုံတွေ (သို့မဟုတ် အဆင်ပြေသောနေရာတွင် ဖိုင်တွဲအသစ်တစ်ခု ဖန်တီးပါ)။
- انقرفوق အသစ် > ဖိုင်တွဲ Pictures ဖိုဒါတွင် ဖိုဒါအသစ်တစ်ခု ဖန်တီးရန်။ ရုပ်ပုံများကို ခွဲခြားသတ်မှတ်ရာတွင် အထောက်အကူဖြစ်စေမည့် နာမည်တစ်ခုပေးပါ။ (ဥပမာ၊ Spotlight ကို ).
- သင်ဖန်တီးလိုက်သော Spotlight ဖိုဒါကိုဖွင့်ပါ၊ ၎င်းအတွင်းတွင် ညာဖက်ကလစ်နှိပ်ပြီး ရွေးချယ်ပါ။ စေးကပ်သည် စာရင်းထဲမှ အဲဒီအစား နှိပ်ပါ။ ပြီးရင် Ctrl + V ကို keyboard ပေါ်မှာ။
- Folder ထဲထည့်ထားတဲ့ ဖိုင်ပေါ်မှာ Right Click နှိပ်ပြီး နှိပ်လိုက်ပါ။ အမည်ပြောင်း .
- ထည့်ပါ JPG . သို့မဟုတ် PNG . ဖိုင်အမည်၏အဆုံးတွင် နှိပ်ပါ။ ဝင်ရောက် သိမ်းဆည်းရန်။
Spotlight Collection ရုပ်ပုံများကို ကြည့်ရှုပါ။
ရုပ်ပုံဖိုင် တိုးချဲ့မှုတစ်ခုကို ပေါင်းထည့်ခြင်းဖြင့်၊ Spotlight အဖွဲ့ပုံများကို ယခုမြင်ရပြီး အသုံးပြုနိုင်သည်။ ဥပမာအားဖြင့်၊ ၎င်းကို သင်၏ desktop နောက်ခံအဖြစ် သို့မဟုတ် အမြဲတမ်းသော့ခတ်မျက်နှာပြင်ရုပ်ပုံအဖြစ် အသုံးပြုရန် ဆုံးဖြတ်နိုင်သည်။
ဖိုင်ကိုကြည့်ရှုလိုပါက Windows Photo Viewer (မူလ) သို့မဟုတ် အခြားဓာတ်ပုံအက်ပ်ဖြင့် ဖွင့်ရန် ၎င်းကို နှစ်ချက်နှိပ်ပါ။
Windows 11 တွင် Spotlight Collection Images ကို အသုံးပြုခြင်း။
Spotlight စုဆောင်းမှုပုံများကို နောက်ခံပုံများ စိတ်ကြိုက်ပြင်ဆင်ခြင်း ရွေးချယ်မှုအဖြစ် စတင်ရရှိနိုင်ပါသည်။ ဗားရှင်း 22518 . အစောပိုင်းဗားရှင်းရှိ အသုံးပြုသူများသည် သော့ခတ်မျက်နှာပြင်အတွက် Windows Spotlight ကို မူရင်းအတိုင်း ဖွင့်ထားရမည်ဖြစ်သည်။
ဤပုံများကို Windows 11 တွင် မမြင်ရသေးပါက၊ သွားပါ။ ဆက်တင်များ > စိတ်ကြိုက်ပြင်ဆင်ခြင်း > လော့ခ်မျက်နှာပြင် သေချာချိန်ညှိပါ။ လော့ခ်မျက်နှာပြင် စိတ်ကြိုက်ပြင်ဆင်ခြင်း။ على ပြတင်းပေါက်မီးများ .
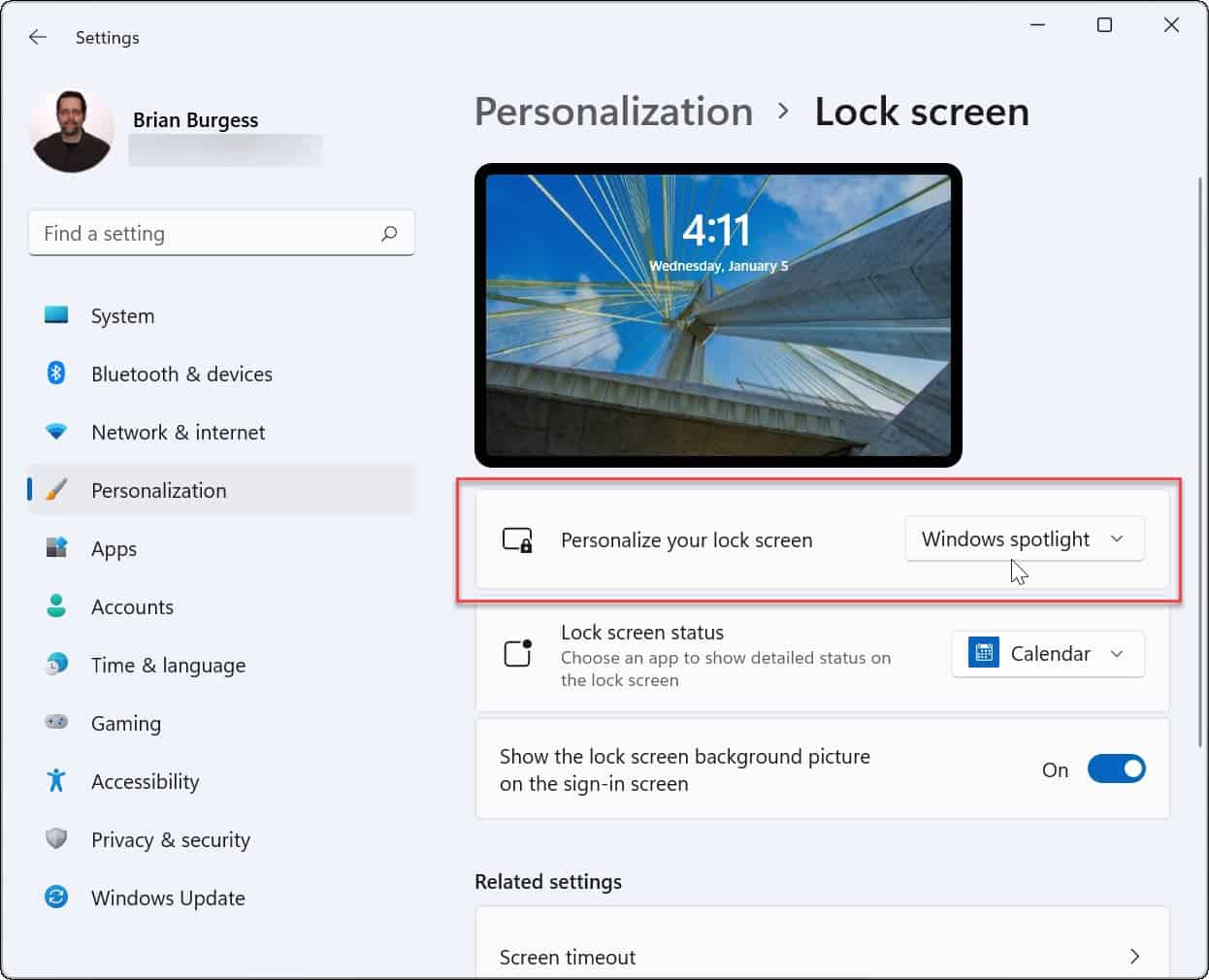
Windows 11 အင်္ဂါရပ်များကို စိတ်ကြိုက်ပြင်ဆင်ခြင်း။
အထက်ဖော်ပြပါအဆင့်များသည် သင့်အား အခြားနေရာများတွင် အသုံးပြုရန်အတွက် Spotlight စုဆောင်းမှုပုံများကို သိမ်းဆည်းရန် ကူညီပေးပါမည်။ ပုံတစ်ပုံကို အမြဲတမ်းနောက်ခံပုံအဖြစ် အသုံးပြုလိုပါက၊ ဥပမာအားဖြင့်၊ သင်သည် အခြားအရာများကို အစားထိုးပြီး ဖိုင်တွဲတစ်ခုမှ သိမ်းဆည်းနိုင်သည်။ ပိုင်ဆိုင်မှု အထက်ဖော်ပြပါ အဆင့်များကို အသုံးပြု၍ သင်၏လျှို့ဝှက်ချက်။