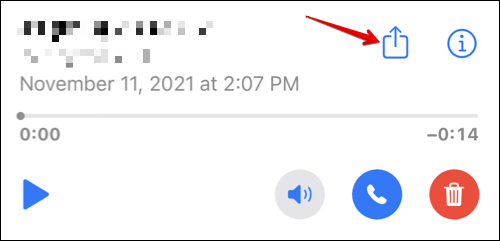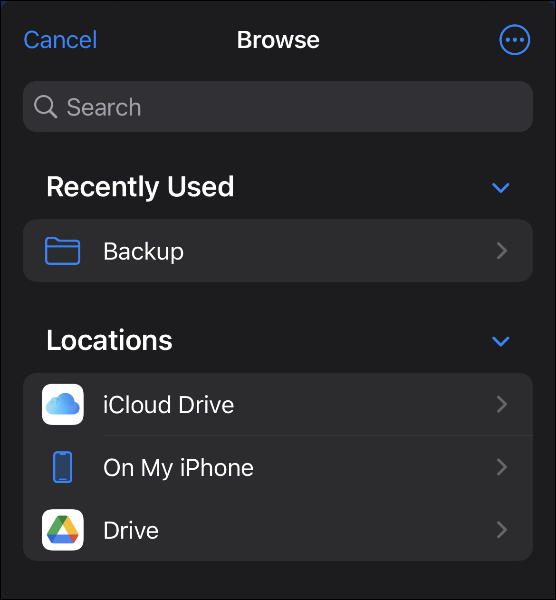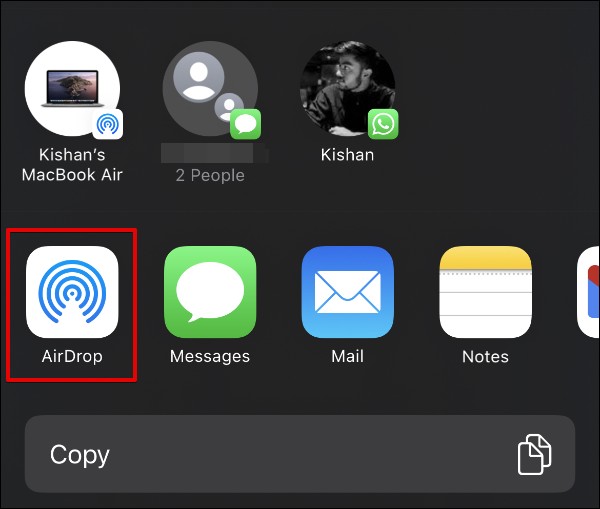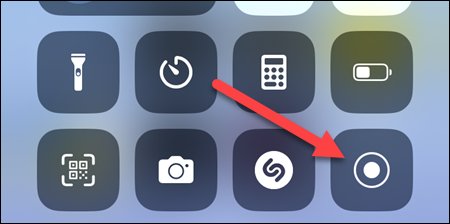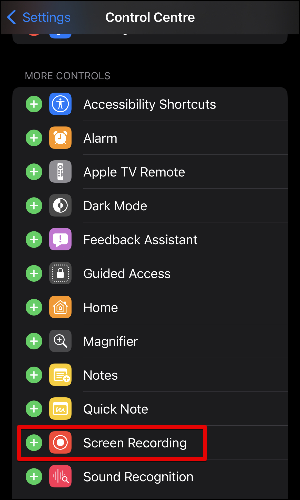သင်၏ အသံမေးလ်များကို သင့် iPhone တွင် သိမ်းဆည်းနည်း
iPhone ရှိ Visual Voicemail သည် သင့်အသံမေးလ်မက်ဆေ့ချ်များကို ဝင်ရောက် စီမံခန့်ခွဲရန် လွယ်ကူစေပြီး နံပါတ်တစ်ခုခေါ်ဆိုရန် ခက်ခဲခြင်းနှင့် ၎င်းကို ခေတ်ဟောင်းနည်းလမ်းအတိုင်း လုပ်ဆောင်ခြင်းမှ ကင်းဝေးစေပါသည်။ ဒါတင်မကဘဲ၊ အဆင့်အနည်းငယ်ဖြင့် သင့် iPhone တွင် အရေးကြီးသော အသံမေးလ်များကို သိမ်းဆည်းနိုင်စေမည်ဖြစ်သည်။ ဒါကတော့ ဘယ်လိုလဲ။
iPhone တွင် အသံမေးလ်ကို မည်သို့သိမ်းဆည်းနည်း
အသံမေးလ်ကို သိမ်းဆည်းရန် ဖုန်းအက်ပ်ကိုဖွင့်ပြီး တဂ်ကို ရွေးချယ်ပါ။ အသံမေးလ် တက်ဘ် ညာဘက်အောက်ထောင့်မှာ။
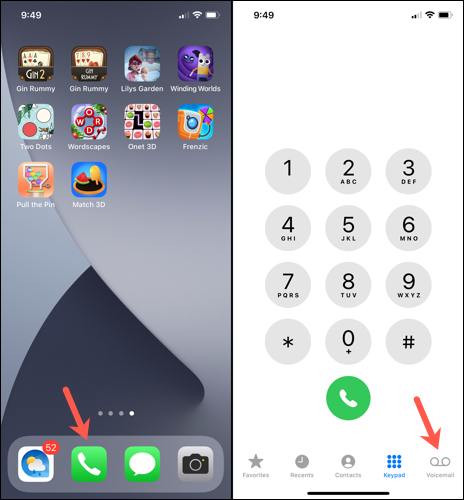
သင့်အသံမေးလ် မက်ဆေ့ချ်များစာရင်းကို သင်တွေ့ရပါမည်။ သင်သိမ်းဆည်းလိုသော မက်ဆေ့ချ်သို့ ဆင်းပြီး ၎င်းကို နှိပ်ပါ။ ၎င်းသည် ပါဝါခလုတ်၊ စပီကာဖုန်းအိုင်ကွန်နှင့် ဖုန်းခလုတ်အပါအဝင် ထိန်းချုပ်မှုများစွာပါရှိသော ပေါ့ပ်အပ်ကို ပေါ်လာလိမ့်မည်။ ညာဘက်အပေါ်တွင်၊ မျှဝေရန်ခလုတ်ကို တွေ့ရမည်ဖြစ်သည် - ၎င်းတွင် မြှားတစ်ချောင်းပါသည့် အကွက်တစ်ခုနှင့်တူသည်။ မျှဝေစာရွက်ကို ယူဆောင်လာရန် ၎င်းကို တို့ပြီး သင့်အသံမေးလ်ကို သိမ်းဆည်းရန် သို့မဟုတ် မျှဝေနိုင်သည့် ဖြစ်နိုင်သည့် နည်းလမ်းအားလုံးကို စစ်ဆေးကြည့်ပါ။
သင့် iPhone တွင် အသံမေးလ်ကို စက်တွင်း၌ သိမ်းဆည်းရန်၊ ဖိုင်များ သိမ်းဆည်းရန်၊ ထို့နောက် ကျွန်ုပ်၏ iPhone တွင် ရွေးချယ်ပါ။ အသံမေးလ်ကို သိမ်းဆည်းလိုသည့် ဖိုင်တွဲကို ရွေးပြီး Save ကိုနှိပ်ပါ။
ဤနေရာတွင်ပြထားသည့် အသံမေးလ်မက်ဆေ့ချ်များကို သင်ဒေါင်းလုဒ်လုပ်သည်အထိ သင့်ဝန်ဆောင်မှုပေးသူ၏ဆာဗာများတွင် သိမ်းဆည်းထားသည်။
သင်၏ အသံမေးလ်ကို iCloud ကဲ့သို့ cloud သိုလှောင်မှု ဝန်ဆောင်မှုတွင် တိုက်ရိုက် သိမ်းဆည်းနိုင်သည်။ ထိုသို့ပြုလုပ်ရန်၊ မျှဝေရန်မီနူးမှ Save to Files ရွေးချယ်မှုကို ရွေးချယ်ပြီး သိုလှောင်မှုတည်နေရာစာရင်းအောက်တွင် iCloud Drive သို့မဟုတ် Google Drive ကိုရွေးချယ်ပါ။
သင့် Mac သို့မဟုတ် iPad သို့ အသံမေးလ်များ တင်ပို့လိုပါက၊ သင်အသုံးပြုနိုင်ပါသည်။ AirDrop . Share menu မှ AirDrop အိုင်ကွန်ကို နှိပ်ပြီး သင်၏ Mac သို့မဟုတ် iPad ကို ရွေးချယ်ပါ။ လက်ခံသည့်စက်ပစ္စည်းရှိ AirDrop ကို Contacts များသာ လက်ခံရန် သတ်မှတ်ထားကြောင်း သေချာပါစေ။ ဖိုင်ကို လက်ခံသူပေါ်ရှိ ဒေါင်းလုဒ်များဖိုဒါသို့ ချက်ချင်းလွှဲပြောင်းပြီး သိမ်းဆည်းသွားပါမည်။
သင့်ဝန်ဆောင်မှုပေးသူသည် Visual Voicemail အတွက် ပံ့ပိုးမှုပေးမှသာ ဤနည်းလမ်းသည် အလုပ်လုပ်ကြောင်း မှတ်သားထားပါ။ Voicemail တက်ဘ်ကိုဖွင့်သောအခါတွင် သင့်အသံမေးလ်မက်ဆေ့ချ်များစာရင်းကို သင်တွေ့နိုင်လျှင် သင့်ဝန်ဆောင်မှုပေးသူသည် ဤအင်္ဂါရပ်ကို ပံ့ပိုးပေးပါသည်။ အခြားတစ်ဖက်တွင်၊ သင့်ဝန်ဆောင်မှုပေးသူသည် သင့်မက်ဆေ့ဂျ်များကို ဝင်ရောက်ရန် ဖုန်းခေါ်ဆိုခြင်း သို့မဟုတ် အခြားနည်းလမ်းများ လိုအပ်ပါက၊ ဤနည်းလမ်းသည် အလုပ်မဖြစ်ပါ။
မမြင်နိုင်သော အသံမေးလ်များမပါဘဲ အသံမေးလ်မက်ဆေ့ချ်များကို မည်သို့သိမ်းဆည်းမည်နည်း။
အသံမေးလ်များကို သိမ်းဆည်းပြီး မျှဝေရန် မျက်နှာပြင် မှတ်တမ်းတင်ခြင်းကိုလည်း သင်အသုံးပြုနိုင်ပါသည်။ Visual Voicemail ကို သင်ဝင်ရောက်ခွင့်မရှိသဖြင့် အထက်တွင်ဖော်ပြထားသော စံနည်းလမ်းကို အသုံးပြု၍ မက်ဆေ့ချ်များကို မသိမ်းဆည်းနိုင်ပါက ဤသည်မှာ ကောင်းမွန်သောအဖြေတစ်ခုဖြစ်သည်။ ဖုန်းခေါ်ဆိုသူ ID နှင့် အချိန်တံဆိပ်တုံးများကဲ့သို့သော အသံမေးလ်အကြောင်းအရာများနှင့်အတူ နောက်ထပ်အကြောင်းအရာများကို ရိုက်ကူးလိုပါကလည်း ဤနည်းလမ်းသည် အသုံးဝင်ပါသည်။
အကြံဥာဏ် ၎င်းသည် သင့်အား ပုံမှန်အားဖြင့် ဤမက်ဆေ့ချ်များကို သိမ်းဆည်းရန် သို့မဟုတ် ဒေါင်းလုဒ်လုပ်ရန် ခွင့်မပြုသော အက်ပ်များမှ အသံမေးလ်များနှင့် ဗီဒီယိုမက်ဆေ့ဂျ်များကို သိမ်းဆည်းနိုင်စေမည်ဖြစ်သည်။
အသံမေးလ် မျက်နှာပြင်ကို မှတ်တမ်းတင်ရန်၊ မျက်နှာပြင် အသံဖမ်းစက်ကို အသုံးပြုပါ။ ပထမဦးစွာ ဖော်ပြရန် အောက်သို့ ပွတ်ဆွဲပါ။ ထိန်းချုပ်ရေးစင်တာ နှင့်နှိပ်ပါ မျက်နှာပြင် မှတ်တမ်းတင်ခလုတ် .
ခလုတ်ကို မတွေ့ပါက၊ ဆက်တင်များ > ထိန်းချုပ်ရေးစင်တာ > နောက်ထပ်ထိန်းချုပ်မှုများသို့ သွားကာ အစိမ်းရောင် + အိုင်ကွန်ကို နှိပ်ခြင်းဖြင့် မျက်နှာပြင်ရိုက်ကူးမှုခလုတ်ကို ပေါင်းထည့်ပါ။
ထို့အပြင်၊ မျက်နှာပြင်ရိုက်ကူးမှုဆက်တင်များတွင် မိုက်ခရိုဖုန်းကိုဖွင့်ထားကြောင်း သေချာစေပါ၊ သို့မဟုတ်ပါက အသံသွင်းခြင်းတွင် အသံထွက်မည်မဟုတ်ပါ။ မျက်နှာပြင်ရိုက်ကူးမှုခလုတ်ခလုတ်ကိုနှိပ်ခြင်းဖြင့် ၎င်းကိုစစ်ဆေးနိုင်ပါသည်။ နောက်ဆုံးတွင်၊ ဖုန်းအက်ပ်သို့သွားပါ၊ စပီကာဖုန်းမှတစ်ဆင့် အသံမေးလ်ကိုဖွင့်ပါ၊ ဖန်သားပြင်မှတ်တမ်းတင်ခြင်းကို ၎င်းကိုလုပ်ဆောင်စေပါ။
မှတ်တမ်းတင်ခြင်းအား သိမ်းဆည်းခြင်း အပြီးသတ်ရန် ပြီးသောအခါတွင် မျက်နှာပြင် မှတ်တမ်းတင်ခြင်း ခလုတ်ကို နှိပ်ပါ။ မျက်နှာပြင်ရိုက်ကူးခြင်းကို Photos အက်ပ်တွင် သိမ်းဆည်းမည်ဖြစ်သည်။
သင်၏ အသံမေးလ်များကို သင့် iPhone သို့ တင်ပို့ပြီးနောက်၊ ၎င်းတို့ကို သင့် iPhone တွင် အရန်ကူးထားရန် အကြံကောင်းဖြစ်လိမ့်မည်။ cloud သိုလှောင်မှု ၀ န်ဆောင်မှု iCloud သို့မဟုတ် Google Drive ကဲ့သို့။ ၎င်းသည် သင့်အား အခြားစက်များမှ သင့်မက်ဆေ့ချ်များကို အလွယ်တကူ ဝင်ရောက်ကြည့်ရှုနိုင်မည်ဖြစ်ပြီး သင့် iPhone ပျောက်ဆုံးသွားပါက သို့မဟုတ် ပြန်လည်သတ်မှတ်မည်ဆိုပါက ၎င်းတို့ဆုံးရှုံးမည်ကို စိုးရိမ်စရာမလိုပါ။