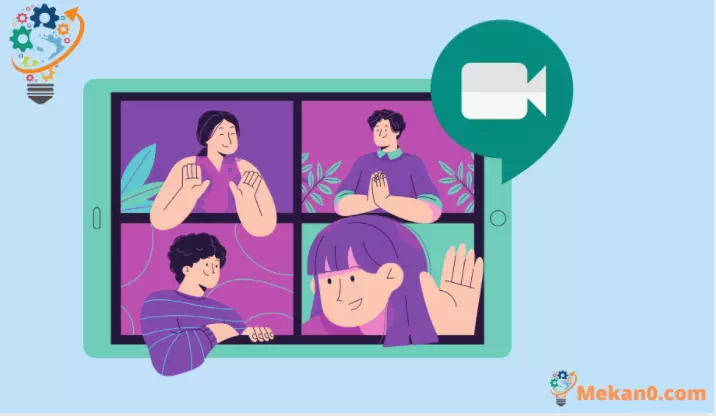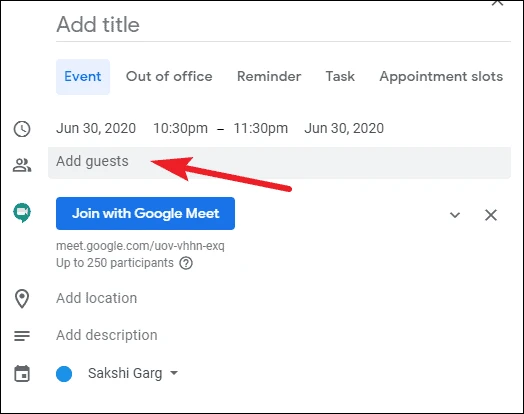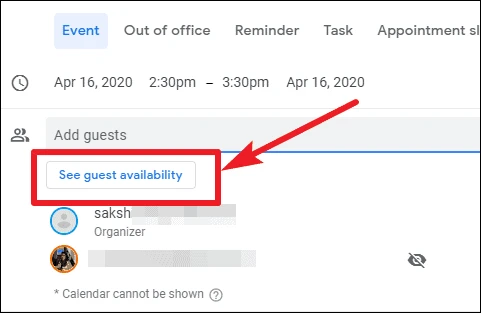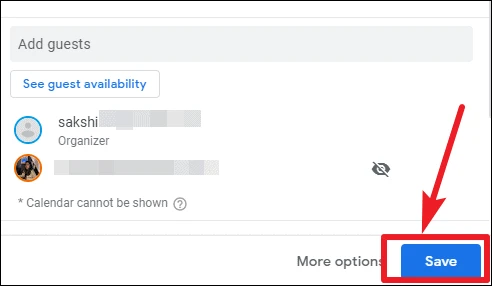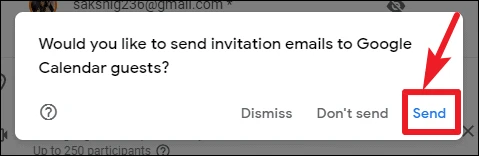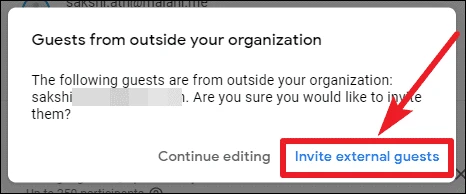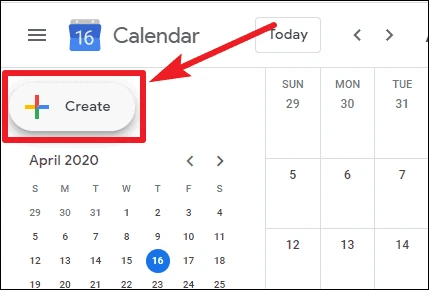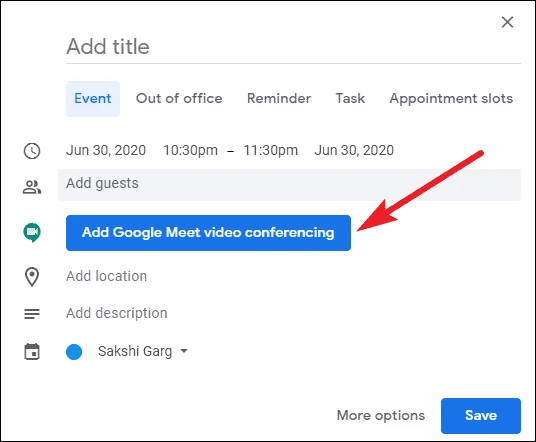Google Meet တွင် အစည်းအဝေးကို အချိန်ဇယားဆွဲနည်း
သင့်အချိန်ဇယားအတိုင်း ဆက်ရှိနေရန် အရေးကြီးသောအစည်းအဝေးများကို အချိန်ဇယားဆွဲပါ။
Google Meet သည် ယခင်က Google Hangout Meet ဟုလူသိများပြီး G-Suite တွင် Google မှ ပေးဆောင်သည့် ဗီဒီယိုအစည်းအဝေးကျင်းပသည့် ဝန်ဆောင်မှုတစ်ခုဖြစ်သည်။ အထူးသဖြင့် ဤစိန်ခေါ်မှုများအတွင်း အဖွဲ့အစည်းများနှင့် ပညာရေးဆိုင်ရာ အဖွဲ့အစည်းများစွာအတွက် နှစ်သက်ဖွယ်အက်ပ်တစ်ခု ဖြစ်လာခဲ့သည်။
Google Meet ဖြင့်၊ သင်သည် အချိန်မရွေး ချက်ချင်းအစည်းအဝေးများ ပြုလုပ်နိုင်သည်။ သို့သော် လူတိုင်းသည် ကြိုတင်သတိမပြုဘဲ မျက်စိတစ်မှိတ်အတွင်း အစည်းအဝေးများကို တက်ရောက်နိုင်မည်မဟုတ်ပေ။ အကောင်းဆုံးရွေးချယ်မှုမှာ လူတိုင်းသတိပေးချက်ရနိုင်ပြီး ၎င်းတို့၏အချိန်ဇယားကို စနစ်တကျစီစဉ်နိုင်စေရန်အတွက် အစည်းအဝေးများကို ကြိုတင်စီစဉ်ရန်ဖြစ်သည်။
Google Meet အစည်းအဝေးကို ဘယ်လိုစီစဉ်မလဲ။
အစည်းအဝေးကို ကြိုတင်စီစဉ်ရန်၊ ဖွင့်ပါ။ Meet.google.com ဦးစွာ သင်၏ Google အကောင့်ဖြင့် လက်မှတ်ထိုးဝင်ပါ။ ထို့နောက်၊ Google Meet ပင်မစာမျက်နှာတွင်၊ “Google Calendar မှ ဗီဒီယိုအစည်းအဝေးတစ်ခုကို စီစဉ်ပါ” ရွေးချယ်မှုကို နှိပ်ပါ။
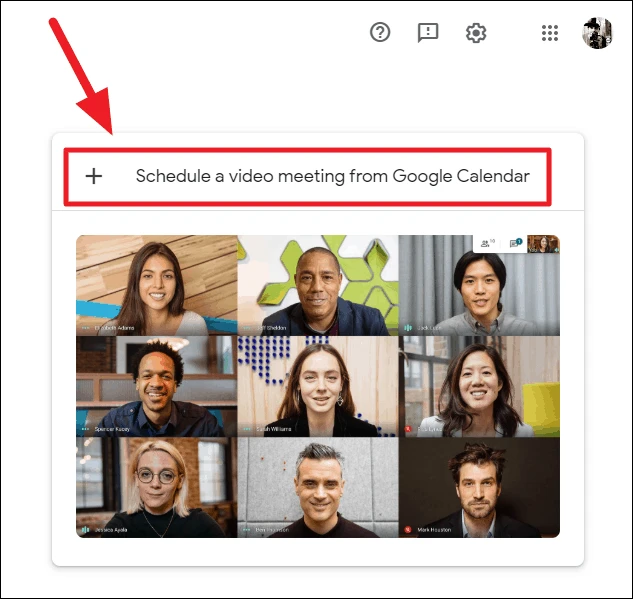
Google Calendar အစီအစဉ်စာမျက်နှာသည် သင့်ဘရောက်ဆာရှိ တက်ဘ်/ဝင်းဒိုးအသစ်တစ်ခုတွင် ဖွင့်ပါမည်။ ဤတွင်၊ Google Meet ကို ခေါင်းစဉ်တစ်ခုပေးပြီးနောက် Add ဖိတ်ကြားသူများအကွက်အကွက်ကို နှိပ်ပြီး အစည်းအဝေးသို့ ဖိတ်ကြားလိုသူများ၏ အီးမေးလ် ID များကို ရိုက်ထည့်ပါ။
သင်ဖိတ်ကြားလိုသောဧည့်သည်များ၏ပြက္ခဒိန်ကို သင့်ထံရရှိနိုင်ပါက၊ ကြည့်ရှုရန် ဧည့်သည်ရရှိနိုင်မှုအား နှိပ်ခြင်းဖြင့် သင်ကြည့်ရှုနိုင်ပြီး သင်အလိုရှိပါက အစည်းအဝေးအချိန်ဇယားကို ပြောင်းလဲပါ။
အစည်းအဝေးအသေးစိတ်အချက်အလက်များကို ထည့်သွင်းပြီးနောက်၊ Save ခလုတ်ကိုနှိပ်ပါ။
Google Calendar ဧည့်သည်များထံ ဖိတ်ကြားချက်အီးမေးလ်များ ပို့လိုသလားဟု မေးသည့် ဒိုင်ယာလော့ခ်တစ်ခု ပေါ်လာပါမည်။ Submit ကိုနှိပ်ပါ။
သင့်အဖွဲ့အစည်းမှ ပံ့ပိုးပေးထားသည့် G-Suite အကောင့်ကို အသုံးပြုပြီး သင့်အဖွဲ့အစည်းပြင်ပရှိ တစ်စုံတစ်ဦးအတွက် အီးမေးလ်လိပ်စာတစ်ခုထည့်ပါက၊ "နောက်ထပ်ဧည့်သည်များသည် သင့်အဖွဲ့အစည်းပြင်ပမှဖြစ်သည်" ကို အသိပေးရန် နောက်ထပ် ဒိုင်ယာလော့ခ်တစ်ခု ပေါ်လာပါမည်။ ဖိတ်ကြားချက်ကို အတည်ပြုရန် "ပြင်ပဧည့်သည်များကို ဖိတ်ကြားရန်" ကိုနှိပ်ပါ။ ၎င်းတို့ကို မှားယွင်းထည့်သွင်းပါက ဖိတ်ကြားချက်ကို တည်းဖြတ်ပြီး ၎င်းတို့၏အီးမေးလ်ကို ဖယ်ရှားရန် ဆက်လက်တည်းဖြတ်ခြင်းကို နှိပ်ပါ။
အစည်းအဝေးကို သင်၏ Google Meet တွင် စီစဉ်ထားမည်ဖြစ်ပြီး ဧည့်သည်များသည် ဖိတ်ကြားချက်အီးမေးလ် ID ကို လက်ခံရရှိမည်ဖြစ်သည်။ ပွဲဖိတ်ကြားချက်အား တုံ့ပြန်နိုင်ပြီး ၎င်းတို့၏ပြက္ခဒိန်တွင် ထည့်သွင်းနိုင်သည်။ Google အသုံးပြုသူများအတွက်၊ ၎င်းတို့က ၎င်းကို yes ဟုဖြေပါက အစည်းအဝေးသည် ၎င်းတို့၏ Google Meet အကောင့်တွင် ပေါ်လာမည်ဖြစ်သည်။
Google Calendar မှ တိုက်ရိုက် Google Meet ကို အချိန်ဇယားဆွဲနည်း
သင်၏ Google Calendar မှ Google Meet ကို တိုက်ရိုက်စီစဉ်နိုင်သည်။ စတင်ရန်၊ ဖွင့်ပါ။ ပြက္ခဒိန် သင့်ဘရောက်ဆာတွင် သင်၏ Google အကောင့်ဖြင့် လက်မှတ်ထိုးဝင်ပါ။ ထို့နောက် စခရင်၏ ဘယ်ဘက်အပေါ်ထောင့်ရှိ Create ခလုတ်ကို နှိပ်ပါ။
ဖြစ်ရပ်ဖန်တီးရန် ဒိုင်ယာလော့ခ်တစ်ခု ဖွင့်ပါမည်။ လိပ်စာ၊ အစည်းအဝေးနေ့နှင့် အချိန်ကဲ့သို့သော အစည်းအဝေးအသေးစိတ်အချက်အလက်များကို ထည့်ပါ။ ထို့နောက် Add Google Meet Video Conference ခလုတ်ကို နှိပ်ပါ။
၎င်းသည် Google Meet လင့်ခ်ကို ဖန်တီးပေးလိမ့်မည်။ ထို့နောက် သင်သည် Add Guests သို့သွား၍ အစည်းအဝေးသို့ ဖိတ်ကြားလိုသော လူများ၏ အီးမေးလ် ID များကို ရိုက်ထည့်နိုင်ပါသည်။
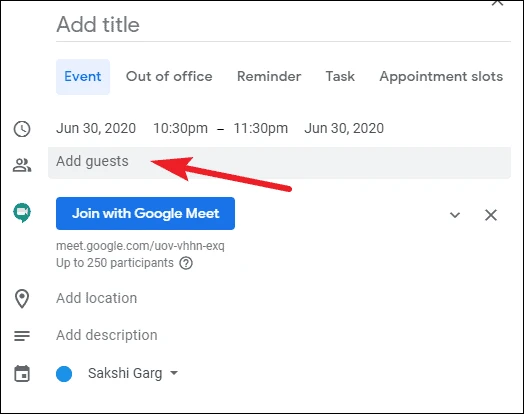
ကျန်လုပ်ငန်းစဉ်များမှာ အထက်ဖော်ပြပါအတိုင်း ကျန်ရှိနေပါသည်။ စီစဉ်သတ်မှတ်မှုပြီးသွားသောအခါ Add Event dialog ၏ညာဘက်အောက်ထောင့်ရှိ Save ခလုတ်ကိုနှိပ်ပါ။
Google Meet တွင် အစည်းအဝေးတစ်ခုစီစဉ်ခြင်းသည် အမှန်တကယ်လွယ်ကူပါသည်။ ၎င်းကို အချိန်ဇယားဆွဲရန် သင်၏ Google Calendar တွင် ရိုးရိုးရှင်းရှင်းထည့်ပါ။ အစီအစဉ်စီစဉ်ထားချိန်တွင် အစည်းအဝေးသို့ ဧည့်သည်များကို တိုက်ရိုက်ဖိတ်ကြားနိုင်သည်၊ ဖိတ်ကြားသူများသည် အစီအစဉ်ကို ၎င်းတို့၏ပြက္ခဒိန်တွင် ထည့်သွင်းနိုင်ပြီး တက်ရောက်ရန် ဖိတ်ကြားချက်ကို တုံ့ပြန်နိုင်သောကြောင့် အစည်းအဝေးတက်ရောက်မည့်သူများကို သင်သိနိုင်သည်။