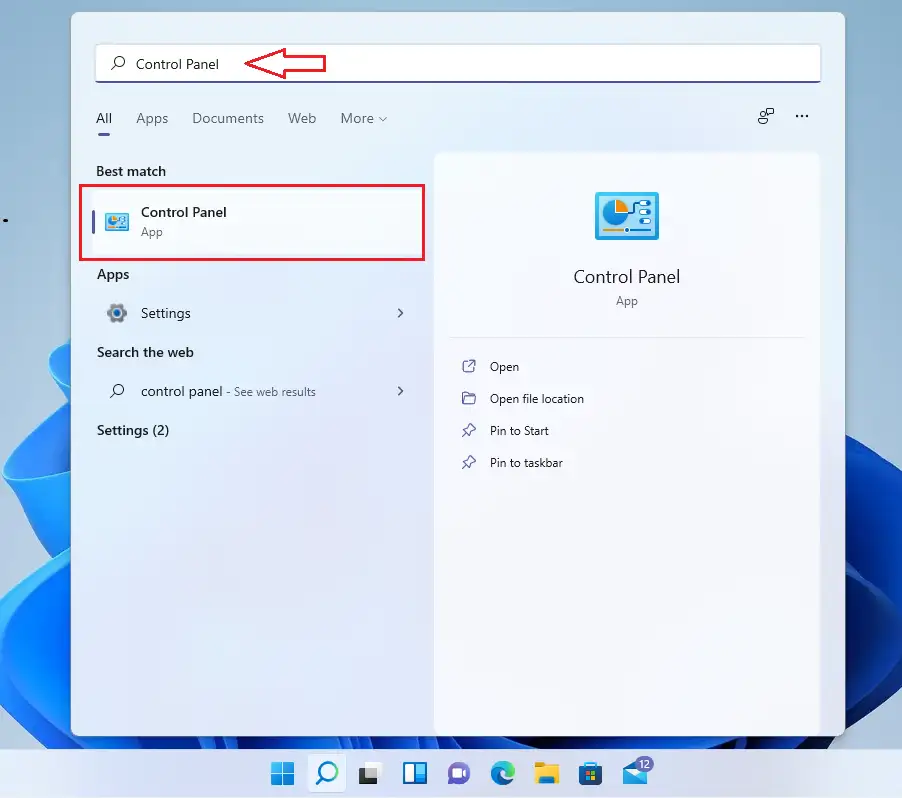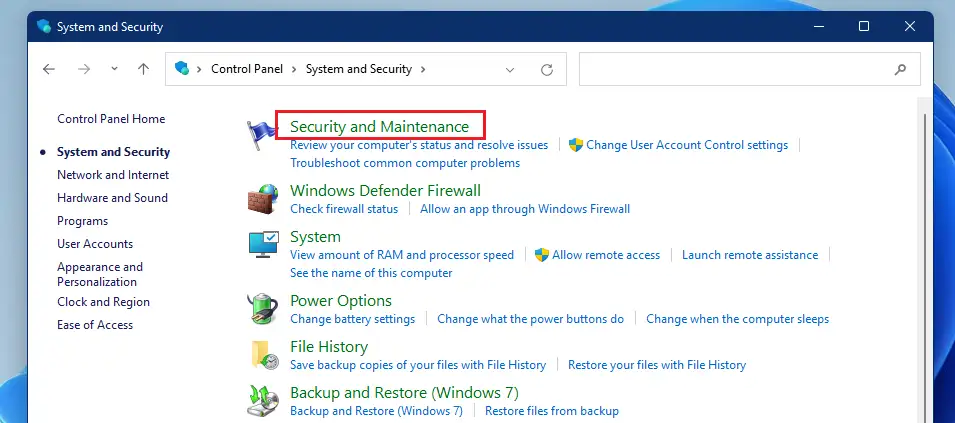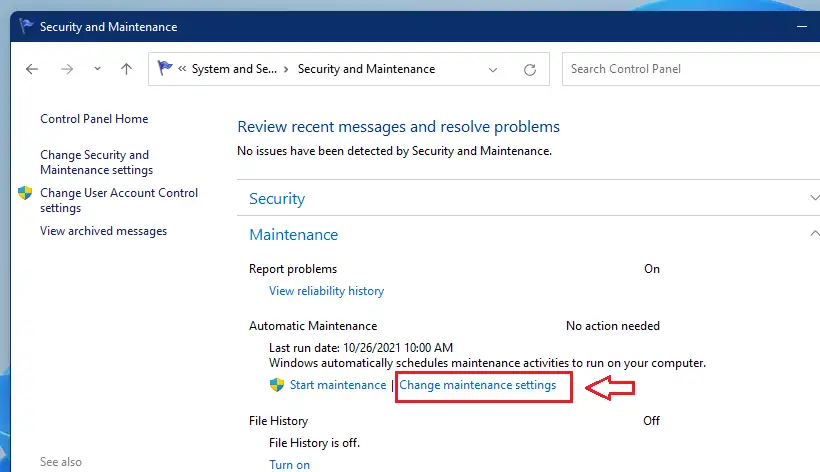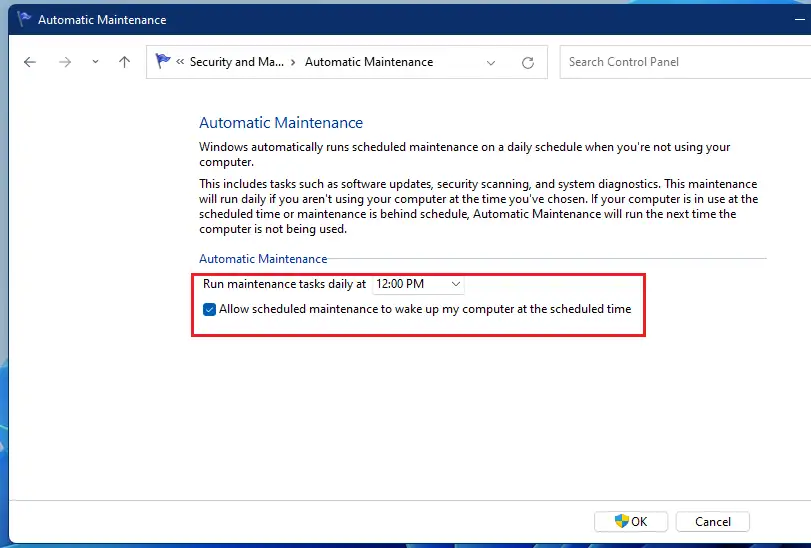ဤပို့စ်သည် ကျောင်းသားများနှင့် အသုံးပြုသူအသစ်များ၏ အဆင့်များကို အလိုအလျောက်စနစ်ထိန်းသိမ်းမှုတွင် အချိန်ဇယားဆွဲပြသထားသည်။ Windows 11. အလိုအလျောက် ပြုပြင်ထိန်းသိမ်းခြင်းသည် Windows တွင် မတူညီသော နောက်ခံလုပ်ဆောင်စရာများစွာကို ပေါင်းစပ်ကာ သတ်မှတ်ထားသည့်အချိန်၌ တစ်ကြိမ်တည်းလုပ်ဆောင်ပေးသည့် အင်္ဂါရပ်တစ်ခုဖြစ်ပြီး ပုံမှန်အားဖြင့် နံနက် 2 နာရီဖြစ်သည်။
Windows အလိုအလျောက် ပြုပြင်ထိန်းသိမ်းမှု ဝင်းဒိုးများသည် တစ်နာရီသာ အလုပ်လုပ်ရန် သတ်မှတ်ထားသည်။ ထိုနာရီအတွင်း လုပ်ဆောင်စရာများကို မပြီးမြောက်ပါက၊ Windows သည် နောက်လာမည့် ပြုပြင်ထိန်းသိမ်းမှုကာလတွင် လုပ်ဆောင်စရာကို ရပ်တန့်ပြီး အပြီးသတ်ပါမည်။ အကယ်၍ ကွန်ပြူတာပိတ်ထားပြီး အလုပ်များမလည်ပတ်ပါက၊ သင့်ကွန်ပြူတာအသုံးမပြုသည့်အချိန်၌ Windows သည် လုပ်ဆောင်စရာများကို လုပ်ဆောင်ပေးမည်ဖြစ်သည်။
Windows စနစ်ထိန်းသိမ်းခြင်းလုပ်ငန်းများတွင် Windows အပ်ဒိတ်များ၊ လုံခြုံရေးစကင်ဖတ်စစ်ဆေးခြင်းနှင့် အခြားစနစ်ရှာဖွေစစ်ဆေးခြင်းများ ပါဝင်သည်။
Windows Automatic System Maintenance ကို မူရင်းအတိုင်းဖွင့်ထားပြီး Microsoft က ထိုနည်းအတိုင်းနေရန် အကြံပြုထားသည်။ သို့သော်၊ သင့်ကွန်ပျူတာသည် ပုံမှန်အားဖြင့် နေ့စဉ် နံနက် 2 နာရီတွင် မဖွင့်ပါက၊ သင် စီစဉ်ထားသည့် boot time ကို ပြောင်းလဲနိုင်ပြီး ၎င်းကို မတူညီသော slot တစ်ခုသို့ အပ်ဒိတ်လုပ်ထားနိုင်သောကြောင့် ကင်မရာသည် အလုပ်များကို နေ့စဉ် လုပ်ဆောင်နေကြောင်း သေချာစေသည်။
Windows 11 တွင် အလိုအလျောက် စနစ်ထိန်းသိမ်းမှု အစီအစဉ်ဆွဲခြင်းကို စတင်ရန် အောက်ပါအဆင့်များကို လိုက်နာပါ။
Windows 11 ကို မစတင်မီ၊ ဤဆောင်းပါးကို လိုက်နာပါ။ USB flash drive မှ Windows 11 ထည့်သွင်းခြင်း၏ ရှင်းလင်းချက်
Windows 11 တွင် အလိုအလျောက် ပြုပြင်ထိန်းသိမ်းမှု လုပ်ဆောင်သည့်အခါ ပြောင်းလဲနည်း
အထက်တွင်ဖော်ပြခဲ့သည့်အတိုင်း၊ အလိုအလျောက် Windows စနစ်ထိန်းသိမ်းခြင်းလုပ်ငန်းတာဝန်များကို နေ့စဉ် နံနက် 2 နာရီတွင် လုပ်ဆောင်ပါသည်။ အကယ်၍ သင့်ကွန်ပြူတာသည် ထိုနေ့၏အချိန်တွင် ပုံမှန်အားဖြင့် မဖွင့်ပါက၊ သင့်ကွန်ပြူတာဖွင့်ချိန်နှင့် အသုံးမပြုသည့်အချိန်သို့ သင်စီစဉ်ထားသည့် run time သို့ ပြောင်းလဲနိုင်သည်။
ဒီလိုလုပ်ဖို့၊ အောက်ပါအဆင့်တွေကို လိုက်နာပါ။
စာရင်းသွင်းရမည်။ အုပ်ချုပ်သူ အလိုအလျောက် ပြုပြင်ထိန်းသိမ်းမှုကို ပြောင်းလဲရန် သို့မဟုတ် စီမံခန့်ခွဲနိုင်စေရန် အကောင့်ဝင်ရန်။
ပထမဦးစွာ Control Panel ကိုဖွင့်ပါ။ ကလစ်နှိပ်ခြင်းဖြင့် သင်လုပ်ဆောင်နိုင်သည်။ စတင် ခလုတ်ကိုနှိပ်ပါ၊ ထို့နောက် ရှာဖွေပါ။ ထိန်းချုပ်ရာနေရာမရ။ အတွင်း အကောင်းဆုံးပွဲ , ကလစ်နှိပ်ပါ ထိန်းချုပ်ရာနေရာ ၎င်းကိုဖွင့်ရန်အက်ပ်။
Control Panel ကိုဖွင့်သောအခါ၊ သို့သွားပါ။ စနစ်နှင့် လုံခြုံရေး > လုံခြုံရေးနှင့် ပြုပြင်ထိန်းသိမ်းမှု။
ဆက်တင်များ အကန့်တွင်၊ ပြုပြင်ထိန်းသိမ်းမှု ဆက်တင်များကို ချဲ့ထွင်ရန် အောက်ဘက်မျက်နှာစာ ဂရုကို နှိပ်ပါ။ အဲဒီမှာနှိပ်ပါ။ ပြုပြင်ထိန်းသိမ်းမှုဆက်တင်ကိုပြောင်းပါလင့်ခ်က အောက်မှာ ပြထားသလိုပါပဲ။
အလိုအလျောက် ပြုပြင်ထိန်းသိမ်းမှု အကန့်တွင်၊ Windows အလိုအလျောက် ပြုပြင်ထိန်းသိမ်းမှု လုပ်ဆောင်လိုသည့် အချိန်ကို ပြောင်းလဲပါ။ နှိပ်ပါ။ OKအပြောင်းအလဲကို သိမ်းဆည်းရန်နှင့် ပိတ်ရန်။
အဆိုပါ အလိုအလျောက် ပြုပြင်ထိန်းသိမ်းခြင်း လုပ်ငန်းများကို အမှန်တကယ် ရပ်တန့်ရန် နည်းလမ်းမရှိပါ။ သင့်ကွန်ပြူတာကို ချောမွေ့စွာနှင့် ထိရောက်စွာလည်ပတ်နိုင်ရန် ဤအင်္ဂါရပ်ပါရှိသောကြောင့် သင်သည် ၎င်းကိုနေ့စဥ်လုပ်ဆောင်လိုပေမည်။
နိဂုံးချုပ်-
ဤပို့စ်သည် သင့်အား Windows အတွက် အလိုအလျောက် ပြုပြင်ထိန်းသိမ်းနည်းကို အချိန်ဇယားဖြင့် ပြသထားသည်။ အထက်ဖော်ပြပါ အမှားအယွင်းတစ်စုံတစ်ရာတွေ့ရှိပါက သို့မဟုတ် ထပ်ထည့်ရန်တစ်ခုခုရှိပါက၊ ကျေးဇူးပြု၍ အောက်ပါမှတ်ချက်ပုံစံကို အသုံးပြုပါ။