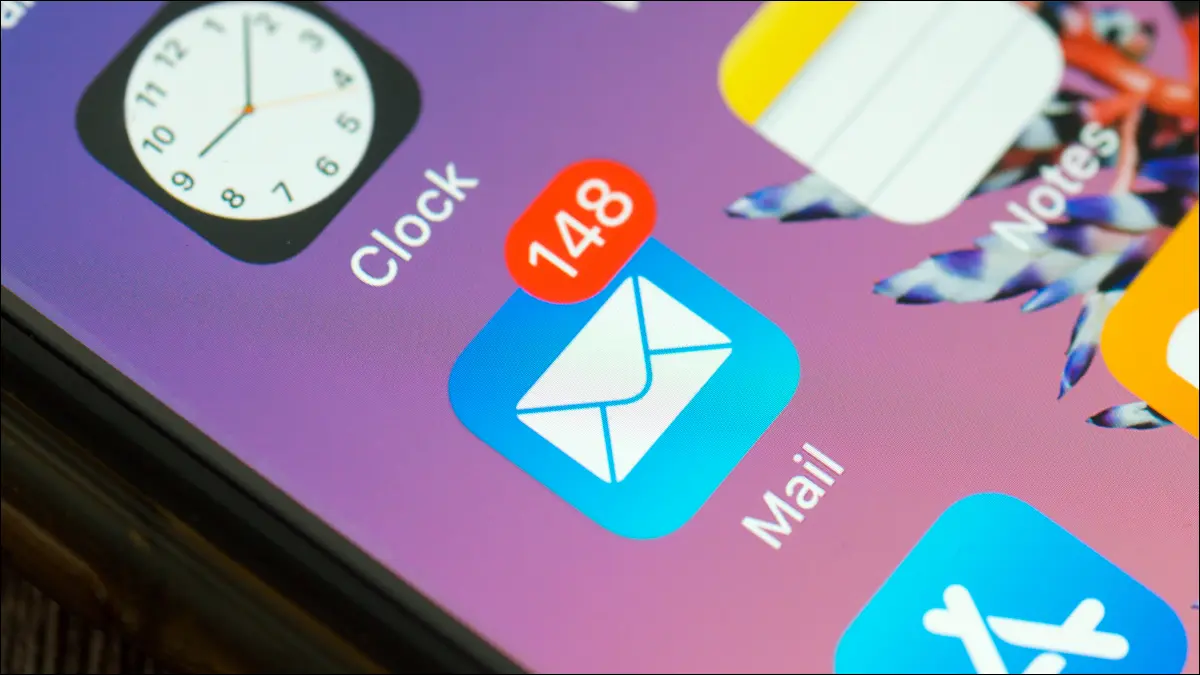သင့် iPhone တွင် အီးမေးလ်များကို အချိန်ဇယားဆွဲနည်း။
အီးမေးလ်အချိန်ဇယားဆွဲခြင်းသည် ချက်ချင်းမဟုတ်ဘဲ နောက်ပိုင်းတွင် အီးမေးလ်တစ်စောင်ပေးပို့ရမည့်အချိန်ကို ဆုံးဖြတ်သည့်လုပ်ငန်းစဉ်ဖြစ်သည်။ ဤရွေးချယ်မှုသည် အသုံးပြုသူများအား သတ်မှတ်ထားသောအချိန်တစ်ခုတွင် မက်ဆေ့ချ်များပေးပို့ရန် ကြိုတင်သတ်မှတ်ခွင့်ပြုထားပြီး ၎င်းသည် ကိစ္စများစွာတွင် အသုံးဝင်နိုင်သည်။
စက်ပစ္စည်းတစ်ခုပေါ်တွင် အီးမေးလ်များပေးပို့ရန် အချိန်ဇယားဆွဲနိုင်သည်။ iPhone ကို ပြင်ပအဖွဲ့အစည်း ဝန်ဆောင်မှုများကို အသုံးမပြုဘဲ သင်၏ မူရင်းမေးလ်အက်ပ်ကို အသုံးပြုရန် လွယ်ကူပြီး သင့်ဖုန်းသို့ ထည့်လိုသည့် မည်သည့်အီးမေးလ်လိပ်စာကိုမဆို ပံ့ပိုးပေးပါသည်။ အောက်တွင်၊ သင့် iPhone တွင် အီးမေးလ်များ ပေးပို့ရန် အချိန်ဇယားကို ကျွန်ုပ်တို့ ပြသပါမည်။
iPhone ရှိ Mail အက်ပ်ကို အသုံးပြု၍ အီးမေးလ်များကို အချိန်ဇယားဆွဲနည်း
အီးမေးလ်ကို အချိန်ဇယားဆွဲရန်၊ မက်ဆေ့ချ်အသစ်ကို စတင်ရေးသားရန် Mail အက်ပ်ကို စတင်ပြီး စာရေးရန် ခလုတ်ကို နှိပ်ပါ။ လက်ခံသူ၊ အကြောင်းအရာနှင့် စာကိုယ်အား အီးမေးလ်သို့ ပေါင်းထည့်လိုက်သည်နှင့် ပေးပို့ရန် ခလုတ် (မြှားအတက်) သည် အပြာရောင်ပြောင်းသွားသည်ကို သတိပြုမိပါလိမ့်မည်။
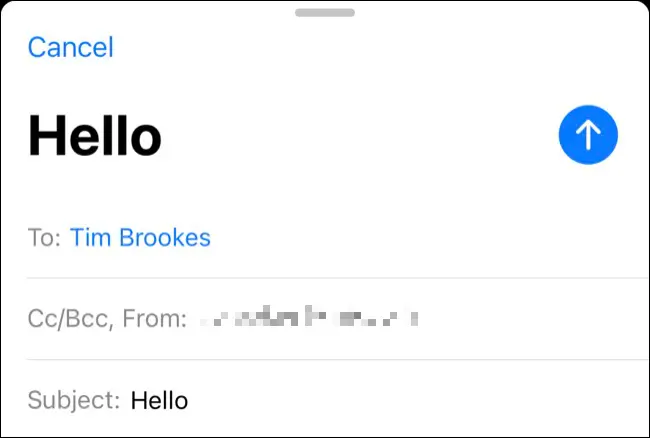
အီးမေးလ်ပို့ရန် အချိန်ဇယားဆွဲလိုပါက အောက်ပါအတိုင်းလုပ်ဆောင်ပါ။
တင်သွင်းရန် ခလုတ်ကို ဖိထားပါ၊ သင်သည် တစ်နေ့တာ၏ လက်ရှိအချိန်အပေါ် အခြေခံ၍ ရွေးချယ်စရာအချို့ကို မြင်တွေ့ရပါမည်။
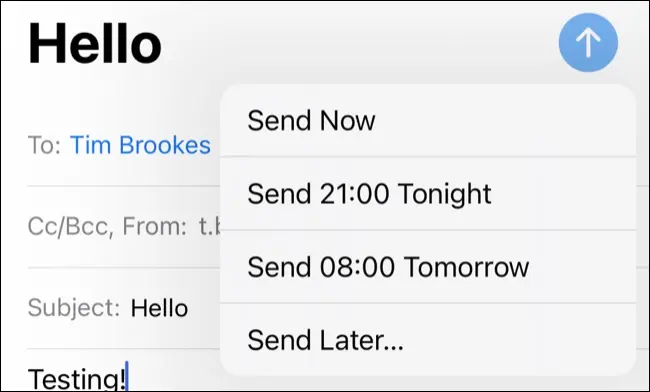
မက်ဆေ့ဂျ်ကို ကိုယ်တိုင်အချိန်ဇယားဆွဲရန်၊ Send later... ကိုနှိပ်ပြီး ရက်စွဲနှင့် အချိန်ကို ကိုယ်တိုင်ထည့်ပါ။ ထို့နောက် သတ်မှတ်ထားသောအချိန်၌ မက်ဆေ့ချ်ကိုစီစဉ်ရန် "ပြီးပြီ" ကိုနှိပ်ပါ။
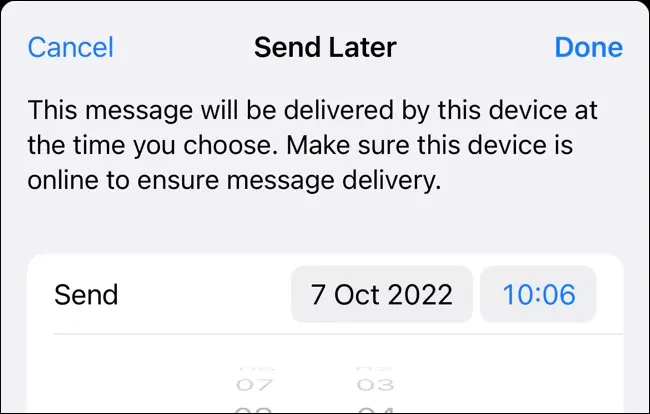
ချက်ခြင်းပို့ရန် Send ခလုတ်ကိုနှိပ်ရုံဖြင့် (မဖိထားဘဲ) အီးမေးလ်ကို ပေးပို့နိုင်ပါသည်။ အချိန်ဇယားဆွဲရန် ရည်ရွယ်ထားသည့် အီးမေးလ်တစ်စောင်ကို မတော်တဆ ပေးပို့ပါက၊ ပယ်ဖျက်ရန် စခရင်အောက်ခြေရှိ “Undo” option ကို 10 စက္ကန့်အတွင်း နှိပ်နိုင်သည်။ ပို့ပါ သတင်းစကား။

ဆက်တင်များ > မေးလ်သို့သွားခြင်းဖြင့် အီးမေးလ်မပို့နိုင်သည့်အချိန်ကာလကို စိတ်ကြိုက်ပြင်ဆင်နိုင်သည်။ ဤဆက်တင်များအတွင်း၊ သင်သည် ၁၀ စက္ကန့်၊ စက္ကန့် ၂၀၊ သို့မဟုတ် စက္ကန့် ၃၀ အကြား သင်အလိုရှိသော ပြန်ဖျက်သည့်ကာလကို ရွေးချယ်နိုင်သည်။
သင်၏ စီစဉ်ထားသော အီးမေးလ်ကို မည်သည့်နေရာတွင် ရှာတွေ့မည်နည်း။
အစီအစဉ်ဆွဲထားသော မက်ဆေ့ချ်များသည် Mail အက်ပ်ရှိ သီးခြားစာတိုက်ပုံးတွင် ပေါ်လာမည်ဖြစ်သည်။ Mail ကိုဖွင့်ပါ၊ ထို့နောက် Mailboxes မြင်ကွင်းရှိ စခရင်၏ထိပ်ကိုကြည့်ပါ။
စာတိုက်ပုံးများစာရင်းကို မတွေ့ပါက၊ သီးခြားစာတိုက်ပုံးကို သင်ရှာဖွေနေနိုင်ပါသည်။ ပင်မမြင်ကွင်းသို့ပြန်သွားရန် စခရင်၏ဘယ်ဘက်အပေါ်ထောင့်ရှိ နောက်ပြန်မြှားကို သင်အသုံးပြုနိုင်သည်။ နောက်မြှားကို နှိပ်ပြီးနောက်၊ စာတိုက်ပုံးများ၏ ပင်မစာရင်းကို ပြသမည်ဖြစ်ပြီး သင်လိုချင်သော စာတိုက်ကို ဝင်ရောက်ကြည့်ရှုနိုင်မည်ဖြစ်သည်။
သင်သည် စာတိုက်ပုံးများ၏ ပင်မစာရင်းသို့ ရောက်သောအခါ၊ စာရင်းထဲတွင် Send Later စာတိုက်ပုံးကို တွေ့ရလိမ့်မည်။ စာတိုက်ပုံးကို ဖွင့်မထားပါက၊ ညာဘက်အပေါ်ထောင့်ရှိ တည်းဖြတ်ခြင်းကို နှိပ်ပြီး ၎င်းကိုဖွင့်ရန် Send Later စာတိုက်ပုံးဘေးရှိ စက်ဝိုင်းကို ရွေးချယ်ပါ။ ပြောင်းလဲမှုများကိုသိမ်းဆည်းရန် "ပြီးပါပြီ" ကိုနှိပ်ပါ။ ထို့နောက် Send Later စာတိုက်ပုံးသည် သင့်စာတိုက်ပုံးများစာရင်းတွင် မှန်ကန်စွာ ပေါ်လာသင့်သည်။
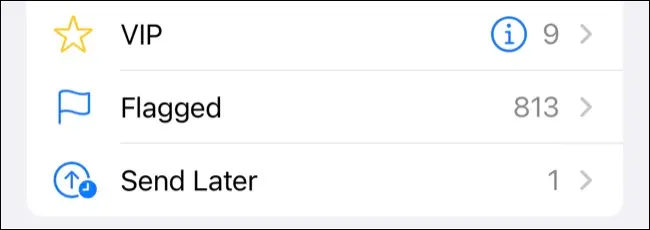
ထို့နောက် မည်သည့်မက်ဆေ့ချ်များ ကုန်ဆုံးပြီး မည်သည့်အချိန်တွင် ပေးပို့ရမည်ကို သိရှိရန် စာတိုက်ပုံးကို နှိပ်နိုင်ပါသည်။
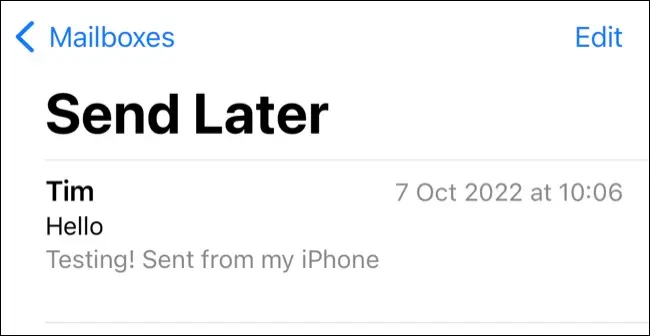
အချိန်ဇယားဆွဲပြီးသည်နှင့် မက်ဆေ့ဂျ်ကို သင်မပြင်နိုင်ပါ။ ၎င်းသည် ၎င်းကိုဖျက်ပြီး သင်ပေးပို့လိုသော ရက်စွဲအသစ်ဖြင့် မက်ဆေ့ခ်ျအသစ်တစ်ခုကို အချိန်ဇယားဆွဲရန် လိုအပ်သည်။ စီစဉ်ထားသည့် အီးမေးလ်ကို ဖျက်ရန် မက်ဆေ့ချ်ကို ဘယ်ဘက်သို့ ပွတ်ဆွဲပြီး အမှိုက်ပုံးကို နှိပ်နိုင်သည်။
စီစဉ်ထားသည့်အီးမေးလ်ကို သင်ရွေးချယ်ပြီးပါက၊ အီးမေးလ်ပေးပို့မည့်အချိန်ကို ပြောင်းလဲရန် ၎င်းဘေးရှိ တည်းဖြတ်ခြင်းကို နှိပ်နိုင်သည်။
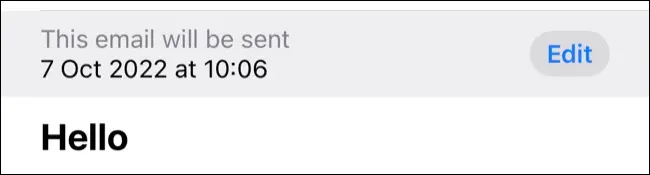
သတိပေးချက်
စီစဉ်ထားသည့် မက်ဆေ့ချ်အတွက် တည်းဖြတ်ခလုတ်ကို နှိပ်သည့်အခါ ၎င်းသည် ပေးပို့သည့်အချိန်ကို လက်ရှိအချိန်သို့ အလိုအလျောက် ပြောင်းလဲပေးမည်ဖြစ်သောကြောင့် သင်သတိထားပါ။ ထို့ကြောင့် Cancel အစား Done ကိုနှိပ်ပါက ၎င်းကို ပေးပို့မည်ဖြစ်ပါသည်။ البريدالإلكتروني နောက်ပြန်ဆုတ်ဖို့ အလားအလာမရှိဘဲ ချက်ချင်း။ ထို့ကြောင့်၊ "ပြီးပြီ" ကိုမနှိပ်မီ စီစဉ်ထားသောအီးမေးလ်ကို ပေးပို့ရန် လိုအပ်သည့်အချိန်ကို သင်အတည်ပြုရမည်ဖြစ်ပြီး၊ သို့မဟုတ် သင်အသုံးပြုနေသည့်အီးမေးလ်ဝန်ဆောင်မှုတွင် ၎င်းကိုရရှိနိုင်ပါက "Check Send" အင်္ဂါရပ်ကို အသုံးပြုပါ။
ဇယားရွေးချယ်မှုကို မမြင်ရဘူးလား။
iOS 16 ရှိ Mail အက်ပ်သည် အီးမေးလ်တစ်စောင် ပေးပို့လိုက်သည့်အခါတွင် ဆုံးဖြတ်နိုင်ပြီဖြစ်သည်။ ဤရွေးချယ်မှုကို သင်မတွေ့ပါက၊ ဆက်တင်များ > အထွေထွေ > ဆော့ဖ်ဝဲအပ်ဒိတ်သို့ သွားခြင်းဖြင့် သင့်စက်ပစ္စည်း၏ iOS ဗားရှင်းကို စစ်ဆေးပါ။ Settings > General > About သို့သွားခြင်းဖြင့် လက်ရှိဆော့ဖ်ဝဲဗားရှင်းကို သင်စစ်ဆေးနိုင်ပါသည်။
အချို့သောပြင်ပအီးမေးလ်အပလီကေးရှင်းများသည် အီးမေးလ်အက်ပ်အပါအဝင် ဤအင်္ဂါရပ်ကို ပေးဆောင်သည်။ iPhone အတွက် Gmailအထက်ဖော်ပြပါ အဆင့်များကို လိုက်နာလိုပါက Apple ၏ iOS Mail အက်ပ်ကို အသုံးပြုရန် သေချာပါစေ။
အီးမေးလ်များကို အချိန်ဇယားဆွဲရန် အကြောင်းရင်းအချို့ ပါဝင်သည်-
- တရားဝင်အလုပ်ချိန်အတွင်း အလုပ်စာများပေးပို့ခြင်းကဲ့သို့သော လက်ခံသူအတွက် အသင့်လျော်ဆုံးအချိန်တစ်ခုတွင် မက်ဆေ့ချ်ပေးပို့ခြင်း။
- ပေးပို့သူအတွက် အဆင်ပြေဆုံးဖြစ်သည့် အချိန်တစ်ခုတွင် မက်ဆေ့ချ်တစ်ခု ပေးပို့ခြင်းကဲ့သို့သော အခြားအချိန်ဇုန်သို့ စာတိုပေးပို့ခြင်း။
- တစ်စုံတစ်ဦးထံ သတိပေးချက်ပေးပို့ရန် တိကျသောအချိန်ကို သတ်မှတ်ပါ။
- ဖောက်သည်များနှင့် သင့်လျော်သောအချိန်များတွင် ဆက်သွယ်မှုကို ထိန်းသိမ်းပါ။
အီးမေးလ်များကို အသုံးပြုသူများ မက်ဆေ့ချ်ပို့လိုသော ရက်စွဲနှင့် အချိန်ကို သတ်မှတ်ခွင့်ပြုသည့် မတူညီသော အီးမေးလ်ဝန်ဆောင်မှုများစွာကို အသုံးပြု၍ အချိန်ဇယားဆွဲနိုင်သည်။
သင့်အား ကူညီပေးနိုင်သော ဆောင်းပါးများ-
- Gmail ရှိ အီးမေးလ်ဟောင်းများကို အလိုအလျောက် ဖျက်နည်း
- iPhone သို့မဟုတ် iPad တွင် သင့်အီးမေးလ်လက်မှတ်ကို တည်းဖြတ်နည်း
- Gmail တွင် အီးမေးလ်များကို ဆိုင်းငံ့ထားပုံ
- သင်၏ Gmail ကိုဖတ်နေစဉ် ခြေရာခံခြင်းကို မည်သို့တားဆီးမည်နည်း။
ကျွန်ုပ်၏ Gmail အကောင့်တွင် Unsend လုပ်ဆောင်ချက်ကို ဖွင့်မလား။
ဟုတ်ပါသည်၊ သင်သည် သင်၏ Gmail အကောင့်တွင် Unsend လုပ်ဆောင်ချက်ကို ဖွင့်နိုင်သည်။ ဤအင်္ဂါရပ်ကိုဖွင့်ရန်၊ ကျေးဇူးပြု၍ အောက်ပါတို့ကိုလုပ်ဆောင်ပါ။
- သင်၏ Gmail အကောင့်သို့ ဝင်ရောက်ပါ။
- စာမျက်နှာ၏ ညာဘက်အပေါ်ထောင့်ရှိ ဘီးအိုင်ကွန်ကို နှိပ်ပြီး ဆက်တင်များကို ရွေးချယ်ပါ။
- စာမျက်နှာ၏ထိပ်ရှိ အထွေထွေဆက်တင်များတက်ဘ်သို့ သွားပါ။
- Unsend option ကိုရှာပြီး Enable ကိုရွေးချယ်ပါ။
- 5၊ 10၊ 20 သို့မဟုတ် 30 စက္ကန့် ဖြစ်နိုင်သည့် သင်ဆန္ဒရှိသော ပယ်ဖျက်သည့်ကာလကို ရွေးချယ်ပါ။
- စာမျက်နှာ၏အောက်ခြေရှိ Save Changes ကိုနှိပ်ပါ။
ဤအင်္ဂါရပ်ကိုဖွင့်ပြီးနောက်၊ ပေးပို့ပြီးနောက် သတ်မှတ်ထားသောကာလတွင် အီးမေးလ်ပေးပို့ခြင်းကို ပယ်ဖျက်နိုင်သည်။ မက်ဆေ့ချ်အသစ်တစ်ခုပေးပို့သောအခါ စာမျက်နှာ၏အောက်ခြေတွင် 'Cancel Send' option ကို သင်တွေ့နိုင်သည်။
အီးမေးလ်ဘာသာစကားကို ဘယ်လိုပြောင်းမလဲ။
ဟုတ်ပါသည်၊ Gmail၊ Outlook၊ Yahoo နှင့် အခြားအရာများအပါအဝင် မတူညီသောအီးမေးလ်အက်ပ်အများစုတွင် အီးမေးလ်ဘာသာစကားကို သင်ပြောင်းလဲနိုင်သည်။ ဥပမာအနေဖြင့် Gmail ရှိ အီးမေးလ်ဘာသာစကားကို ပြောင်းလဲရန် အောက်ပါအဆင့်များကို လိုက်နာနိုင်သည်-
- သို့လက်မှတ်ထိုးဝင်ပါ ဂျီမေးလ်အကောင့် မင်းရဲ့
- စာမျက်နှာ၏ ညာဘက်အပေါ်ထောင့်ရှိ ဘီးအိုင်ကွန်ကို နှိပ်ပြီး ဆက်တင်များကို ရွေးချယ်ပါ။
- စာမျက်နှာ၏ထိပ်ရှိ ဘာသာစကားတက်ဘ်သို့ သွားပါ။
- dropdown menu မှ သင်အသုံးပြုလိုသော ဘာသာစကားကို ရွေးပါ။
- စာမျက်နှာ၏အောက်ခြေရှိ Save Changes ကိုနှိပ်ပါ။
အီးမေးလ်ဘာသာစကားကို သင်ပြောင်းပြီးနောက်၊ သင်ရွေးချယ်ထားသော ဘာသာစကားအသစ်တွင် အီးမေးလ်မျက်နှာပြင်နှင့် မီနူးများ၊ ရွေးချယ်မှုများနှင့် မက်ဆေ့ချ်များအားလုံး ပေါ်လာပါမည်။ အချို့သော အပလီကေးရှင်းများသည် ပရိုဂရမ်ကို ပြန်လည်စတင်ရန် သို့မဟုတ် ထွက်ခွာပြီး ဘာသာစကားကို အပ်ဒိတ်လုပ်ရန်အတွက် ပြန်လည်ဝင်ရောက်ရန် လိုအပ်ကြောင်း ကျေးဇူးပြု၍ သတိပြုပါ။
ဘုံမေးခွန်းများ
ဟုတ်ကဲ့၊ အချို့သော အီးမေးလ်ဝန်ဆောင်မှုများကို အသုံးပြု၍ စီစဉ်ထားသည့် မက်ဆေ့ချ်ကို ဖျက်ရန် အချိန်သတ်မှတ်နိုင်သည်။ ဥပမာအားဖြင့်၊ သင်သည် အချို့သော အီးမေးလ်ဝန်ဆောင်မှုများတွင် ရရှိနိုင်သော "auto-delegate" အင်္ဂါရပ်ကို အသုံးပြုနိုင်ပြီး၊ သင် စီစဉ်ထားသည့် စာတိုကို အလိုအလျောက် ဖျက်ပစ်ရန် သတ်မှတ်ထားသော အချိန်တစ်ခု သတ်မှတ်ခွင့်ပြုသည်။ ဤအင်္ဂါရပ်ကို အသက်သွင်းပြီးနောက်၊ ဝန်ဆောင်မှုသည် သင်သတ်မှတ်ထားသည့်အချိန်၌ မက်ဆေ့ဂျ်ကို အလိုအလျောက် ဖျက်ပါမည်။ ဤအင်္ဂါရပ်ကို ရနိုင်သလား၊ ၎င်းကို အသုံးပြုနည်းကို စစ်ဆေးရန်၊ သင်အသုံးပြုနေသော အီးမေးလ်ဝန်ဆောင်မှုအတွက် အသုံးပြုသူလမ်းညွှန်ကို စစ်ဆေးနိုင်ပါသည်။
အီးမေးလ်ပို့ပြီးနောက် ပုံမှန်အားဖြင့် ပြုပြင်၍မရပါ၊ မက်ဆေ့ချ်ပို့ပြီးသည်နှင့် ၎င်းကို အီးမေးလ်ဆာဗာများသို့ ပေးပို့ပြီး လက်ခံသူထံ ရရှိလာမည်ဖြစ်သည်။ သို့သော်၊ သင်သည် ပေးပို့ပြီးနောက် သတ်မှတ်ထားသော ကာလတစ်ခုအတွက် “Cancel Send” ရွေးချယ်ခွင့်ကို ပေးသည့် မတူညီသော အီးမေးလ်အပလီကေးရှင်းအချို့ကို အသုံးပြုနိုင်သည်။ ဥပမာအားဖြင့်၊ သင်သည် Gmail ကိုအသုံးပြုပါက၊ သင်သည် သင်၏အီးမေးလ်ဆက်တင်များတွင် Unsend လုပ်ဆောင်ချက်ကို ဖွင့်နိုင်သည်။ ဤအင်္ဂါရပ်ကို ဖွင့်ထားသောအခါ၊ ပေးပို့ပြီးသည့်နောက် 5 သို့မဟုတ် 30 စက္ကန့်အတွင်း အီးမေးလ်တစ်စောင်ပေးပို့ခြင်းကို ပယ်ဖျက်နိုင်သည်၊ ထို့နောက် မက်ဆေ့ချ်ကို ပြုပြင်၍မရတော့ဘဲ လက်ခံသူထံသို့ ပို့လိုက်ခြင်းဖြစ်သည်။
ဟုတ်ပါသည်၊ သင်သည် မတူညီသော အီးမေးလ် အပလီကေးရှင်းအချို့ကို အသုံးပြု၍ ထပ်တလဲလဲ မက်ဆေ့ချ်များ ပေးပို့ရန် အချိန်ဇယားဆွဲနိုင်ပါသည်။ သင်သည် နေ့စဉ်၊ အပတ်စဉ်၊ လစဉ် သို့မဟုတ် နှစ်အလိုက် မက်ဆေ့ချ်၏ အကြိမ်ရေကို သတ်မှတ်နိုင်ပြီး မက်ဆေ့ချ်ပို့လိုသော ရက်များ၊ သီတင်းပတ်များ သို့မဟုတ် လများကို သတ်မှတ်နိုင်သည်။ ၎င်းသည် ဖောက်သည်များ သို့မဟုတ် လုပ်ဖော်ကိုင်ဖက်များနှင့် ပုံမှန်ဆက်သွယ်မှုကို ထိန်းသိမ်းထားရန် သို့မဟုတ် သင့်အား အချိန်အပိုင်းအခြားအလိုက် လုပ်ဆောင်စရာများ သို့မဟုတ် ချိန်းဆိုမှုများအကြောင်း သတိပေးရာတွင် အလွန်အသုံးဝင်သည်။ သင်အသုံးပြုနေသော အီးမေးလ်အပလီကေးရှင်းတွင် ကြိမ်နှုန်းဆက်တင်ကို မှီခိုအားထားနိုင်သည်၊ ထို့ကြောင့် အသုံးပြုသူလမ်းညွှန်ကိုကြည့်ပါ သို့မဟုတ် သင်အသုံးပြုနေသော အီးမေးလ်အက်ပ်အတွက် သင့်လျော်သောညွှန်ကြားချက်များကို ရှာဖွေပါ။
နိဂုံး-
အီးမေးလ်သည် ယနေ့ခေတ်တွင် အရေးကြီးသော ဆက်သွယ်ရေးကိရိယာတစ်ခုဖြစ်ပြီး ၎င်းတွင် အီးမေးလ်အချိန်ဇယားဆွဲခြင်းကဲ့သို့သော အသုံးဝင်သောအင်္ဂါရပ်များစွာရှိသည်။ အလုပ် သို့မဟုတ် လေ့လာမှုအတွက် အီးမေးလ်ကို အားကိုးပါက၊ ဤအင်္ဂါရပ်ကို ထိရောက်စွာ အသုံးပြုနည်းကို သင်လေ့လာရပါမည်။ မတူညီသော အီးမေးလ်ဝန်ဆောင်မှုများသည် ရရှိနိုင်သောရွေးချယ်မှုများနှင့် လုပ်ဆောင်နိုင်စွမ်းများ၏ သတ်မှတ်ချက်များတွင် ကွဲပြားနိုင်သောကြောင့် အသေးစိတ်အချက်အလက်များအပြည့်အစုံအတွက် သင့်ဝန်ဆောင်မှု၏အသုံးပြုသူလမ်းညွှန်ကို စစ်ဆေးသင့်ပါသည်။ အီးမေးလ်ကို မှန်ကန်စွာ အချိန်ဇယားဆွဲခြင်းဖြင့်၊ သင်သည် သင်၏အချိန်စီမံခန့်ခွဲမှုကို မြှင့်တင်နိုင်ပြီး အလုပ်နှင့် ကိုယ်ရေးကိုယ်တာဘဝတွင် သင်၏ကုန်ထုတ်စွမ်းအားကို တိုးမြှင့်နိုင်သည်။