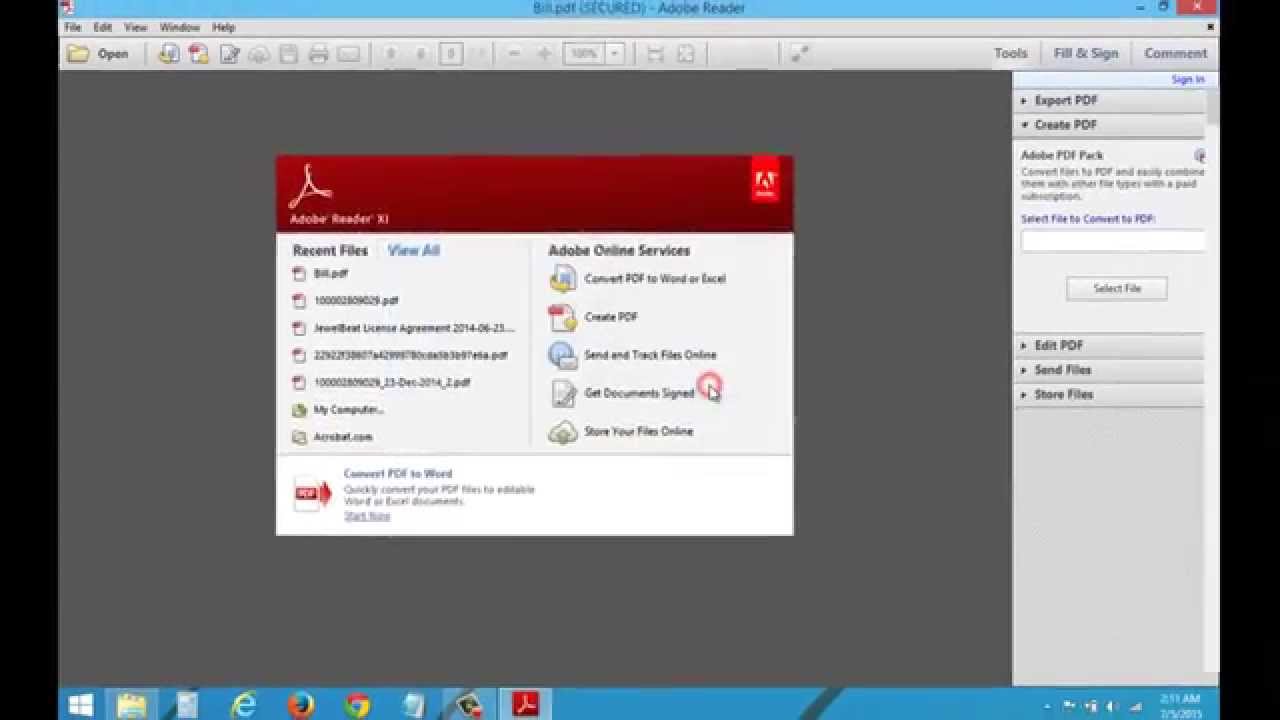စကားဝှက်ဖြင့် PDF ဖိုင်များကို လုံခြုံအောင်ပြုလုပ်နည်း
PDF သည် အရေးကြီးသော စာရွက်စာတမ်းများအတွက် မူရင်းဖော်မတ်ဖြစ်ပြီး၊ ၎င်းသည် လုပ်ငန်းကိစ္စများနှင့် တရားဝင်လေ့လာမှုများအတွက် ဦးစားပေးဖြစ်သောကြောင့် Word စာရွက်စာတမ်းများကို အသုံးပြုခြင်းကဲ့သို့ PDF ဖိုင်များကို လူကြိုက်များစေသည့်အတွက်ကြောင့် သင့်ကွန်ပြူတာတွင် သင်၏အဓိကဖိုင်အများအပြားကို သိမ်းဆည်းနိုင်မည်ဖြစ်သည်။ PDF များအဖြစ်။
သို့သော် ယနေ့ကျွန်ုပ်တို့အင်တာနက်ပေါ်တွင်ကြုံတွေ့နေရသော လုံခြုံရေးခြိမ်းခြောက်မှုများစွာကြောင့် သင့်ကွန်ပျူတာသည် အချိန်ပြည့်မလုံခြုံနိုင်ပါ၊ သင့်လက်တော့ပ်များ ဆုံးရှုံးသွားဖွယ်ရှိပြီး ဤနေရာတွင် သင့်အရေးကြီးဖိုင်များကို ခိုးယူခံရနိုင်ချေရှိသည်။
သင့်ဒေတာကို တစ်စုံတစ်ဦးမှ ဝင်ရောက်ကြည့်ရှုမည်ကို သင်စိုးရိမ်ပါက၊ စကားဝှက်ကို အသုံးပြု၍ ဤဖိုင်များတွင် အကာအကွယ်အလွှာတစ်ခု ထပ်ထည့်နိုင်သည်။ Adobe Acrobatသို့သော် နှစ်စဉ် $180 အထိ ကုန်ကျသည့် အခပေးဗားရှင်း (Acrobat Pro) တွင်သာ ရရှိသောကြောင့် ဤအင်္ဂါရပ်သည် အခမဲ့မဟုတ်ပါ။
Adobe သည် သင့်လိုအပ်ချက်ပေါ် မူတည်၍ လစဉ် သို့မဟုတ် နှစ်စဉ် စာရင်းသွင်းနိုင်သည့် Acrobat Pro စာရင်းသွင်းမှု အစီအစဉ်များစွာကို ပေးထားသည်။ သင်ရရှိပြီးသည်နှင့်၊ သင်သည်သင်၏ PDF များကိုလုံခြုံစွာသိမ်းဆည်းနိုင်လိမ့်မည်။
ရနိုင်သော စကားဝှက် နှစ်မျိုးရှိသည် (Acrobat Pro)
- စာရွက်စာတမ်းဖွင့်ရန် စကားဝှက်- PDF ကိုဖွင့်ရန် အသုံးပြုသူကို စကားဝှက်တစ်ခုရိုက်ခိုင်းသည်။
- ခွင့်ပြုချက်စကားဝှက်- ၎င်းသည် သင့်အား PDF ဖိုင်တစ်ခုတွင် ပုံနှိပ်ခြင်း၊ တည်းဖြတ်ခြင်းနှင့် ကူးယူခြင်းတို့ကို ကန့်သတ်ရန် ခွင့်ပြုထားပြီး စာရွက်စာတမ်းလက်ခံသူသည် ၎င်းကိုဖွင့်ရန် စကားဝှက်မလိုအပ်သော်လည်း စာရွက်စာတမ်းတွင် သင်သတ်မှတ်ထားသည့် ကန့်သတ်ချက်များကို ပြောင်းလဲရန် လိုအပ်ပါသည်။
Adobe Acrobat Pro တွင် စကားဝှက်ဖြင့် PDF များကို မည်သို့ကာကွယ်ရမည်နည်း။
- Adobe Acrobat တွင် သင်ကာကွယ်လိုသော PDF ကိုဖွင့်ပါ။
- ညာဘက်ဘေးဘားတွင်; Protection ကိုနှိပ်ပါ။
- စာရွက်စာတမ်း၏ထိပ်တွင်; စကားဝှက်ကာကွယ်မှု option ကိုနှိပ်ပါ။
- PDF ကိုကြည့်ရှုရန် သို့မဟုတ် တည်းဖြတ်ရန် စကားဝှက်ကို သတ်မှတ်လိုပါသလား။
- သင့်စကားဝှက်ကို ရိုက်ထည့်ပါ၊ ထို့နောက် ၎င်းအား သင်ရွေးချယ်လိုက်သော စကားဝှက်၏ဘေးတွင် အားနည်းကြောင်း၊ အလယ်အလတ် သို့မဟုတ် အားကောင်းကြောင်း ဖော်ပြသည့် စကားဝှက်၏ဘေးတွင် ပေါ်လာသည့်အတိုင်း ၎င်းကို ထပ်မံရိုက်ထည့်ပါ။
- Apply ကို နှိပ်ပြီး ပရိုဂရမ်သည် ဖိုင်ကို စကားဝှက်ဖြင့် အောင်မြင်စွာ ကာကွယ်ထားကြောင်း အတည်ပြုသည့် မက်ဆေ့ချ်ကို ပြသမည်ဖြစ်သည်။
ဒေါင်းလုပ်: Adobe Acrobat