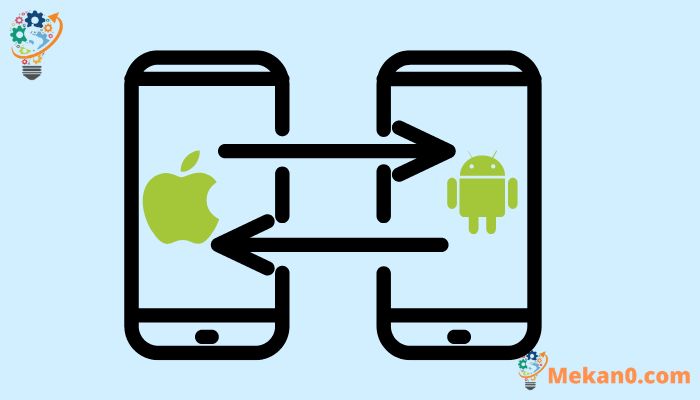ဖုန်းအဟောင်းမှ Android အသစ်တစ်ခုကို ဘယ်လိုတည်ဆောက်မလဲ။ သင့် Android စက်၊ iPhone သို့မဟုတ် cloud အရန်အဟောင်းမှ ဒေတာနှင့် အက်ပ်များကို ရယူပါ။
ဤဆောင်းပါးတွင် Android ဖုန်းအသစ်တစ်လုံးကို အဟောင်းတစ်ခုမှ မည်သို့တည်ဆောက်ရမည်ကို ဖော်ပြထားပါသည်။ ညွှန်ကြားချက်များသည် ထုတ်လုပ်သူ (Google၊ Samsung စသည်ဖြင့်) မခွဲခြားဘဲ Android စက်များအားလုံးတွင် သက်ရောက်မှုရှိသည်။
Android ဖုန်းအဟောင်းတစ်လုံးမှ အသစ်တစ်လုံးကို ဘယ်လိုတည်ဆောက်မလဲ။
Android ဖုန်းအသစ်တစ်လုံးကို အစမှစဖွင့်ပြီး သင်နှစ်သက်ပါက ပြန်လည်စတင်နိုင်သော်လည်း Android စနစ်ထည့်သွင်းမှုလုပ်ငန်းစဉ်သည် သင့်ဖုန်းဟောင်းမှဒေတာများကို ကူးယူနိုင်စေပါသည်။ သင့်ဖုန်းဟောင်းသည် Android ဖြစ်ပါက၊ သင်သည် အက်ပ်များ၊ ဆက်တင်များနှင့် အခြားဒေတာများကို ထိုဖုန်းမှ တိုက်ရိုက် သို့မဟုတ် cloud အရန်သိမ်းဆည်းမှုမှတစ်ဆင့် ပြန်လည်ရယူနိုင်သည်။
သင်သည် iPhone မှလာပါက၊ သင့်ဒေတာများကို iPhone မှ သင့် Android ဖုန်းအသစ်သို့ လွှဲပြောင်းရန် အက်ပ်တစ်ခုကို ထည့်သွင်းနိုင်သည်။
Android ဖုန်းအသစ်တစ်ခုစဖွင့်ခြင်းအတွက် အဆင့်အများစုသည် သင်မည်ကဲ့သို့ဖုန်းအမျိုးအစားဖြစ်ပါစေ အတူတူပင်ဖြစ်သော်လည်း သင့်စက်ပစ္စည်းဟောင်းမှ ဒေတာနှင့် ဆက်တင်များကို လွှဲပြောင်းသည့်အခါ လုပ်ငန်းစဉ်မှာ ကွဲပြားပါသည်။
သင့်ဖုန်းအသစ်ကို Google မှတည်ဆောက်ထားခြင်းမဟုတ်ပါက၊ ဤနေရာတွင်ပြသထားသောအဆင့်များ၏ ယေဘူယျအစီအစဥ်များသည် အများအားဖြင့် အတူတူပင်ဖြစ်လိမ့်မည်၊ သို့သော် သင့်တွင် ဒေတာလွှဲပြောင်းရန် အခြားနည်းလမ်းများရှိနိုင်ပါသည်။ ဥပမာအားဖြင့်၊ သင်အသုံးပြုရန်ညွှန်ကြားလိမ့်မည်။ Samsung ကစမတ်ပြောင်းလဲမည် အကယ်၍ သင်သည် Samsung ဖုန်းအသစ်တစ်လုံးကို စနစ်ထည့်သွင်းပါက၊
Android ဖုန်းကနေ ဘယ်လိုပြန်ယူမလဲ။
သင့်တွင် လက်ရှိ Android ဖုန်းတစ်လုံးရှိလျှင် သင့်ဖုန်းအသစ်ကို စနစ်ထည့်သွင်းရန် ၎င်းကို အသုံးပြုနိုင်ပါသည်။ ဖုန်းကို အားသွင်းထားသည် သို့မဟုတ် ပါဝါချိတ်ဆက်ထားကြောင်း သေချာစေပြီးနောက် ဒေသတွင်း Wi-Fi သို့ ချိတ်ဆက်ပါ။
ဤသည်မှာ Android ဖုန်းအဟောင်းမှ အသစ်တစ်လုံးကို စနစ်ထည့်သွင်းနည်း။
-
button ကိုနှိပ်ပါ စွမ်းအင် သင့် Android စက်အသစ်တွင် ၎င်းကို run ပါ။ ဖုန်းကို boot တက်ပြီး ကြိုဆိုသော မျက်နှာပြင်ဖြင့် ကြိုဆိုပါမည်။
ကြိုဆိုသည့် မျက်နှာပြင်ပေါ်တွင် သင့်ဘာသာစကားကို ရွေးချယ်ပြီး နှိပ်ပါ။ စတင်ပါ လိုက်နာရန်။ ထို့နောက် သင်သည် ဆင်းမ်ကတ်ထည့်သွင်းရန်နှင့် Wi-Fi ကွန်ရက်ကို စနစ်ထည့်သွင်းရန် စခရင်ပေါ်ရှိ ညွှန်ကြားချက်များကို လိုက်နာနိုင်သည်။
-
အက်ပ်များနှင့် ဒေတာကို ကူးယူလိုသလားဟု သတ်မှတ်မှုဝစ်ဆာက မေးသောအခါ နှိပ်ပါ။ နောက်တစ်ခု . ထို့နောက် ရွေးချယ်စရာများစာရင်းကို သင့်အား တင်ပြပါမည်။
နေရာချပါ သင့် Android ဖုန်းကို အရန်သိမ်းပါ။ သင်၏ Android စက်ဟောင်းမှ ဒေတာနှင့် ဆက်တင်များကို သင့်စက်ပစ္စည်းအသစ်သို့ ကူးယူရန်။
-
ဤအချိန်တွင် သင်သည် သင်၏ Android ဖုန်းအဟောင်းကို ကောက်ယူပြီး မရှိသေးပါက ၎င်းကိုဖွင့်ရပါမည်။ သင့်ဖုန်းအသစ်ကဲ့သို့ ကွန်ရက်တစ်ခုတည်းသို့လည်း ချိတ်ဆက်ထားရပါမည်။
ဒေတာလွှဲပြောင်းခြင်းကို စတင်ရန်၊ Google အက်ပ်ကိုဖွင့်ပါ၊ ထို့နောက် "OK Google၊ ကျွန်ုပ်၏စက်ပစ္စည်းကို စနစ်ထည့်သွင်းပါ" ဟုပြောပါ သို့မဟုတ် ရိုက်ထည့်ပါ။ ကျွန်ုပ်၏စက်ပစ္စည်းကို စနစ်ထည့်သွင်းခြင်း။ search box တွင်။
သင့်ဖုန်းဟောင်းသည် သင့်ဖုန်းအသစ်ကို ရှာဖွေမည်ဖြစ်သည်။ မှန်ကန်သောဖုန်းအား တွေ့ရှိကြောင်း အတည်ပြုပြီးနောက် သင်လွှဲပြောင်းလိုသော ဒေတာနှင့် ဆက်တင်များကို ရွေးချယ်ပါ။
-
ဖုန်းအသစ်တွင်၊ သင်သည် သင်၏ Google အကောင့်သို့ အကောင့်ဝင်ရန် လိုအပ်မည်ဖြစ်ပြီး၊ သင့်ဖုန်းဟောင်းတွင် အသုံးပြုထားသည့် မျက်နှာပြင်လော့ခ်ချသည့်နည်းလမ်းကို အတည်ပြုပြီး နှိပ်ပါ ပြန်လည်ထူထောင်ရေး ဒေတာလွှဲပြောင်းခြင်းလုပ်ငန်းစဉ်ကိုစတင်ရန်။
-
သင့်ဖုန်းဟောင်းမှ ဒေတာဖြင့် သင့်ဖုန်းအသစ်ကို စနစ်ထည့်သွင်းပြီးနောက်၊ စနစ်ထည့်သွင်းမှုလုပ်ငန်းစဉ်ကို အပြီးသတ်ရန် မျက်နှာပြင်ပေါ်ရှိ ညွှန်ကြားချက်များကို လိုက်နာနိုင်ပါသည်။
သင်ဖွင့်နိုင် သို့မဟုတ် ပိတ်နိုင်သော Google ဝန်ဆောင်မှုများစာရင်းကို သင်တွေ့ရပါမည်။ သင့်ဖုန်းတွင် ၎င်းတို့ကို ဖွင့်ထားသည်ဖြစ်စေ မဖွင့်သည်ဖြစ်စေ အလုပ်မလုပ်သော်လည်း အချို့သောဝန်ဆောင်မှုများကို ပိတ်ထားပါက အလုပ်မလုပ်ပါ။
ထို့နောက် သင့်ဖုန်းအတွက် စခရင်လော့ခ်ချသည့်နည်းလမ်းအသစ်ကို သတ်မှတ်ပြီး Google Assistant ၏ Voice Match ဝန်ဆောင်မှုကို အသုံးပြုခြင်း ရှိ၊ မရှိကို ရွေးချယ်ရန် အခွင့်အရေးရပါလိမ့်မည်။
-
အခြားတစ်ခုခုရှိသေးလားလို့ မေးတဲ့အဆင့်ကိုရောက်ပြီး ရွေးချယ်စရာစာရင်းတစ်ခုနဲ့ သင့်ကိုတင်ပြတဲ့အခါ ပြီးသွားပါပြီ။ သင်ဆန္ဒရှိလျှင် သို့မဟုတ် ကလစ်နှိပ်ပါ။ မဟုတ်ဘူး၊ အဲဒါ တပ်ဆင်မှုလုပ်ငန်းစဉ်ကို အပြီးသတ်ရန်။
iPhone မှ Android ဖုန်းအသစ်ကို ဘယ်လိုတည်ဆောက်မလဲ။
အကယ်၍ သင်သည် iOS မှ Android သို့ပြောင်းပါက၊ သင့် iPhone ဟောင်းမှ အချို့သောဒေတာများကို သင့် Android ဖုန်းအသစ်သို့ ကူးယူနိုင်သည်။ သင်၏အဆက်အသွယ်များ၊ မက်ဆေ့ချ်များ၊ ဓာတ်ပုံများနှင့် ပလပ်ဖောင်းနှစ်ခုလုံးတွင်ရရှိနိုင်သည့် အချို့အက်ပ်များကိုပင် သင်ရယူနိုင်မည်ဖြစ်သည်။
သင့် iPhone မှ SIM ကတ်ကို မဖယ်ရှားမီ၊ သင်သည် iMessage ကို ပိတ်ရန် လိုအပ်ပါသည်။ ဖွင့်သည်။ ဆက်တင်များ နှင့်ကလစ်နှိပ်ပါ စာများ နှင့် iMessage ကို သတ်မှတ်ပါ။ အပြီးပိတ်လိုက်သည် . သင့် Android စက်ပစ္စည်းသို့ သင်ပြောင်းလိုက်သည်နှင့် လက်ရှိအသုံးပြုနေသော အဖွဲ့စာတိုပေးပို့ခြင်းကို ပြန်လည်စတင်ရန် လိုအပ်ပါသည်။
ဤသည်မှာ iPhone မှ Android အသစ်တစ်ခုကို စနစ်ထည့်သွင်းနည်း။
-
သင်မစတင်မီ သင့်ဖုန်းအသစ်တွင် မည်သည့် Android ဗားရှင်းကို အသုံးပြုနေသည်ဖြစ်စေ စစ်ဆေးကြည့်ပါ။
ဖုန်းသည် Android 12 သို့မဟုတ် နောက်ပိုင်းတွင် အသုံးပြုနေပါက၊ စနစ်ထည့်သွင်းမှုလုပ်ငန်းစဉ်ကို အပြီးသတ်ရန် သင်သည် Lightning to USB-C ကြိုးတစ်ခု လိုအပ်မည်ဖြစ်သည်။
ဖုန်းသည် Android 11 သို့မဟုတ် အထက်တွင် အသုံးပြုနေပါက သင့် iPhone တွင် Google One ကို ဒေါင်းလုဒ်လုပ်ပြီး ထည့်သွင်းပါ၊ ထို့နောက် ၎င်းကို သင့် Google အကောင့်ဖြင့် လက်မှတ်ထိုးဝင်ပါ။
-
button ကိုနှိပ်ပါ စွမ်းအင် သင့် Android ဖုန်းအသစ်တွင် ၎င်းကိုဖွင့်ရန်။ ဖုန်းကို ဖွင့်ပြီး ကြိုဆိုသည့် မျက်နှာပြင်ဖြင့် သင့်အား ပြသပါမည်။ သင့်ဘာသာစကားကို ရွေးချယ်ပြီး ကလစ်နှိပ်ပါ။ စတင်ပါ လိုက်ရန်
သင့် SIM ကတ်ကို ထည့်သွင်းပြီး ဖုန်းကို Wi-Fi သို့ ချိတ်ဆက်ရန် မျက်နှာပြင်ပေါ်ရှိ ညွှန်ကြားချက်များကို လိုက်နာပါ။ သင့်တွင် Android 11 သို့မဟုတ် ၎င်းထက်စောပါက၊ လွှဲပြောင်းမှုလုပ်ငန်းစဉ်ကို အပြီးသတ်ရန် ဖုန်းကို ဆဲလ်လူလာဒေတာ သို့မဟုတ် Wi-Fi နှင့် ချိတ်ဆက်ထားရန် လိုအပ်ပါသည်။
အက်ပ်များနှင့် ဒေတာကို ကူးယူလိုသလားဟု သတ်မှတ်မှုဝစ်ဆာက မေးသောအခါ နှိပ်ပါ။ နောက်တစ်ခု လိုက်ရန်
-
နောက်စခရင်သည် သင့်ဒေတာကို မည်သည့်နေရာမှ ရယူလိုသနည်းဟု မေးမည်ဖြစ်ပြီး ရွေးချယ်ခွင့်သုံးခုပေးမည်ဖြစ်သည်။ နှိပ်ပါ။ သင့် iPhone ပေါ်တွင် လိုက်ရန်
-
သင့်ဖုန်းအသစ်သည် Android 11 သို့မဟုတ် ၎င်းထက်စောပါက၊ iPhone ကိုရွေးချယ်ပြီး Android One အက်ပ်ကိုဖွင့်ပါ။ နှိပ်ပါ။ Set up data backup ကိုနှိပ်ပါ။ နှင့် သင်ရွှေ့လိုသော အရာများကို ရွေးပါ။ ထို့နောက် Google One သည် သင့်ဒေတာများကို cloud အရန်ကူးခြင်းသို့ အပ်လုဒ်လုပ်ပါမည်။
သင့်ဖုန်းအသစ်သည် Android 12 သို့မဟုတ် နောက်ပိုင်းတွင် အသုံးပြုနေပါက အချက်ပြသည့်အခါ Light to USB-C ကြိုးကို အသုံးပြု၍ သင့် iPhone သို့ ချိတ်ဆက်ပါ၊ ထို့နောက် နှိပ်ပါ။ နောက်တစ်ခု . ထို့နောက် သင်လွှဲပြောင်းလိုသော အက်ပ်များနှင့် ဒေတာများကို ရွေးချယ်ရန် အခွင့်အရေးရှိသည်။
-
ဒေတာလွှဲပြောင်းခြင်းပြီးသောအခါ၊ ဖုန်းကို အဆင်သင့်မဖြစ်မီတွင် ပြီးမြောက်ရန် နောက်ထပ်အဆင့်အနည်းငယ်ရှိပါမည်။
ပထမဦးစွာ သင်သည် သင်ဖွင့်ရန် သို့မဟုတ် ပိတ်နိုင်သော Google ဝန်ဆောင်မှုများစာရင်းကို သင်ပြသပါလိမ့်မည်။ ဖုန်းကို ဖွင့်သည်ဖြစ်စေ ပိတ်သည်ဖြစ်စေ အလုပ်ဖြစ်မည်ဖြစ်သော်လည်း တည်နေရာဝန်ဆောင်မှုများကဲ့သို့ အချို့သောဆက်တင်များကို ပိတ်ခြင်းဖြင့် အချို့အက်ပ်များ ကောင်းစွာအလုပ်လုပ်ခြင်းကို တားဆီးနိုင်မည်ဖြစ်သည်။
သင့်ဖုန်းကို လုံခြုံစေရန် စခရင်လော့ခ်အသစ်ကို စနစ်ထည့်သွင်းရမည်ဖြစ်ပြီး၊ ထို့နောက် Google Assistant အသံနှင့် ကိုက်ညီမှုရှိမရှိကို ဖွင့်ရန် ရွေးချယ်ပါ။
အခြားတစ်ခုခုရှိမရှိမေးသော ဖန်သားပြင်သို့ရောက်သောအခါ၊ စနစ်ထည့်သွင်းမှုလုပ်ငန်းစဉ်ပြီးပါပြီ။ နှိပ်ပါ။ မဟုတ်ဘူး ကျေးဇူးတင်ပါတယ်။ နှင့် setup wizard သည် လုပ်ထုံးလုပ်နည်းကို အပြီးသတ်ပါမည်။
အရန်သိမ်းခြင်းမှ Android ဖုန်းအသစ်ကို ဘယ်လိုသတ်မှတ်မလဲ။
သင့်ဖုန်းဟောင်းကို cloud တွင် မိတ္တူကူးထားပြီးဖြစ်ပါက၊ ၎င်းကို ဖုန်းဟောင်းနှင့် လုံးဝချိတ်ဆက်ခြင်းမပြုဘဲ သင့်ဖုန်းအသစ်ကို စနစ်ထည့်သွင်းနိုင်ပါသည်။
-
သင့် Android စက်ပစ္စည်းကို အရန်သိမ်းပါ။ အကယ်၍ သင့်ဖုန်းအဟောင်းကို ရနိုင်ပြီး မကြာသေးမီက မလုပ်ရသေးပါက၊ သင့်လက်ရှိဒေတာနှင့် ဆက်တင်များနှင့်အတူ သင့်ဖုန်းအသစ်ကို စနစ်ထည့်သွင်းရန် ဤအဆင့် လိုအပ်ပါသည်။ မဟုတ်ပါက၊ သင်သည် အရန်အဟောင်းကို အသုံးပြုရမည်ဖြစ်ပြီး၊ သို့မဟုတ်ပါက အရန်ကူးယူမည်မဟုတ်ပါ။
-
button ကိုနှိပ်ပါ စွမ်းအင် သင့်ဖုန်းအသစ်တွင် ၎င်းကိုဖွင့်ရန်။ ဖုန်းဖွင့်ပြီးသည်နှင့် ကြိုဆိုသည့်မျက်နှာပြင်တစ်ခု ပေါ်လာပါမည်။
ကြိုဆိုသည့် မျက်နှာပြင် ပေါ်လာသောအခါ၊ သင့်ဘာသာစကားကို ရွေးချယ်ပြီး နှိပ်ပါ။ စတင်ပါ . သင်၏ SIM ကတ်ကို ထည့်သွင်းပြီး Wi-Fi သို့ ချိတ်ဆက်ရန် လိုအပ်ပြီး သင့်ဖုန်းအသစ်ကို သင့်ဖုန်းအဟောင်းမှ စတင်သတ်မှတ်နိုင်မည်ဖြစ်သည်။
-
သင့် Android အသစ်ကို ဖုန်းအဟောင်းတစ်ခုမှ စတင်သတ်မှတ်လိုသောကြောင့်၊ နှိပ်ပါ။ နောက်တစ်ခု သင့်ဖုန်းဟောင်းမှ အက်ပ်များနှင့် ဒေတာများကို ကူးယူလိုသလားဟု မေးသောအခါ။
နောက်မျက်နှာပြင်တွင် ရွေးချယ်စရာ သုံးခုပါရှိသည်။ နေရာချပါ။ တိမ်တိုက်အရန်ကူးခြင်း။ လိုက်ရန်
-
နောက်မျက်နှာပြင်တွင် သင့် Google အကောင့်သို့ အကောင့်ဝင်ရန် တောင်းဆိုပါမည်။ အခြားနည်းဖြင့် မိတ္တူကူးထားသည့် ဒေတာကို သင်ဝင်ရောက်နိုင်မည်မဟုတ်သောကြောင့် သင့်ဖုန်းတွင် သင်အသုံးပြုခဲ့သည့် တူညီသော Google အကောင့်ကို အသုံးပြုရန် လိုအပ်ပါသည်။
သင်ရှိသည် သင့် Google အကောင့်တွင် two-factor authentication ကို စနစ်ထည့်သွင်းပါ။ ဤအချိန်တွင် သင်သည် ၎င်းကို ထည့်သွင်းရန် လိုအပ်မည်ဖြစ်သည်။
သင်၏အကောင့်သို့ login ပြီးနောက်, သင်ကလစ်နှိပ်ဖို့လိုအပ်ပါလိမ့်မယ်။ ကျွန်တော်သဘောတူသည် လိုက်ရန်
သင့် Android စက်ပစ္စည်းအသစ်နှင့် မတူညီသော Google အကောင့်ကို အသုံးပြုလိုပါက သင်လုပ်ဆောင်နိုင်ပါသည်။ သင့်ဖုန်းထဲသို့ နောက်ထပ် Google အကောင့်များကို ထည့်ပါ။ လိုအပ်ရင် နောက်မှပေါ့။
-
နောက်စခရင်သည် သင့်အား ရရှိနိုင်သော အရန်သိမ်းမှုများစာရင်းကို ပေးပါလိမ့်မည်။ ပထမအဆင့်တွင်ဖော်ပြထားသည့်အတိုင်း သင့်ဖုန်းဟောင်းကို အရန်သိမ်းထားပါက၊ ၎င်းသည် စာရင်း၏ထိပ်တွင် ပေါ်လာမည်ဖြစ်သည်။
အရန်သိမ်းခြင်းကို ရွေးချယ်ပြီးနောက်၊ သင့်ဖုန်းဟောင်းတွင် သင်အသုံးပြုခဲ့သည့် မျက်နှာပြင်လော့ခ်ချသည့်နည်းလမ်းကို အတည်ပြုရန် လိုအပ်မည်ဖြစ်သည်။ ဆိုလိုသည်မှာ သင့်နည်းလမ်းပေါ် မူတည်၍ လက်ဗွေရာအာရုံခံကိရိယာကိုထိရန်၊ ပင်နံပါတ်ထည့်ရန်၊ ပုံစံတစ်ခုဆွဲရန် သို့မဟုတ် သင့်နည်းလမ်းပေါ် မူတည်၍ မျက်နှာမှတ်မိရန်အတွက် ဖုန်းကို ကိုင်ထားရန် လိုအပ်မည်ဖြစ်သည်။
-
နောက်စခရင်သည် သင့်အား အရန်သိမ်းဆည်းမှုမှ ပြန်လည်ရယူလိုသည့်ဒေတာကို ရွေးချယ်နိုင်စေမည်ဖြစ်သည်။ ရွေးချယ်မှုများတွင် ဒေါင်းလုဒ်လုပ်ထားသော အက်ပ်များ၊ အဆက်အသွယ်များ၊ SMS စာတိုများ၊ စက်ဆက်တင်များနှင့် ခေါ်ဆိုမှုမှတ်တမ်းတို့ ပါဝင်သည်။ သင်အလိုရှိသော အရာမှန်သမျှ၊ မည်သည့်အရာမျှ သို့မဟုတ် သီးခြားအရာများကို ပြန်လည်ရယူနိုင်သည်။
မနှိပ်မီ သင်ပြန်လည်ရယူလိုသည့်အရာများဘေးတွင် အမှန်ခြစ်အမှတ်အသားများ ရှိနေကြောင်း သေချာပါစေ။ ပြန်လည်ထူထောင်ရေး .
-
ဒေတာပြန်လည်ရယူခြင်းသည် အချိန်အနည်းငယ်မှ မိနစ်များစွာကြာမည်ဖြစ်သောကြောင့် သင့်တွင်အက်ပ်များစွာရှိပါက ၎င်းတို့ကိုဒေါင်းလုဒ်လုပ်ရန် အချိန်အနည်းငယ်ကြာမည်ဖြစ်သည်။ ၎င်းသည် စနစ်ထည့်သွင်းခြင်းလုပ်ငန်းစဉ်ကို အပြီးသတ်ခြင်းမှ သင့်ကို တားဆီးမည်မဟုတ်ပါ။
သင့်ဖုန်းသည် အရန်သိမ်းခြင်းကို ပြန်လည်ရယူပြီးနောက်၊ စနစ်ထည့်သွင်းခြင်းလုပ်ငန်းစဉ်ကို အပြီးသတ်ရန် မျက်နှာပြင်ပေါ်ရှိ ညွှန်ကြားချက်များကို လိုက်နာနိုင်ပါသည်။ သင်အသုံးပြုလိုသော Google ဝန်ဆောင်မှုများထဲမှ ဝင်ရန် သို့မဟုတ် ထွက်ရန်၊ မျက်နှာပြင်လော့ခ်ချသည့်နည်းလမ်းကို စနစ်ထည့်သွင်းရန်နှင့် Google Assistant ၏ အသံနှင့်ကိုက်ညီသော အင်္ဂါရပ်ကို အသုံးပြုခြင်း ရှိ၊ မရှိ ရွေးချယ်ရန် လိုအပ်ပါသည်။
တပ်ဆင်မှုဝစ်ဆာက အခြားတစ်ခုခုရှိသေးလားဟု မေးကာ ရွေးချယ်စရာများစာရင်းကို သင့်အားတင်ပြသောအခါ၊ စနစ်ထည့်သွင်းမှုကို အပြီးသတ်ရန် No thanks ကိုနှိပ်နိုင်သည်။
ဖုန်းဟောင်းတစ်ခုမှ Android အသစ်တစ်ခုကို စနစ်ထည့်သွင်းရန် Google အကောင့်တစ်ခု လိုအပ်ပါသလား။
Android ဖုန်းအဟောင်းပဲဖြစ်ဖြစ် iPhone ပဲဖြစ်ဖြစ်၊ ဖုန်းအဟောင်းကနေ Android ဖုန်းအသစ်ကို စဖွင့်ချင်တယ်ဆိုရင်တော့ Google အကောင့်တစ်ခုလိုပါတယ်။ အကယ်၍ သင်သည် Android ဖုန်းအဟောင်းမှ လာပါက၊ ဖုန်းနှစ်မျိုးလုံးတွင် တူညီသော Google အကောင့်သို့ အကောင့်ဝင်ရန် လိုအပ်ပြီး တူညီသော ဖုန်းတစ်လုံးမှ အပ်လုဒ်လုပ်ထားလျှင် သင့်ဖုန်းအသစ်သည် သင်၏ cloud backup ကို ရှာဖွေနိုင်မည်ဖြစ်သည်။ Google အကောင့်။ အကယ်၍ သင်သည် iOS မှ Android သို့ ပြောင်းနေပါက၊ သင်သည် ဖုန်းအသစ်ဖြင့် သင်အသုံးပြုသည့် တူညီသော Google အကောင့်ကို အသုံးပြု၍ သင့် iPhone တွင် Google One သို့ အကောင့်ဝင်ရန် လိုအပ်မည်ဖြစ်သည်။
Android မှာ Gmail သုံးသင့်လား။
Google အကောင့်ဖြင့် သင့် Android ဖုန်းသို့ လက်မှတ်ထိုးဝင်ရန် လိုအပ်သော်လည်း၊ သင်သည် အခြားဝန်ဆောင်မှုတစ်ခုမှ အီးမေးလ်အကောင့်တစ်ခုကို အခမဲ့အသုံးပြုနိုင်ပါသည်။ သင် ... နိုင်ပါသည် သင့်ဖုန်းတွင် အီးမေးလ်အကောင့်တစ်ခု ထည့်ပါ။ စနစ်ထည့်သွင်းခြင်းလုပ်ငန်းစဉ်ကို ပြီးမြောက်ပြီးနောက်၊ ထည့်သွင်းထားသော Gmail အက်ပ်မှတစ်ဆင့် ၎င်းကို သင်ဝင်ရောက်နိုင်မည်ဖြစ်သည်။ အမျိုးမျိုးလည်း ရှိပါတယ်။ Google Play Store ရှိ အခြားသော ကောင်းမွန်သော မေးလ်အက်ပ်များ Gmail အက်ပ်ကို အသုံးမပြုလိုပါက။