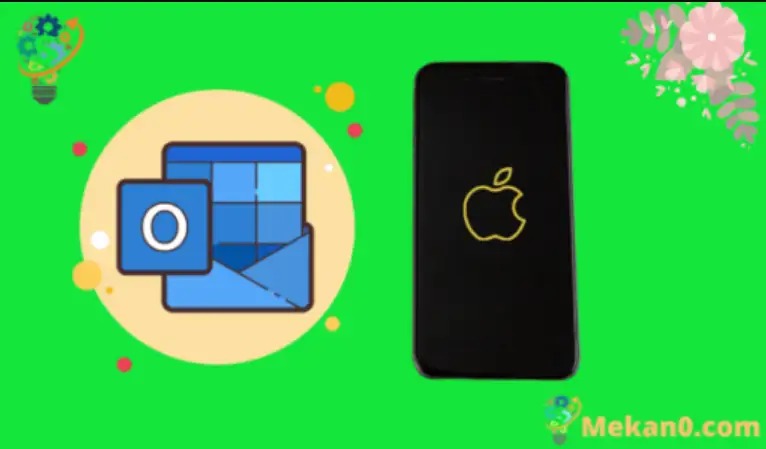iPhone ကဲ့သို့သော မိုဘိုင်းလ်စက်ပစ္စည်းများတွင် အီးမေးလ်များဖတ်ခြင်းနှင့် စာရေးခြင်းတို့သည် ပိုမိုလွယ်ကူလာပါသည်။ တကယ်တော့၊ အီးမေးလ်ဟာ စက်မှာသုံးရတာ အရမ်းလွယ်ကူတဲ့အတွက် လူတော်တော်များများက ကွန်ပျူတာအီးမေးလ်စီမံခန့်ခွဲမှုကို သူတို့ရဲ့ iPhone နဲ့ လုံးလုံးအစားထိုးလိုက်ပါပြီ။ သို့သော် သင်မစတင်မီ စက်တွင် အီးမေးလ်အကောင့်တစ်ခုထည့်ရန်လိုအပ်သည်၊ ထို့ကြောင့် သင့်တွင် Outlook အီးမေးလ်လိပ်စာရှိပါက iPhone SE တွင် အီးမေးလ်ကို မည်သို့သတ်မှတ်ရမည်ကို အံ့သြနေပေမည်။
မည်သူမဆို အခမဲ့ အီးမေးလ်အကောင့်တစ်ခုအတွက် စာရင်းသွင်းခွင့်ပြုသည့် အခမဲ့အီးမေးလ်ဝန်ဆောင်မှုပေးသူ များစွာရှိပါသည်။ ထိုရွေးချယ်မှုတစ်ခုမှာ Microsoft မှ Outlook.com ဖြစ်သည်။ ၎င်းသည် လုပ်ငန်းများနှင့် လူတစ်ဦးချင်းစီအတွက် ရေပန်းစားသော ဒက်စ်တော့မေးလ်အက်ပ်တစ်ခုနှင့် အမည်တစ်ခုကို မျှဝေထားပြီး ၎င်းဝန်ဆောင်မှုသည် အခမဲ့ အီးမေးလ်ဝန်ဆောင်မှုပေးသူများ၏ ထိပ်တန်းအဆင့်တွင် လေးထောင့်ပုံစံဖြင့် ဝန်ဆောင်မှုပေးသည်။
ကံကောင်းထောက်မစွာ၊ သင်၏ Outlook.com အီးမေးလ်လိပ်စာသည် သင့် iPhone SE နှင့် ကောင်းမွန်စွာအလုပ်လုပ်သောကြောင့် အီးမေးလ်များစတင်လက်ခံခြင်းနှင့် ပေးပို့နိုင်စေရန် စက်ပစ္စည်းပေါ်တွင် ၎င်းကို မည်သို့တပ်ဆင်ရမည်ကို သင်အံ့သြနေပေမည်။ အောက်ဖော်ပြပါ သင်ခန်းစာသည် အချိန်အနည်းငယ်အတွင်း စနစ်ထည့်သွင်းမှု လုပ်ငန်းစဉ်ကို ပြီးမြောက်အောင် ပြုလုပ်နည်းကို ပြသပေးမည်ဖြစ်ပြီး၊ ထို့ကြောင့် သင်သည် သင်၏ Outlook.com အီးမေးလ်အကောင့်ကို သွားရင်းလာရင်း ဝင်ရောက်ကြည့်ရှုနိုင်စေရန် ဆက်လက်ဖတ်ရှုပါ။
iPhone SE တွင် Outlook Email ထည့်နည်း
- ဖွင့်တယ် ဆက်တင်များ .
- ရွေးပါ မေးလ် .
- နေရာချပါ အကောင့်များ .
- ကိုနှိပ်ပါ အကောင့်တစ်ခုထည့်ပါ .
- ထိပါ။ Outlook.com .
- သင့် Outlook လိပ်စာကို ရိုက်ထည့်ပြီး နှိပ်ပါ။ تسجيلالدخول .
- သင့်စကားဝှက်ကို ရိုက်ထည့်ပြီး နှိပ်ပါ။ နောက်တစ်ခု .
- စင့်ခ်လုပ်လိုသည့်အရာကို ရွေးပါ၊ ထို့နောက် နှိပ်ပါ။ ကယ်ပါ .
ဤအဆင့်များ၏ပုံများအပါအဝင် iPhone SE တွင် အီးမေးလ်ထည့်သွင်းခြင်းဆိုင်ရာ နောက်ထပ်အချက်အလက်များကို ကျွန်ုပ်တို့၏အောက်ပါဆောင်းပါးတွင် ဆက်လက်ဖော်ပြထားပါသည်။
iPhone SE တွင် သင်၏ Outlook.com အီးမေးလ်များကို မည်သို့ရယူနည်း (ရုပ်ပုံများဖြင့် လမ်းညွှန်)
ဤဆောင်းပါးပါ အဆင့်များကို iOS 10.3.2 တွင် iPhone SE တွင် လုပ်ဆောင်ခဲ့သည်။ ဤလမ်းညွှန်ချက်တွင် သင့်တွင် Outlook.com အီးမေးလ်လိပ်စာရှိပြီး သင့် iPhone SE တွင် ထိုအကောင့်မှ အီးမေးလ်များကို စတင်လက်ခံလိုသည်ဟု ယူဆသည်။ သင်သည် စက်နှင့် ထပ်တူပြုလိုသော Outlook.com အကောင့်၏ အခြားရှုထောင့်များကိုလည်း ရွေးချယ်နိုင်မည်ဖြစ်ကြောင်း သတိပြုပါ။
အဆင့် 1: မီနူးတစ်ခုဖွင့်ပါ။ ဆက်တင်များ .
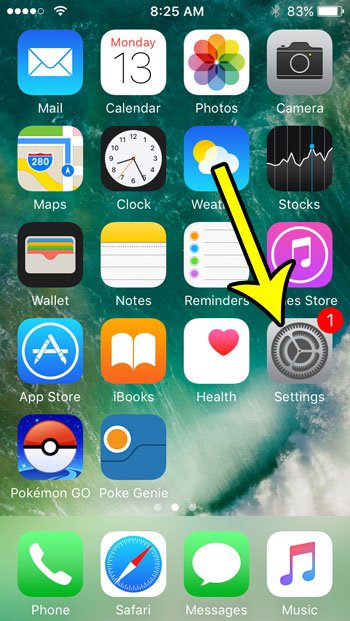
အဆင့် 2- အောက်ကိုဆင်းပြီး ရွေးချယ်စရာတစ်ခုကို ရွေးပါ။ မေးလ် .
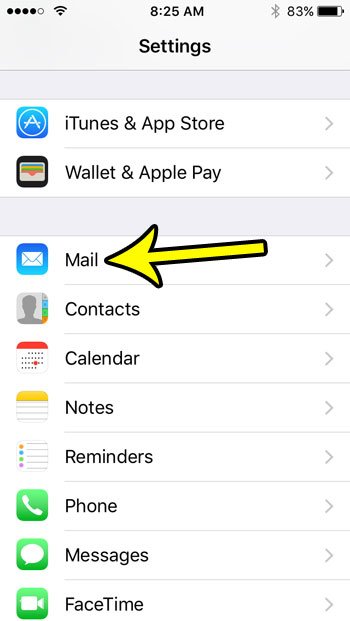
အဆင့် 3- . ခလုတ်ကို ထိပါ။ အကောင့်များ မျက်နှာပြင်၏ထိပ်။
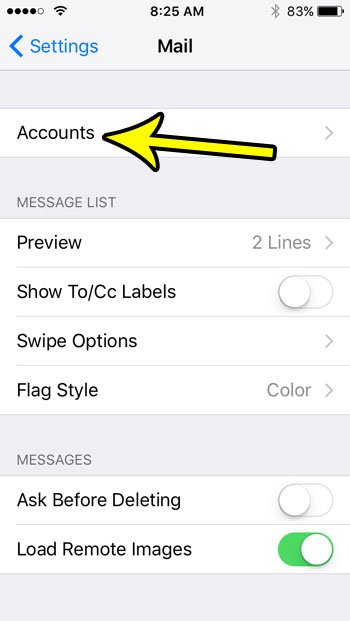
အဆင့် 4: ခလုတ်ကိုရွေးချယ်ပါ။ အကောင့်ထည့်ပါ " .
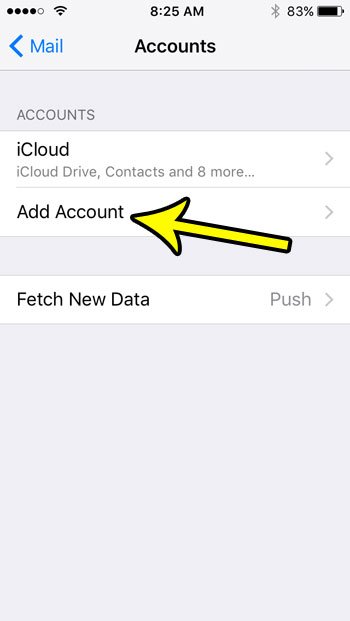
အဆင့် 5: ကိုနှိပ်ပါ။ Outlook.com .
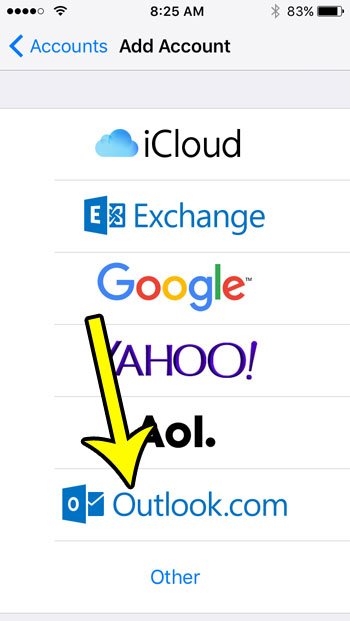
အဆင့် 6: သင်၏ Outlook.com အီးမေးလ်လိပ်စာကို အကွက်ထဲသို့ ရိုက်ထည့်ပါ၊ ထို့နောက် . ခလုတ်ကို နှိပ်ပါ။ နောက်တစ်ခု .
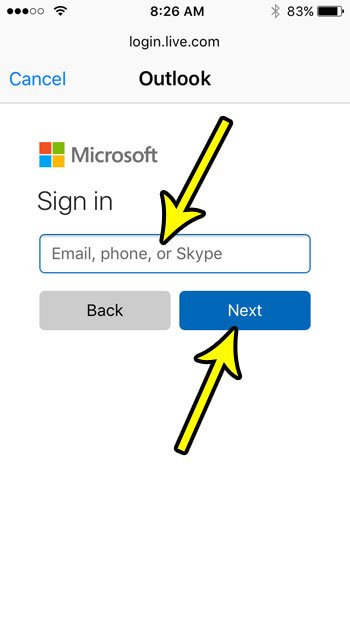
အဆင့် 7: သင်၏စကားဝှက်ကိုထည့်ပါ၊ ထို့နောက်ခလုတ်ကိုနှိပ်ပါ။ تسجيلالدخول .
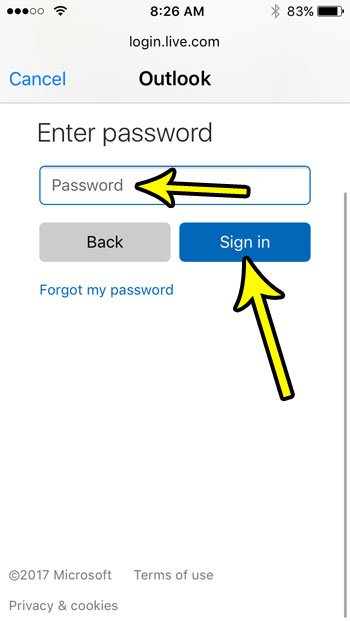
အဆင့် 7: သင်၏ Outlook အကောင့်မှ iPhone နှင့် ထပ်တူပြုလိုသော အရာများကို ရွေးပါ၊ ထို့နောက် ခလုတ်ကိုနှိပ်ပါ။ ကယ်ပါ .
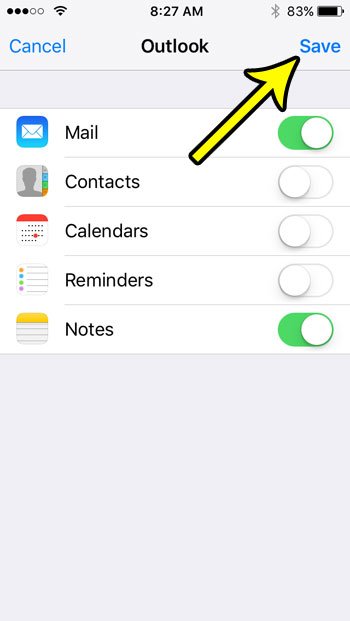
Outlook ဖြင့် iPhone SE တွင် အီးမေးလ်ထည့်သွင်းနည်းကို ပိုမိုလေ့လာပါ။
ဤဆောင်းပါးပါ အဆင့်များသည် သင့် iPhone SE တွင် Outlook.com အီးမေးလ်လိပ်စာကို ပေါင်းထည့်ခြင်းအပေါ် အထူးအာရုံစိုက်ထားသော်လည်း ဤတူညီသောရွေးချယ်မှုများသည် အခြားလူကြိုက်များသော အီးမေးလ်ဝန်ဆောင်မှုပေးသူများအတွက် အဆင်ပြေမည်ဖြစ်သည်။ သင့်အီးမေးလ်အကောင့်ကို စဖွင့်သတ်မှတ်ခြင်းလုပ်ငန်းစဉ်ကို ဖြတ်သန်းနေစဉ်တွင် Google၊ Yahoo၊ Microsoft Exchange နှင့် အခြားအရာများတွင် Gmail အကောင့်အတွက် ရွေးချယ်စရာများရှိကြောင်း သင်သတိပြုမိပေမည်။ ဤအီးမေးလ်အကောင့်များကို iPhone SE သို့ပေါင်းထည့်သည့်နည်းလမ်းသည် အလွန်ဆင်တူပါသည်။
ဤဆောင်းပါးတွင် သင့်တွင် Outlook.com အီးမေးလ်လိပ်စာရှိပြီး ၎င်းကို သင့် iPhone တွင် ထည့်သွင်းရန် ကြိုးစားနေသည်ဟု ယူဆသည်။ အကယ်၍ သင့်တွင် Microsoft အီးမေးလ်ဝန်ဆောင်မှုပေးသူနှင့် အီးမေးလ်အကောင့်တစ်ခု မရှိသေးပါက၊ ၎င်းကို သွားခြင်းဖြင့် သတ်မှတ်နိုင်ပါသည်။ https://www.outlook.com ပြီးလျှင် အခမဲ့အကောင့်အသစ်တစ်ခုဖန်တီးရန် အဆင့်များကို လိုက်နာပါ။
Mail အက်ပ်တွင် အကောင့်အသစ်တစ်ခု ထည့်လိုက်သည်နှင့် ၎င်းသည် အီးမေးလ်များကို စတင်ဒေါင်းလုဒ်လုပ်သင့်သည်။ ပင်မစခရင်မှ Mail အက်ပ်ကိုဖွင့်ပြီး စခရင်၏ညာဘက်အောက်ထောင့်ရှိ စာရေးခလုတ်ကိုနှိပ်ခြင်းဖြင့် သင်သည် ဤအကောင့်မှအီးမေးလ်များကို ပေးပို့နိုင်ပါသည်။ သင့်တွင် အီးမေးလ်အကောင့်များစွာရှိလျှင် မှန်ကန်သောအကောင့်ကိုရွေးချယ်ရန် From အကွက်ကိုနှိပ်ရန် လိုအပ်နိုင်သည်။
သင့် iPhone SE တွင် မူရင်းအီးမေးလ်အကောင့်ကို သွားခြင်းဖြင့် သင်ပြောင်းလဲနိုင်သည်-
ဆက်တင်များ > မေးလ် > ပုံသေအကောင့် > ထို့နောက် အကောင့်ကို ရွေးပါ။
သင်သည် စက်မှ အကောင့်တစ်ခုကို ဖယ်ရှားလိုပါက မေးလ်မီနူးမှ “အကောင့်များ” ကို နှိပ်နိုင်ပြီး အကောင့်ကို ရွေးချယ်ပြီးနောက် “အကောင့်ဖျက်မည်” ခလုတ်ကို နှိပ်နိုင်ပါသည်။
Add Mail အကောင့်ကိုနှိပ်သည့်နည်းလမ်းကို အသုံးပြု၍ iPhone Mail အက်ပ်တွင် မေးလ်အကောင့်တစ်ခုထည့်နည်း
မူရင်းရွေးချယ်စရာများထဲမှတစ်ခုအဖြစ်စာရင်းမသွင်းထားသောအလုပ်တွင် Outlook အကောင့်ကိုအသုံးပြုပါက၊ ထိုအကောင့်ကိုသင်၏ Apple iPhone SE (2020 သို့မဟုတ် အစောပိုင်း) တွင်ထည့်သွင်းရန်အတွက် နောက်ထပ်အီးမေးလ်ဆက်တင်များ သို့မဟုတ် အချက်အလက်အချို့ကို ထည့်သွင်းရန်လိုအပ်ပေမည်။
Outlook desktop အက်ပ်နှင့် Outlook.com အီးမေးလ်လိပ်စာတို့သည် မတူညီသော အရာနှစ်ခုဖြစ်သည်။ သင့်ကွန်ပျူတာတွင် Outlook.com အကောင့်မဟုတ်ဘဲ Outlook တွင် သင်အသုံးပြုသည့် အီးမေးလ်အကောင့်တစ်ခုကို ပြင်ဆင်သတ်မှတ်ရန် ကြိုးစားနေပါက၊ သင်သည် ဤအဆင့်များကို အသုံးပြုရန် လိုအပ်နိုင်သည်-
ဆက်တင်များ > မေးလ် > အကောင့်များ > အကောင့်တစ်ခုထည့်ပါ > အခြားသူများ > မေးလ်အကောင့်တစ်ခုထည့်ပါ။
ထို့နောက် အဆိုပါအကောင့်အတွက် အချက်အလက်ထည့်ရန် အဆင့်များကို လိုက်နာရန် ဆက်လက်လုပ်ဆောင်နိုင်သည်။ သင်၏ POP သို့မဟုတ် IMAP အကောင့်၊ အဝင်မေးလ်ဆာဗာ၊ အထွက်မေးလ်ဆာဗာအချက်အလက်နှင့် အခြားအထွက်ဆာဗာဆက်တင်များကို သင့်အီးမေးလ်စီမံခန့်ခွဲသူက တောင်းဆိုနိုင်သည်ကဲ့သို့သော အရာများကို သိထားရန် လိုအပ်ကြောင်း သတိပြုပါ။