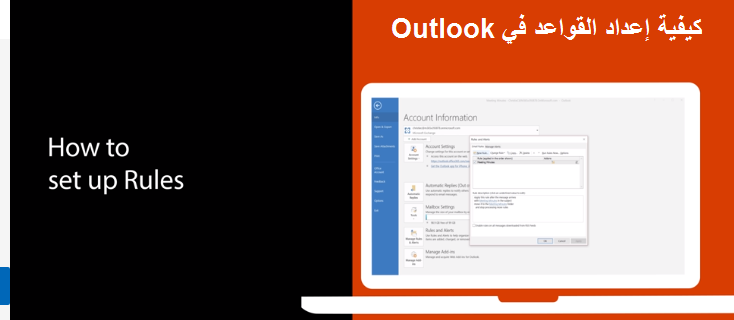Windows 10 တွင် Outlook တွင် စည်းမျဉ်းများသတ်မှတ်နည်း
သင့်ဝင်စာသည် ရှုပ်ပွနေပါက၊ လည်ပတ်မှုစနစ်ရှိ Outlook အက်ပ်တွင် စည်းမျဉ်းများ သတ်မှတ်နိုင်သည်။
အီးမေးလ်စာများကို အလိုအလျောက်ရွှေ့ခြင်း၊ အလံပြခြင်းနှင့် စာပြန်ခြင်းတို့အတွက် Windows 10။
ဒါလုပ်နည်းကို ဒီမှာကြည့်ပါ။
- ၎င်းပေါ်တွင် right-click နှိပ်ပြီး ရွေးချယ်ခြင်းဖြင့် စည်းကမ်းချက်တစ်ခု ဖန်တီးပါ။ စည်းမျဉ်းများ . ထို့နောက်ရွေးချယ်ပါ။ စည်းကမ်းတစ်ခုဖန်တီးပါ။ စည်းကမ်းချက်များကို သင်ရွေးချယ်နိုင်မည်ဖြစ်သည်။
- စာရင်းကိုရွေးချယ်ခြင်းဖြင့် နမူနာပုံစံတစ်ခုမှ စည်းမျဉ်းတစ်ခုဖန်တီးပါ ဖိုင်တစ်ခု ထို့နောက် ရွေးချယ်ပါ။ စည်းကမ်းများနှင့် သတိပေးချက်များကို စီမံပါ" . ပြီးရင် ကလစ်ချင် လာလိမ့်မယ်။ အခြေခံအသစ် . အဲဒီကနေ နမူနာပုံစံတစ်ခုကို ရွေးပါ။ စနစ်တကျနေရန်နှင့် မွမ်းမံနေရန် သင်ရွေးချယ်နိုင်သော ပုံစံများစွာရှိပါသည်။
မင်းရဲ့ inbox က ရှုပ်နေရင်၊ ၎င်းကို စီမံခန့်ခွဲနိုင်သော နည်းလမ်းများစွာရှိသည်။ Outlook မှတဆင့်။
သင့်အီးမေးလ်သည် သင့်ထံရောက်ရှိသည်နှင့်တပြိုင်နက်၊ အကယ်၍ သင်သည် သန့်ရှင်းသော ဝင်စာပုံးကို အမှန်တကယ် လိုချင်ပါက၊ သင်သည် အီးမေးလ်များကို အလိုအလျောက် ရွှေ့ရန်၊ အလံပြရန်နှင့် စာပြန်ရန် Windows 10 ရှိ Outlook အက်ပ်တွင် စည်းမျဉ်းများကို သတ်မှတ်နိုင်သည်။ ဒါလုပ်နည်းကို ဒီမှာကြည့်ပါ။
မက်ဆေ့ဂျ်တစ်ခုမှ စည်းမျဉ်းတစ်ခုကို ဖန်တီးပါ။
Outlook တွင် စည်းကမ်းတစ်ခုဖန်တီးရန် အလွယ်ဆုံးနည်းလမ်းတစ်ခုမှာ သင့်မက်ဆေ့ချ်များထဲမှ တစ်ခုဖြစ်သည်။ မက်ဆေ့ချ်ပေါ်တွင် right-click နှိပ်ပြီး ရွေးချယ်ခြင်းဖြင့် စတင်နိုင်ပါသည်။ စည်းမျဉ်းများ ထို့နောက်ရွေးချယ်ပါ စည်းကမ်းတစ်ခုဖန်တီးပါ။ . သင်ရွေးချယ်နိုင်သော ဝေါဟာရအချို့ရှိလိမ့်မည်၊ သို့သော် "" ကိုနှိပ်ခြင်းဖြင့် နောက်ထပ်ဝေါဟာရများကို သင်ရှာဖွေနိုင်သည်။ ရွေးချယ်စရာများ အဆင့်မြင့်" . နမူနာနှင့် ပုံသေအခြေအနေတစ်ခုအနေဖြင့်၊ သင်သည် ထိုလိပ်စာ သို့မဟုတ် ပေးပို့သူ၏ မက်ဆေ့ချ်များကို ဖိုင်တွဲတစ်ခုသို့ ရွှေ့ရန် Outlook ကို configure လုပ်နိုင်ပြီး “အတွက် အမှန်ခြစ်ကို ရွေးချယ်ပါ။ အကြောင်းအရာ"၊ ထို့နောက် check box ကိုစစ်ဆေးပါ။ ဖိုင်ကို ဖိုင်တွဲသို့ ရွှေ့ပါ" .
နောက်အပိုင်းမှာ ရှင်းပြမယ့် စည်းကမ်းချက်တွေ အများကြီးရှိပါတယ်။ သင်တစ်ဦးကိုရွေးချယ်နိုင်သည်။ ပြီးရင် နှိပ်ပါ။ အိုကေ "" ထို့နောက် အခြေခံကို ချက်ချင်းအသုံးပြုရန် သင်ရွေးချယ်နိုင်သည်။ သင်ရွေးချယ်ရန်သာရှိသည်။ ဤစည်းမျဉ်းအသစ်သည် လက်ရှိဖိုင်တွဲတွင် အမှန်ခြစ်ဘောက်စ်ရှိပြီးသား မက်ဆေ့ဂျ်များပေါ်တွင် ယခုအလုပ်လုပ်ပါသည်။ ထို့နောက် OK ကိုရွေးပါ။ မက်ဆေ့ချ်သည် ယခု သင်ရွေးချယ်ထားသော ဖိုင်တွဲသို့ ရောက်သွားမည်ဖြစ်ကြောင်း သင်တွေ့ရပါမည်။
နမူနာပုံစံတစ်ခုမှ စည်းမျဉ်းတစ်ခုကို ဖန်တီးပါ။
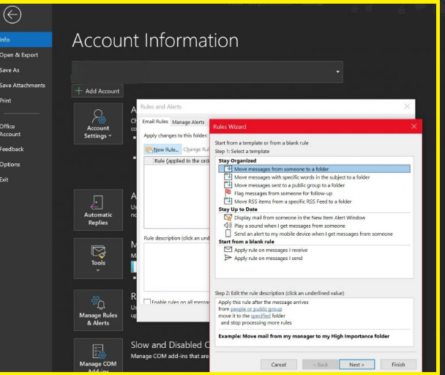
မက်ဆေ့ချ်တစ်ခုမှ စည်းကမ်းတစ်ခု ဖန်တီးခြင်းအပြင်၊ ဖောင်တစ်ခုမှ စည်းမျဉ်းတစ်ခုကိုလည်း ဖန်တီးနိုင်သည်။ ဒီလိုလုပ်ဖို့ Menu ကိုရွေးပါ။ ဖိုင်တစ်ခု ထို့နောက်ရွေးချယ်ပါ စည်းမျဉ်းများနှင့် သတိပေးချက်များကို စီမံပါ။ . ပြီးရင် ကလစ်ချင် လာလိမ့်မယ်။ အခြေခံအသစ် . အဲဒီကနေ နမူနာပုံစံတစ်ခုကို ရွေးပါ။ စနစ်တကျနေရန်နှင့် မွမ်းမံနေရန် သင်ရွေးချယ်နိုင်သော ပုံစံများစွာရှိပါသည်။ အစကနေ ရွေးချယ်နိုင်တဲ့ တစ်ခုတည်းတောင် ရှိပါသေးတယ်။
ပုံစံပလိတ်များ စနစ်တကျရှိနေစေရန် သင့်အား မက်ဆေ့ချ်ပို့ရန်နှင့် မက်ဆေ့ချ်များကို အမှတ်အသားပြုလုပ်ရန် ကူညီပေးနိုင်ပါသည်။ သိရှိထားသည့် နမူနာပုံစံများတွင် ရှိနေပါက သင့်အား သတိပေးချက်ဝင်းဒိုးတွင် တစ်စုံတစ်ဦးထံမှ မေးလ်ကို ကြည့်ရှုရန်၊ အသံဖွင့်ရန် သို့မဟုတ် သင့်ဖုန်းသို့ သတိပေးချက်တစ်ခုပေးပို့ရန် ကူညီပေးနိုင်ပါသည်။
ဒီဥပမာမှာ " နောက်ဆက်တွဲလုပ်ဖို့ တစ်စုံတစ်ယောက်ဆီက မက်ဆေ့ချ်တွေကို တိုင်ကြားပါ" . သင်သည် ပုံစံပလိတ်ပေါ်တွင် ကလစ်နှိပ်ပြီး မျဉ်းသားတန်ဖိုးများကို နှိပ်ပြီး ကလစ်နှိပ်ခြင်းဖြင့် ဖော်ပြချက်ကို တည်းဖြတ်ရန် လိုအပ်မည်ဖြစ်သည်။ အိုကေ . နောက်တစ်ခုကတော့ သင်ရွေးချယ်ချင်ပါလိမ့်မယ်။ နောက်တစ်ခု အခြေအနေများကို သတ်မှတ်ပါ၊ သက်ဆိုင်ရာ အချက်အလက်များကို ထည့်ပါ၊ ထို့နောက် နှိပ်ပါ။ နောက်တစ်ခု . ထို့နောက် ၎င်းကို အမည်ပေးကာ ပြန်လည်သုံးသပ်ပြီး “ကိုရွေးချယ်ခြင်းဖြင့် ဆက်တင်မှထွက်နိုင်သည်။ အဆုံးသတ်" .
နမူနာပုံစံတစ်ခုမှ စည်းမျဉ်းတစ်ခုကို ဖန်တီးနည်း
- နေရာချပါ ဖိုင်တစ်ခု > စည်းမျဉ်းများနှင့် သတိပေးချက်များကို စီမံပါ >အခြေခံအသစ်.
- နမူနာပုံစံတစ်ခုကို ရွေးပါ။
ဥပမာအားဖြင့်၊ မက်ဆေ့ချ်တစ်ခုကို အလံပြခြင်း-
- နေရာချပါ နောက်ဆက်တွဲအတွက် တစ်စုံတစ်ဦးထံမှ မက်ဆေ့ချ်များကို အလံပြပါ။.
- စည်းမျဉ်းဖော်ပြချက်ကို တည်းဖြတ်ပါ။
- လိုင်းတန်ဖိုးကို ရွေးပါ၊ သင်လိုချင်သော ရွေးချယ်မှုများကို ရွေးပါ၊ ထို့နောက် ရွေးချယ်ပါ။ အိုကေ.
- နေရာချပါ နောက်တစ်ခု.
- အခြေအနေများကိုသတ်မှတ်ပါ၊ သက်ဆိုင်ရာအချက်အလက်များကိုထည့်ပါ၊ ထို့နောက်ရွေးချယ်ပါ။ အိုကေ.
- နေရာချပါ နောက်တစ်ခု.
- စည်းကမ်းသတ်မှတ်ခြင်းကို အပြီးသတ်ပါ။
- စည်းမျဉ်းကို အမည်ပေးခြင်း၊ စည်းမျဉ်းရွေးချယ်မှုများ သတ်မှတ်ခြင်းနှင့် စည်းမျဉ်းဖော်ပြချက်ကို ပြန်လည်သုံးသပ်နိုင်သည်။ တည်းဖြတ်ရန် လိုင်းတန်ဖိုးကို နှိပ်ပါ။
- နေရာချပါ အဆုံးသတ်.
အချို့သော စည်းမျဉ်းများသည် Outlook ကို ဖွင့်ထားမှသာ လုပ်ဆောင်နိုင်မည်ဖြစ်သည်။ ဤသတိပေးချက်ကို ရရှိပါက၊ ရွေးချယ်ပါ။ အိုကေ.
-
နေရာချပါ အိုကေ.
စည်းကမ်းချက်များကို မှတ်သားထားပါ။
Outlook တွင် စည်းမျဉ်း နှစ်မျိုးရှိသည်။ ပထမတစ်ခုက server ပေါ်မှာမူတည်ပြီး၊ ဒုတိယကတော့ client ပေါ်မှာပဲမူတည်ပါတယ်။ Outlook အလုပ်မလုပ်သောအခါ ဆာဗာအခြေခံစည်းမျဉ်းများသည် သင့်စာတိုက်ပုံးပေါ်တွင် အလုပ်လုပ်ပါသည်။ ၎င်းတို့သည် သင့်ဝင်စာပုံးသို့ ဦးစွာရောက်ရှိသွားသော မက်ဆေ့ဂျ်များနှင့် သက်ဆိုင်ပြီး ၎င်းတို့သည် ဆာဗာမှတဆင့် မသွားမချင်း စည်းမျဉ်းများ အလုပ်မဖြစ်ပါ။ ဤအတောအတွင်း၊ client စည်းမျဉ်းများသည် သင့် PC တွင်သာ အလုပ်လုပ်ပါသည်။ ၎င်းတို့သည် သင့်ဆာဗာအစား Outlook တွင် လုပ်ဆောင်သည့် စည်းမျဉ်းများဖြစ်ပြီး ၎င်းတို့သည် Outlook လုပ်ဆောင်နေချိန်တွင်သာ လုပ်ဆောင်မည်ဖြစ်သည်။