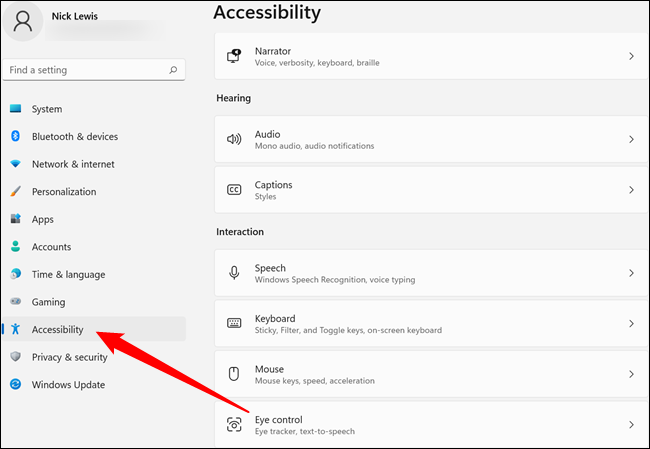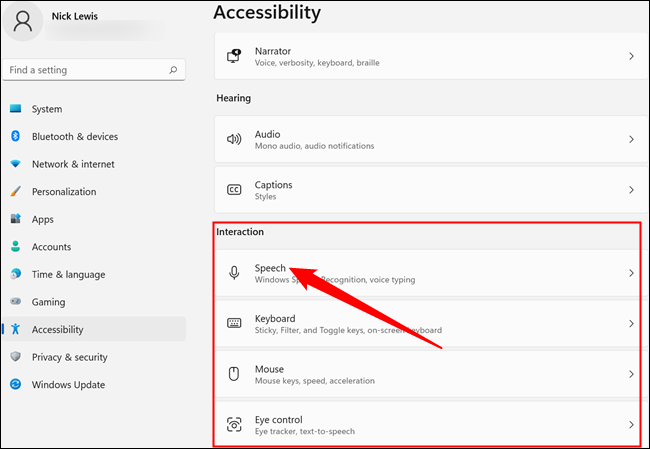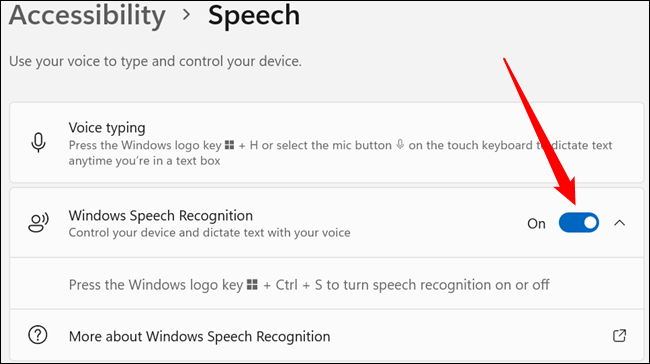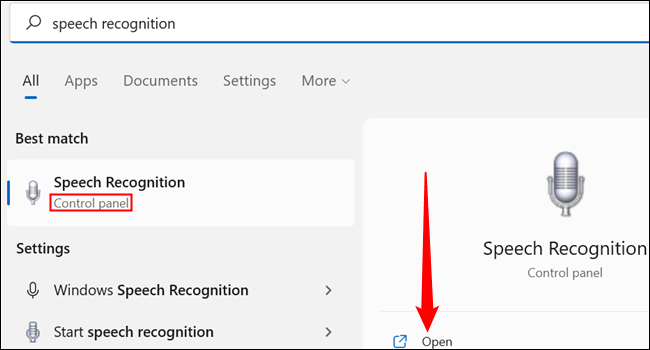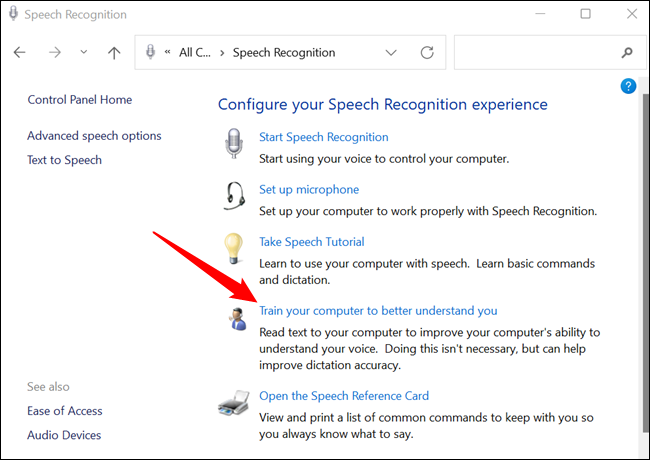Windows 11 တွင် Voice Access ကို ထည့်သွင်းနည်း။
အသံထိန်းချုပ်မှုများသည် ယခုအခါ နေရာတိုင်းတွင်ရှိသည်။ ၎င်းတို့သည် ရုပ်မြင်သံကြားများ၊ စမတ်ဖုန်းများနှင့် ကားများတွင် နေရာအနှံ့တွင်ရှိပြီး အိမ်သုံးပစ္စည်းများတွင် ပို၍အဖြစ်များပါသည်။ Windows 11 တွင် သင့်ကွန်ပျူတာကို သင့်အသံဖြင့် ထိန်းချုပ်နိုင်စွမ်းလည်း ပါဝင်သည်။ သင်လိုအပ်သည်မှာ မိုက်ခရိုဖုန်းနှင့် အလေ့အကျင့်အချို့ဖြစ်သည်။ ဒါကတော့ Windows Speech Recognition ကို ဘယ်လိုသတ်မှတ်မလဲ။
Voice Access ကို ထည့်သွင်းနည်း
Windows 11 ကဲ့သို့ Windows 10 တွင် ဝင်ရောက်အသုံးပြုနိုင်သည့် အင်္ဂါရပ်တစ်ခုအနေဖြင့် Voice Control ပါဝင်သည်။ Windows စကားပြောအသိအမှတ်ပြုမှုကို မူရင်းအတိုင်း ဖွင့်မထားသောကြောင့် ကျွန်ုပ်တို့ ဤနေရာမှ စတင်ပါမည်။
Start ခလုတ်ကို နှိပ်ပြီး ရှာဖွေမှုဘားတွင် “ဆက်တင်များ” ဟု ရိုက်ထည့်ကာ Open ကို နှိပ်ပါ သို့မဟုတ် Enter နှိပ်ပါ။ တနည်းအားဖြင့် သင်သည် သေးငယ်သော ဂီယာအိုင်ကွန်ကို နှိပ်နိုင်သည်။ Start Menu အသစ် .
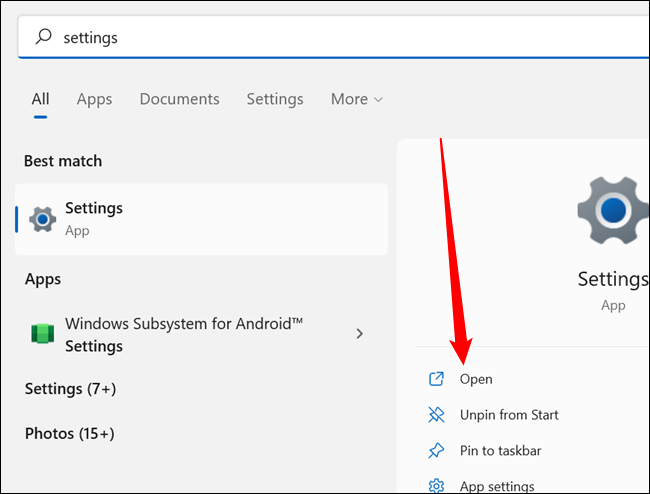
ဆက်တင်များဝင်းဒိုး၏ ညာဘက်ခြမ်းကိုကြည့်ပါ၊ “သုံးစွဲနိုင်မှု” ကိုနှိပ်ပါ။ စာရင်း၏အောက်ခြေနားတွင် ရှိနေလိမ့်မည်။
“အပြန်အလှန် တုံ့ပြန်မှု” ဟူသော ကဏ္ဍတစ်ခုသို့ ဆင်းပြီး၊ ထို့နောက် “စကားပြော” ကို နှိပ်ပါ။
Windows Speech Recognition ဘေးရှိ ခလုတ်ကို နှိပ်ပါ။
အချို့သော configuration options များမှတစ်ဆင့် သင့်အား လမ်းညွှန်ပေးမည့် ပေါ့ပ်အပ်တစ်ခု ရရှိပါမည်။ မှတ်သားထားရမည့်အချက်အချို့ရှိပါသည်။
- ကျိုးကြောင်းဆီလျော်စွာတတ်နိုင်သော အကောင်းဆုံးမိုက်ခရိုဖုန်းကို သုံးပါ။ အသံမှတ်မိခြင်းနှင့် သဘာဝဘာသာစကားလုပ်ဆောင်ခြင်းတို့သည် ပြီးပြည့်စုံသည်မဟုတ်ပေ၊ ၎င်းကို ပုံပျက်ပန်းပျက်နှင့် နောက်ကျိနေသောအသံဖြင့် ကောင်းစွာလုပ်ဆောင်နိုင်ရန် ကြိုးစားရခက်ပါလိမ့်မည်။
- အထူးသဖြင့် ၎င်းသည် သင်၏ Windows 11 PC ကို ထိန်းချုပ်ရန် အဓိကနည်းလမ်းဖြစ်သည့် အခြေအနေများတွင် ဖြစ်နိုင်သမျှ ကောင်းမွန်စွာ လုပ်ဆောင်ရန် စကားပြောအသိအမှတ်ပြုမှု လိုအပ်ပါက၊ ပြန်လည်သုံးသပ်ရန် စာရွက်စာတမ်းများ ပေးသင့်သည်။
သင့်ရလဒ်များကို မည်သို့တိုးတက်စေမည်နည်း။
သင်အလိုရှိသောရလဒ်များကိုမရပါက သင့်အသံ၏နမူနာများစွာဖြင့် အသံအသိအမှတ်ပြုဆော့ဖ်ဝဲကို ပံ့ပိုးပေးနိုင်ပါသည်။ ဤရွေးချယ်မှုကို ဆက်တင်အက်ပ်အသစ်သို့ မပို့ရသေးပါ - ၎င်းကို ထိန်းချုပ်မှုအကန့်တွင် မြှုပ်နှံထားဆဲဖြစ်သည်။
စတင်ရန် ခလုတ်ကို နှိပ်ပါ၊ ရှာဖွေမှုဘားတွင် “စကားပြောအသိအမှတ်ပြုမှု” ကိုရိုက်ပါ၊ ၎င်းအောက်တွင်ပြသထားသည့် ထိန်းချုပ်မှုအကန့်ဖြင့် ရှာဖွေမှုရလဒ်ကို ရှာပါ၊ ထို့နောက် Open ကိုနှိပ်ပါ။
မှတ်စု: Windows Speech Recognition သည် Speech Recognition ကိုရှာဖွေရာတွင် အကောင်းဆုံးရလဒ်ဖြစ်နိုင်သည်၊ ထို့ကြောင့် မှန်ကန်သောရွေးချယ်မှုကို နှိပ်ပါ။
"သင့်ကွန်ပျူတာကို ပိုနားလည်အောင်လေ့ကျင့်ပါ" ကိုနှိပ်ပြီး ညွှန်ကြားချက်အားလုံးကို လိုက်နာပါ။ ရှင်းရှင်းလင်းလင်းပြောတတ်ပေမယ့် သင့်အတွက် အဆင်ပြေတဲ့ပုံစံနဲ့ ပြောဖို့မမေ့ပါနဲ့။
လုပ်ငန်းစဉ်သည် မိနစ်အနည်းငယ် ကြာနိုင်ဖွယ်ရှိသည်။ စကားပြောမှတ်သားမှုပုံစံသို့ သင် ဒေတာများများ ပေးလေ၊ သင့်ညွှန်ကြားချက်များကို ပြန်ဆိုသောအခါ ပိုမိုတိကျလေဖြစ်သည်။ မော်ဒယ်ကို အကြိမ်ပေါင်းများစွာ လေ့ကျင့်နိုင်ပြီး၊ သင်ပြုလုပ်သည့်အကြိမ်တိုင်း တိကျမှုရှိသင့်သည်။
သင့်ကွန်ပြူတာသို့ အမိန့်များထုတ်ပေးသည့်အခါ မှန်ကန်သောတည်ဆောက်ပုံကိုလည်း သိရန်အရေးကြီးပါသည်။ ကွန်ပျူတာများသည် ယခင်ကထက် ညွှန်ကြားချက်များကို ဘာသာပြန်ရာတွင် ပိုမိုထိရောက်သော်လည်း၊ တတ်နိုင်သမျှ တိကျစေရန်အတွက် ပေးဆောင်နေရဆဲဖြစ်သည်။ Microsoft ဝဘ်ဆိုဒ်တွင် ပါရှိသည်။ ကျယ်ပြန့်သောစာရွက်စာတမ်း ၎င်းတွင် မည်သည့် Windows Speech Recognition commands များကို မှတ်မိရန် ပရိုဂရမ်ပြုလုပ်ထားပြီး ၎င်းတို့ကို အသုံးပြုပုံကို အသေးစိတ်ဖော်ပြထားသည်။
အကယ်၍ သင်သည် Windows စကားပြောအသိအမှတ်ပြုမှု မည်မျှတိကျသည်ကို အံ့သြနေပါက၊ လေ့ကျင့်ခန်း တစ်ကြိမ်ပြီးမှသာ ဤဆောင်းပါး၏ အများစုကို အသံမှစာသားသို့ ပြောင်းလဲခြင်းအား အသုံးပြု၍ ရေးသားထားသည်ကို သင်စိတ်ဝင်စားပေမည်။ Windows speech recognition ကို အသုံးပြု၍ ဤဆောင်းပါးကို ရေးရာတွင် သိသာထင်ရှားသော အခက်အခဲမှာ စာလုံးအကြီး၊ ဟိုက်ပါလင့်ခ်များနှင့် ဖော်မတ်ချခြင်း ဖြစ်သည်။ ၎င်းတို့သည် manual tweaking အချို့လိုအပ်သော်လည်း ၎င်းသည် ပြဿနာမဟုတ်ပါ။ လေ့ကျင့်ရေးဒေတာကို ထပ်လောင်းထည့်ပြီးနောက်၊ အသိအမှတ်ပြုမှု တိကျမှုမှာ အလွန်တိုးတက်လာပါပြီ- အသံထိန်းချုပ်မှုများကို ပုံမှန်အတိုင်းအသုံးပြုတော့မည်ဆိုပါက အချိန်ယူလုပ်ဆောင်ရန်မှာ သေချာပါသည်။