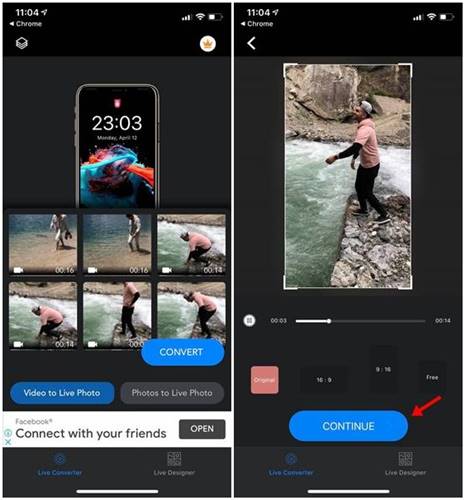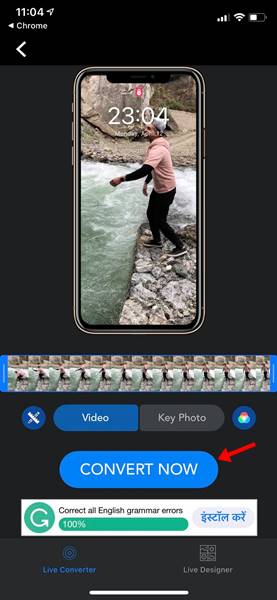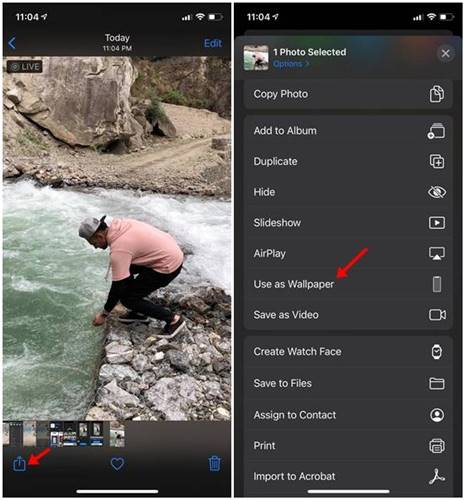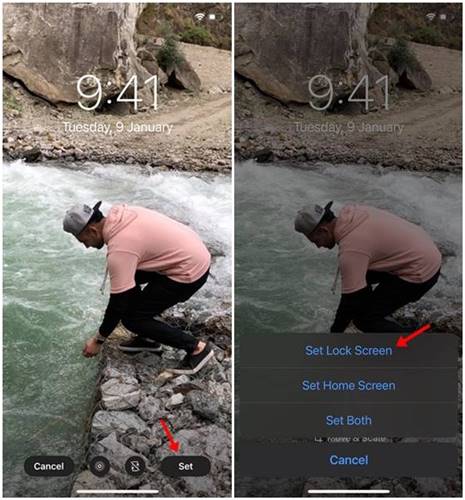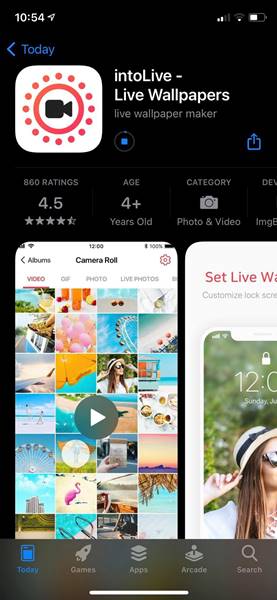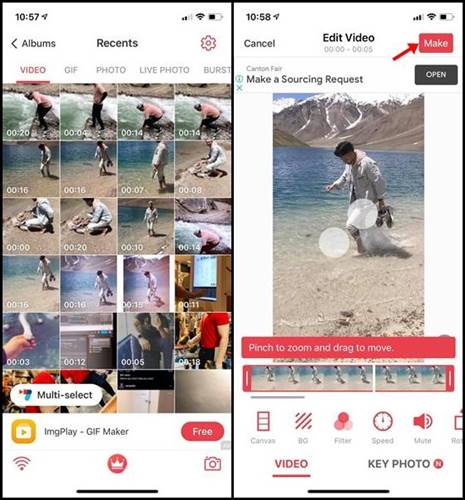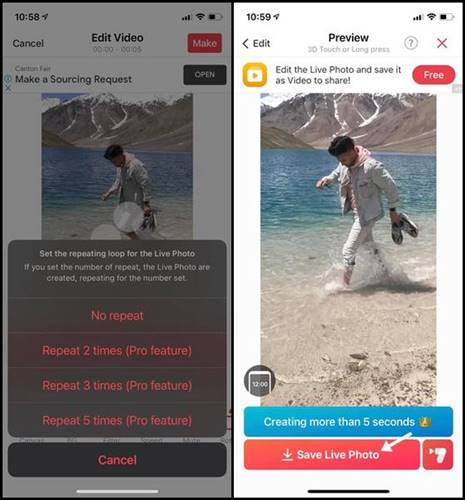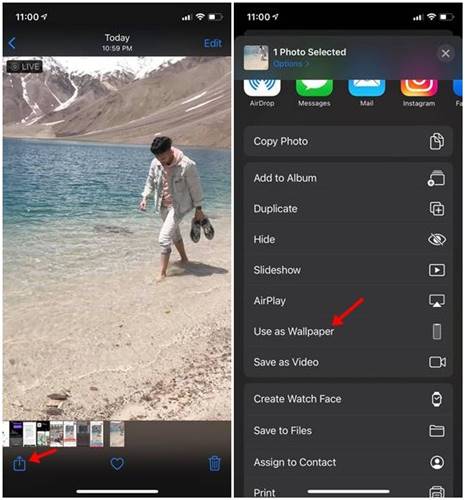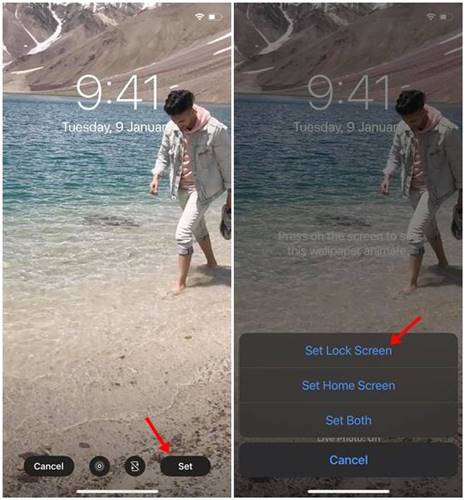iPhone တွင် ဗီဒီယိုကို နောက်ခံပုံအဖြစ် သတ်မှတ်နည်း (၂ နည်းလမ်း)
စိတ်ကြိုက်ပြင်ဆင်ခြင်းနှင့်ပတ်သက်လာလျှင် Android ထက်သာလွန်သောအရာမရှိပါ။ Android တွင်၊ စိတ်ကြိုက်ပြုလုပ်ရန်အတွက် icon packs၊ launchers၊ custom skin၊ themes နှင့် video wallpaper ကို သင်သုံးနိုင်သည်။ သို့သော်၊ iPhone နှင့်ပတ်သက်လာသောအခါ၊ ရွေးချယ်စရာများကို ဝစ်ဂျက်များနှင့် တိုက်ရိုက်နောက်ခံပုံနှစ်ခုသာ ကန့်သတ်ထားသည်။
သင့်သူငယ်ချင်းသည် Android စက်ပစ္စည်းတစ်ခုကိုင်ဆောင်ကာ ဗီဒီယိုနောက်ခံပုံတစ်ခုကို အသုံးပြုနေသည်ကို သင်မြင်ဖူးပေမည်။ ယခု၊ ဗီဒီယိုနောက်ခံပုံသည် ထူးခြားပြီး အချို့သောကန့်သတ်ချက်များကြောင့် ၎င်းကို iOS တွင် သင်မရနိုင်ပါ။ ဗီဒီယိုကို iPhone တွင် နောက်ခံပုံအဖြစ် သတ်မှတ်လိုပါက၊ သင့်ဗီဒီယိုကို တိုက်ရိုက်ရုပ်ပုံအဖြစ် ပြောင်းလဲရန် လိုအပ်သည်။
ဗီဒီယိုကို တိုက်ရိုက်ရုပ်ပုံအဖြစ်သို့ ပြောင်းခြင်းသည် ကွာခြားချက်အချို့ရှိသည်။ အလုပ်ကို ကောင်းမွန်စွာ ပြီးမြောက်စေပါသေးသည်။ ဗီဒီယိုကို တိုက်ရိုက်ရုပ်ပုံအဖြစ်သို့ ပြောင်းသော်လည်း၊ ဗီဒီယိုနောက်ခံကို အသက်ဝင်စေရန် စခရင်ပေါ်တွင် နှိပ်ပြီး ဖိထားရန် လိုအပ်ပါသည်။ နောက်တစ်ခုက ဗီဒီယိုနောက်ခံသည် ပင်မစခရင်တွင်မဟုတ်ဘဲ လော့ခ်ချသည့်မျက်နှာပြင်တွင်သာ အလုပ်လုပ်ပါသည်။
iPhone တွင် ဗီဒီယိုကို နောက်ခံပုံအဖြစ် သတ်မှတ်ရန် နည်းလမ်းနှစ်ခု
သင်သည် ပြဿနာအားလုံးကို လိုက်လျောညီထွေဖြစ်အောင် လုပ်ဆောင်လိုပြီး iPhone တွင် ဗီဒီယိုကို နောက်ခံပုံအဖြစ် သတ်မှတ်လိုပါက၊ ဆောင်းပါးတွင် ဖော်ပြထားသည့် နည်းလမ်းနှစ်ခုကို လိုက်နာရန် လိုအပ်ပါသည်။ အောက်တွင် ဗီဒီယိုကို iPhone နောက်ခံပုံအဖြစ် အသုံးပြုရန် အကောင်းဆုံးနည်းလမ်းနှစ်ခုကို မျှဝေသွားပါမည်။ စစ်ဆေးကြည့်ရအောင်။
1. VideoToLive ကိုသုံးပါ။
ကောင်းပြီ၊ VideoToLive သည် သင့်အား မည်သည့်ဗီဒီယိုကိုမဆို Live Photo အဖြစ်သို့ ပြောင်းနိုင်စေသည့် အကောင်းဆုံး iOS အက်ပ်တစ်ခုဖြစ်သည်။ သို့သော် ပြဿနာမှာ VideoToLive ၏ အခမဲ့ဗားရှင်းသည် သင့်အား 5 စက္ကန့်အပိုင်းတစ်ပိုင်းသာ ထုတ်နိုင်သောကြောင့်ဖြစ်သည်။ သင့်ဗီဒီယိုများကို Live Photo အဖြစ်သို့ ပြောင်းခြင်းအပြင်၊ လှန်ခြင်း၊ လှည့်ခြင်း၊ ဖြတ်တောက်ခြင်းနှင့် အခြားအရာများကဲ့သို့သော တည်းဖြတ်ခြင်းဆိုင်ရာ အင်္ဂါရပ်အချို့ကို ပါရှိသည်။ ဤသည်မှာ iOS တွင် VideoToLive အသုံးပြုနည်းဖြစ်သည်။
အဆင့် ၁ ။ ပထမဦးစွာ iOS App Store သို့သွား၍ အက်ပ်တစ်ခုကို ထည့်သွင်းပါ။ VideoToLive .
အဆင့် ၁ ။ ထည့်သွင်းပြီးသည်နှင့်၊ အက်ပ်ကိုဖွင့်ပြီး သင် Live Photo အဖြစ်ပြောင်းလဲလိုသော ဗီဒီယိုကို အပ်လုဒ်လုပ်ပါ။ ထို့နောက် ခလုတ်ကို နှိပ်၍ “ ခြေရာခံ "။
အဆင့် ၁ ။ ယခုသင်လိုအပ်သည့်အတိုင်းဗီဒီယိုကလစ်ကိုဖြတ်နိုင်သည်။ ထို့အပြင်၊ သင်သည် rotate၊ flip နှင့် အခြားအရာများကဲ့သို့သော ဗီဒီယိုတည်းဖြတ်ရေးကိရိယာများကို အသုံးပြုနိုင်သည်။ အကြောင်းအရာများကို တည်းဖြတ်ပြီးသည်နှင့် ခလုတ်ကို နှိပ်ပါ။ "ယခုလွှဲပြောင်း" ။
အဆင့် ၁ ။ ခလုတ်ကို နှိပ်လိုက်တာ ပိုကောင်းပါတယ်” مكةاركة ဘယ်ဘက်အောက်ထောင့်တွင်တည်ရှိသည်။ ရွေးချယ်စရာများစာရင်းမှ နှိပ်ပါ။ "နောက်ခံပုံအဖြစ်သုံးပါ။"
အဆင့် ၁ ။ ယခုခလုတ်ကိုနှိပ်ပါ။ အစုံ ရွေးချယ်စရာတစ်ခုကို ရွေးပါ။ “သော့ခတ်မျက်နှာပြင်ကို သတ်မှတ်ပါ” .
ဒါက! ငါပြီးပြီ။ ဗီဒီယိုနောက်ခံပုံကို သင့် iPhone ၏ လော့ခ်ချမျက်နှာပြင်ပေါ်တွင် သတ်မှတ်ပါမည်။
2. inLive ကိုသုံးပါ။
toLive သည် ဗီဒီယိုများကို တိုက်ရိုက်ဓာတ်ပုံအဖြစ်သို့ ပြောင်းရန် အသုံးပြုသည့် စာရင်းတွင် ပေါ်ပြူလာဖြစ်သော iOS အက်ပ်တစ်ခုဖြစ်သည်။ ယခင်အက်ပ်နှင့် နှိုင်းယှဉ်ပါက၊ inLive သည် အသုံးပြုရပိုမိုလွယ်ကူသည်။ နောက်ခံကိုပြောင်းခြင်း၊ ပြန်ဖွင့်နှုန်းကိုချိန်ညှိခြင်း၊ ဗီဒီယိုလှည့်ခြင်းနှင့် အခြားအရာများကဲ့သို့သော တည်းဖြတ်ခြင်းဆိုင်ရာရွေးချယ်စရာများကို ပြောင်းပြီးနောက်တွင်လည်း များစွာပေးပါသည်။ ဤတွင် iPhone တွင် ဗီဒီယိုနောက်ခံပုံများ သတ်မှတ်ရန် inLive ကို အသုံးပြုနည်း။
အဆင့် ၁ ။ ပထမဦးစွာ iOS App Store သို့သွား၍ အက်ပ်တစ်ခုကို ထည့်သွင်းပါ။ တိုက်ရိုက်လွှင့် . နောက်ခံပုံအဖြစ် သင်သတ်မှတ်လိုသော ဗီဒီယိုကို ရွေးပါ။
အဆင့် ၁ ။ နောက်ခံပုံအဖြစ် သင်သတ်မှတ်လိုသော ဗီဒီယိုကို ရွေးပါ။ ယခု ကလစ်များအတွက် ပြုပြင်ပြောင်းလဲမှုအချို့ ပြုလုပ်ရန် လိုအပ်ပါသည်။ စစ်ထုတ်ခြင်း၊ ဖွင့်ခြင်းအမြန်နှုန်း၊ အရွယ်အစားနှင့် အခြားအရာများကို သင်ပြောင်းလဲနိုင်သည်။ ပြီးတာနဲ့ ခလုတ်ကို နှိပ်လိုက်ပါ။ လုပ်"
အဆင့် ၁ ။ ယခု နောက်ခံအတွက် ထပ်ကျော့သည့်ကွင်းကို သတ်မှတ်ပါ။ တိုက်ရိုက်ပုံကို နှစ်ကြိမ်ထပ်လုပ်လိုပါက၊ ဒုတိယရွေးချယ်မှုကို ရွေးချယ်ရန် လိုအပ်သည်။ သို့သော်၊ အင်္ဂါရပ်ကို pro ဗားရှင်းတွင်သာရနိုင်သည်။ ပြီးသည်နှင့် . ခလုတ်ကိုနှိပ်ပါ။ "တိုက်ရိုက်ဓာတ်ပုံကို သိမ်းဆည်းပါ" အောက်မှာ ပြထားသလိုပါပဲ။
အဆင့် ၁ ။ Live Photo တွင် . ခလုတ်ကို နှိပ်ပါ။ "မျှဝေရန်"။ ရွေးချယ်စရာများစာရင်းမှ ရွေးချယ်စရာကို ရွေးချယ်ပါ။ "နောက်ခံပုံအဖြစ်သုံးပါ" .
အဆင့် ၁ ။ နောက်စာမျက်နှာတွင်ကလစ်နှိပ်ပါ "သတ်မှတ်ခြင်း" ရွေးချယ်စရာတစ်ခုကို ရွေးပါ။ “သော့ခတ်မျက်နှာပြင်ကို သတ်မှတ်ပါ” .
ဒါက! ငါပြီးပြီ။ ဤသည်မှာ iPhone လော့ခ်ချခြင်းစခရင်တွင် ဗီဒီယိုကို နောက်ခံပုံအဖြစ် သတ်မှတ်နိုင်ပုံဖြစ်သည်။
ဤဆောင်းပါးသည် iPhone လော့ခ်မျက်နှာပြင်တွင် ဗီဒီယိုတစ်ခုကို နောက်ခံပုံအဖြစ် သတ်မှတ်ခြင်းအကြောင်းဖြစ်သည်။ ဒီဆောင်းပါးက သင့်အတွက် အထောက်အကူဖြစ်မယ်လို့ မျှော်လင့်ပါတယ်။ သင့်သူငယ်ချင်းတွေကိုလည်း မျှဝေပေးပါ။ သံသယရှိပါက အောက်ပါ comment box တွင် အကြောင်းကြားပေးပါ။