သင် ... ချင်ပါသလား သင်၏ privacy ကို လုံခြုံအောင်ထားပါ။ အင်တာနက်ပေါ်မှာ? ဝင်ရောက်လိုပါသလား။ ကန့်သတ်ထားသော အကြောင်းအရာ ? သင် ... ချင်ပါသလား များများသိမ်းပါ။ မှ bandwidth မင်းရဲ့ခေါ်ဆိုမှုအတွက် ဒါမှမဟုတ် ပိတ်ဆို့ချင်တာလား။ အန္တရာယ်ရှိသောအင်တာနက်အသွားအလာ ؟ ကောင်းပြီ၊ သင်သည် ဤအရာအားလုံးကို သို့မဟုတ် ထို့ထက်ပို၍ရလိုပါက၊ သင့်အတွက် မှန်ကန်သောဖြေရှင်းချက်မှာ အသုံးပြုရန်ဖြစ်သည်။ ပရောက်စီဆာဗာ . Proxy ဆာဗာသည် သင်၏ IP လိပ်စာကို Anonymous ဖြင့် လွှဲပြောင်းရန် တံခါးပေါက်တစ်ခုဖြစ်သည်။ အများသူငှာ IP လိပ်စာ သင့်ကို ဖုံးကွယ်ရန် မည်သူက ခွင့်ပြုသနည်း။ ကိုယ်ပိုင် IP လိပ်စာ အင်တာနက်မှ ထို့ကြောင့် ၎င်းသည် သင့်ကွန်ပျူတာနှင့် အင်တာနက်ကြားတွင် ကြားခံတစ်ခုဖြစ်သည်။ သင့်အား ပရောက်စီဆာဗာကို အသုံးပြုခွင့်ပေးနိုင်သော ပြင်ပဆော့ဖ်ဝဲနှင့် ဝဘ်ဆိုက်များစွာပင်ရှိသော်လည်း ဘေးကင်းစေရန်အတွက် ပံ့ပိုးပေးထားသည်။ Microsoft က ထူးခြားချက် proxy ကို في ၎င်း၏ Windows 10 လည်ပတ်မှုစနစ် ထို့ကြောင့် သင်သည် Windows 10 ကိုအသုံးပြုနေပါက၊ Configure ကို အခွင့်ကောင်းယူပါ။ ပရောက်စီဆက်တင်များ ပါဝင်သည်။
ဝဘ်ဆိုက်များနှင့် အခြားဝန်ဆောင်မှုများကို ဝင်ရောက်ကြည့်ရှုရန် သင်တောင်းဆိုမှုများသည် သင့်ကိုယ်စား ပရောက်စီဆာဗာမှ ဆောင်ရွက်ပေးမည်ဖြစ်သည်။ ပရောက်စီဆာဗာကို အသုံးပြုခြင်းဖြင့် သင်၏ IP လိပ်စာကို အင်တာနက်ပေါ်တွင် ဖုံးကွယ်သွားအောင် ကူညီပေးသည်။ သင်တောင်းဆိုသောဝဘ်ဆိုဒ်များကို ပရောက်စီဆာဗာမှ ကက်ရှ်လုပ်ထားသောကြောင့် ၎င်းသည် သင့်အား အင်တာနက်ဒေတာအသုံးပြုမှုကို သက်သာစေပြီး သင့်ချိတ်ဆက်မှုများ၏ bandwidth အသုံးပြုမှုကို လျှော့ချရန်လည်း ကူညီပေးပါသည်။
ပရောက်စီဆာဗာကို ပိတ်ဆို့ထားသောဆိုက်ကို ဝင်ရောက်ကြည့်ရှုရန်သာမက၊ ပရောက်စီဆာဗာဆက်တင်များကို ပြင်ဆင်သတ်မှတ်ခြင်းဖြင့် ဝဘ်ဆိုက်များကို ပိတ်ဆို့ရန်အတွက်လည်း အသုံးပြုနိုင်ပြီး၊ ၎င်းသည် အလုပ်ချိန်အတွင်း သင့်ဝန်ထမ်းများ၏ ဆိုရှယ်မီဒီယာနှင့် အခြားဆိုက်များကို ဝင်ရောက်ကြည့်ရှုခြင်းမှ တားဆီးရန် ကူညီပေးနိုင်ပါသည်။ ဤသည်မှာ ကျွန်ုပ်တို့ ဆွေးနွေးထားသော အဓိကအင်္ဂါရပ်ဖြစ်သည်၊ သို့သော် ပရောက်စီဆာဗာသည် ဤအင်္ဂါရပ်များထက် ပိုမိုလုပ်ဆောင်နိုင်စွမ်းရှိသည်။ ဤဆောင်းပါးတွင်၊ Windows 10 တွင် ပရောက်စီဆာဗာဆက်တင်များ ထည့်သွင်းနည်းကို ကျွန်ုပ်လမ်းညွှန်ပါမည်။
Windows 10 တွင် proxy server ကိုအသုံးပြုနည်း
အောက်ပါအဆင့်များတွင် သင်သည် Windows 10 တွင် ပရောက်စီဆာဗာကို အသုံးပြုရန် ကွဲပြားသောနည်းလမ်းများကို မည်ကဲ့သို့ configure လုပ်ပြီး အသုံးပြုရမည်ကို လေ့လာပါမည်။ Windows 10 သည် သင့်အား Wi-Fi နှင့် Ethernet ချိတ်ဆက်မှုအတွက် proxy ဆာဗာကို အသုံးပြုခွင့်ပေးသော်လည်း သင်ရှိပါက ၎င်းကိုပိတ်ထားပါမည်။ VPN (Virtual Private Network) ကို အသုံးပြုခြင်း။
ရှေ့ဆက်ပြီး Windows ဆက်တင်များကိုဖွင့်ပါ၊ ၎င်းကိုလုပ်ဆောင်ရန် Taskbar ရှိ Windows အိုင်ကွန်ကိုနှိပ်ပါ၊ ၎င်းသည် စတင်မီနူးကိုဖွင့်ပါမည်။ Start Menu မှ အထက်ဖော်ပြပါအတိုင်း ဆက်တင်အိုင်ကွန်ကို နှိပ်ပါ။
Windows Settings pane မှ အထက်ဖော်ပြပါအတိုင်း Network and Internet option ကို နှိပ်ပါ။ ၎င်းသည် သင့်ကို ကွန်ရက်နှင့် အင်တာနက် ဆက်တင်များ အကန့်သို့ ခေါ်ဆောင်သွားမည်ဖြစ်သည်။
ကွန်ရက်နှင့် အင်တာနက် ဆက်တင်များ အကန့်ကို ဖွင့်ပြီးနောက်၊ Option ကို နှိပ်ပါ။ အေးဂျင့် အထက်တွင်ပြထားသည့်အတိုင်း ဘယ်ဘက်အညွှန်းမီနူးမှ ၎င်းသည် ပရောက်စီဆက်တင်များအကန့်ကို ဖွင့်ပါမည်။
ယခု ပရောက်စီဆက်တင်အကန့်မှ၊ သင်သည် ပရောက်စီဆာဗာကို စနစ်ထည့်သွင်းရန် နည်းလမ်းနှစ်မျိုးရှိကြောင်း သင်တွေ့မြင်နိုင်သည်။ ပထမနည်းလမ်းနှစ်ခုသည် သင့်အား ပရောက်စီဆာဗာကို အလိုအလျောက်တပ်ဆင်ခွင့်ပေးပြီး အခြားနည်းလမ်းမှာ လူကိုယ်တိုင် ပရောက်စီစနစ်ထည့်သွင်းခြင်းဖြစ်သည်။
ပရောက်စီဆာဗာကို အလိုအလျောက် စနစ်ထည့်သွင်းပါ-
အလိုအလျောက်ပရောက်စီဆာဗာသည် သင့်အား Windows 10 တွင် အလိုအလျောက်ပရောက်စီကို စနစ်ထည့်သွင်းရန်အတွက် ရွေးချယ်စရာနှစ်ခုကို လိပ်စာပေးနိုင်သည်။
အလိုအလျောက် ပရောက်စီဆက်တင်အတွင်း ပထမဆုံးနည်းလမ်းမှာ " ဆက်တင်များကို အလိုအလျောက် သိရှိနိုင်သည်" အထက်ဖော်ပြပါအတိုင်း . Windows 10 တွင် ဤအင်္ဂါရပ်ကို မူရင်းအတိုင်း ဖွင့်ထားပြီး၊ ၎င်းသည် Windows ပရောက်စီဆက်တင်များကို အလိုအလျောက်သိရှိနိုင်ရန် ကူညီပေးသည်။ သို့သော်၊ ၎င်းတို့၏ကိုယ်ရေးကိုယ်တာပရောက်စီဆက်တင်များကို အသုံးပြု၍ ၎င်းတို့၏ကွန်ရက်ကို စနစ်ထည့်သွင်းထားသောကြောင့် ဤရွေးချယ်မှုသည် ကော်ပိုရိတ်ကွန်ရက်များတွင် အလုပ်မဖြစ်နိုင်ပါ။
ဒုတိယနည်းလမ်းမှာ အထက်တွင်ဖော်ပြထားသည့်အတိုင်း setup program ကိုအသုံးပြုရန်ဖြစ်သည်။ ဤရွေးချယ်ခွင့်ကို ဖွင့်ခြင်းဖြင့်၊ သင်သည် ကုမ္ပဏီ သို့မဟုတ် Script ကို လက်ခံဆောင်ရွက်ပေးသော အသုံးပြုသူမှ သင့်အား ပေးထားသည့် script လိပ်စာကို ထည့်သွင်းရပါမည်။ ဇာတ်ညွှန်းခေါင်းစဉ်ကို ထည့်သွင်းပြီးနောက်၊ Windows သည် ၎င်း၏ဆက်တင်များကို အလိုအလျောက်သိရှိနိုင်မည်ဖြစ်သည်။ ဇာတ်ညွှန်းခေါင်းစဉ်သည် URL တစ်ခုနှင့် ဆင်တူကြောင်း မှတ်သားထားပါ။ www ပရောက်စီဆာဗာ ပိုက်ကွန် ).
script setup option ကိုသုံးပြီးနောက်၊ script title ကိုသေချာရိုက်ပြီး ခလုတ်ကိုနှိပ်ပါ။ ကယ်ပါ လုပ်ရမည့်အပြောင်းအလဲများကို ကျင့်သုံးရန်။
လူကိုယ်တိုင် ပရောက်စီ စနစ်ထည့်သွင်းခြင်း-
Windows 10 သည် သင့်အား proxy configuration ကို ကိုယ်တိုင်သတ်မှတ်နိုင်စေပါသည်။ ပရောက်စီကို ကိုယ်တိုင်သတ်မှတ်ရန်၊ သင်လိုအပ်သမျှမှာ အများသူငှာ IP လိပ်စာနှင့် ဆိပ်ကမ်းနံပါတ်တစ်ခုဖြစ်သည်။ IP လိပ်စာနှင့် ဆိပ်ကမ်းနံပါတ်ကို ၎င်းတို့၏ ကိုယ်ရေးကိုယ်တာကွန်ရက်ကို ဖန်တီးသည့် ကုမ္ပဏီမှ ပေးဆောင်နိုင်သည် သို့မဟုတ် အများသူငှာ IP လိပ်စာများနှင့် ၎င်းတို့၏ ပို့တ်နံပါတ်ကို အင်တာနက်မှ ရှာဖွေနိုင်သည်။ သင်၏ Windows 10 တွင် ပရောက်စီတစ်ခုကို ကိုယ်တိုင်သတ်မှတ်ရန်၊ အောက်ပါအဆင့်များကို လိုက်နာပါ။
- ပရောက်စီဆက်တင်များအကန့်မှ၊ "ဆက်တင်များကို အလိုအလျောက်သိရှိနိုင်သည်" နှင့် "ဆက်တင်စခရစ်ကိုအသုံးပြုပါ" ရွေးချယ်မှုများကို ပိတ်ထားကြောင်း သေချာပါစေ။ ယခု အထက်ဖော်ပြပါအတိုင်း လူကိုယ်တိုင် ပရောက်စီ စနစ်ထည့်သွင်းခြင်း အဆင့်သို့ ဆင်းပါ။ Manual proxy စနစ်ထည့်သွင်းမှုအပိုင်းအောက်တွင်၊ ၎င်း၏ခလုတ်ကိုနှိပ်ခြင်းဖြင့် “ပရောက်စီဆာဗာကိုအသုံးပြုပါ” ရွေးချယ်မှုကိုဖွင့်ပါ။ ပရောက်စီဆာဗာကို လည်ပတ်ပြီးနောက်၊ အထက်တွင်ပြထားသည့်အတိုင်း လူကိုယ်တိုင် ပရောက်စီစနစ်ထည့်သွင်းမှုကို သတ်မှတ်ရန် သင်သည် ဖွင့်ထားမည်ဖြစ်သည်။
- လိပ်စာအကွက်တွင် IP လိပ်စာနှင့် ၎င်း၏ ဆိပ်ကမ်းနံပါတ်ကို ဆိပ်ကမ်းအကွက်တွင် ရိုက်ထည့်ပါ။
- ပရောက်စီဆာဗာအတွက် ခြွင်းချက်တစ်ခုဖန်တီးရန် ဝဘ်ဆိုက်များ url ကို သင်ရေးသားနိုင်သည်၊ ဤသို့အားဖြင့် ပရောက်စီသည် ပေးထားသော ဝဘ်ဆိုက်ထည့်သွင်းမှုများတွင် လုပ်ဆောင်မည်မဟုတ်ပါ။ ၎င်းတို့ကို “;” ဖြင့် ခွဲခြားခြင်းဖြင့် ဝဘ်ဆိုက်များစွာကို သင်ထည့်နိုင်သည်။ စာသားအကွက်အကွက်တွင် (semicolon)။
- စာသားအကွက်အောက်တွင်၊ "ဒေသခံလိပ်စာများအတွက် ပရောက်စီဆာဗာကို အသုံးမပြုပါနှင့်" အမှတ်ခြစ်ကွက်ကို သင်တွေ့နိုင်ပြီး သင့်ဒေသခံကွန်ရက်အသွားအလာကို ပရောက်စီဆာဗာမှတဆင့် မသွားစေလိုပါက ၎င်းအား မီးမောင်းထိုးပြရန် ၎င်းကို ရွေးချယ်နိုင်ပါသည်။ ၎င်းသည် သင့်ကုမ္ပဏီမှ တောင်းဆိုခြင်းမရှိပါက သင့်ပရောက်စီဆာဗာအား ဒေသတွင်းအရင်းအမြစ်များနှင့် ချိတ်ဆက်ရန် ခွင့်ပြုထားသည်။
- ယခု ဖြစ်ပေါ်လာမယ့် အပြောင်းအလဲများကို အသုံးချရန် Save ခလုတ်ကို နှိပ်လိုက်ပါ။
ဒါက! ဤဆောင်းပါးသည် Windows 10 တွင် ပရောက်စီဆာဗာဆက်တင်များ ထည့်သွင်းနည်းကို သိရန် အထောက်အကူဖြစ်မည်ဟု မျှော်လင့်ပါသည်။ သင့်တွင် ရှုပ်ထွေးမှုများ သို့မဟုတ် အောက်တွင်ဖော်ပြထားသော ညွှန်ကြားချက်များကို လိုက်နာရာတွင် အခက်အခဲတစ်စုံတစ်ရာကြုံတွေ့ရပါက၊ ကျေးဇူးပြု၍ အောက်ပါမှတ်ချက်ကဏ္ဍတွင် ကျွန်ုပ်တို့အား အသိပေးပါ။
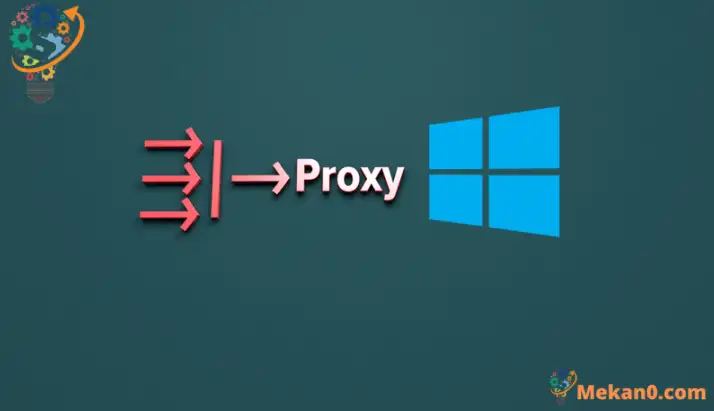
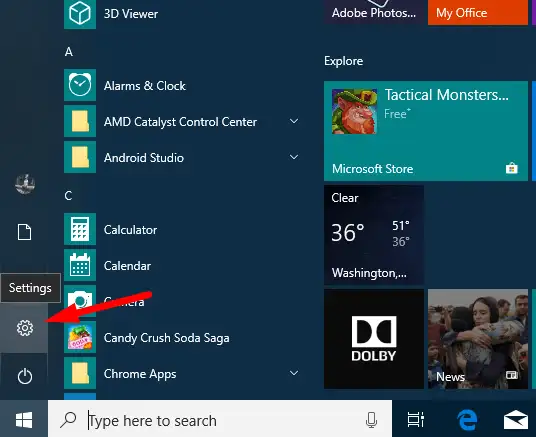
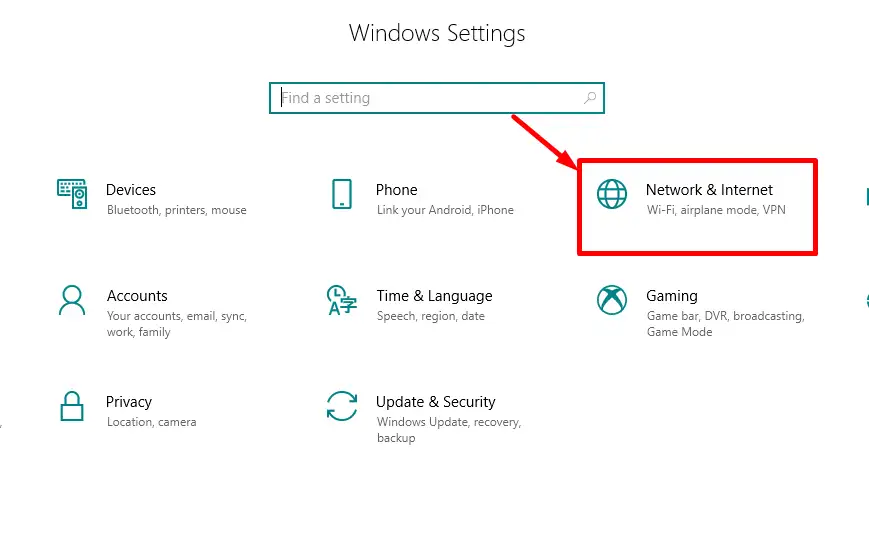
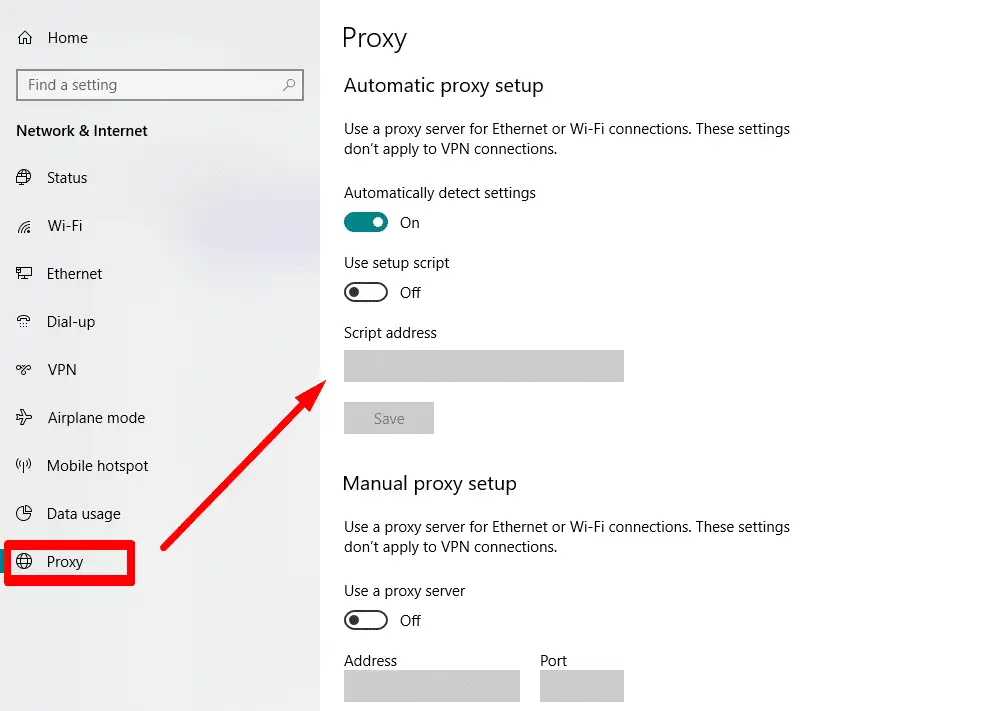
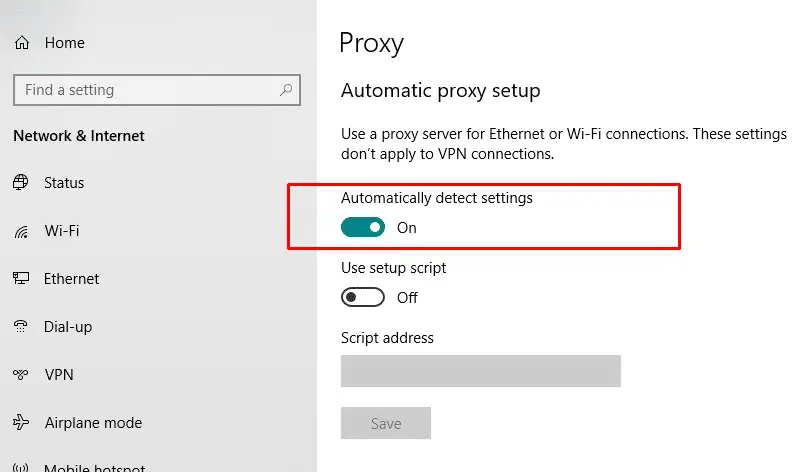
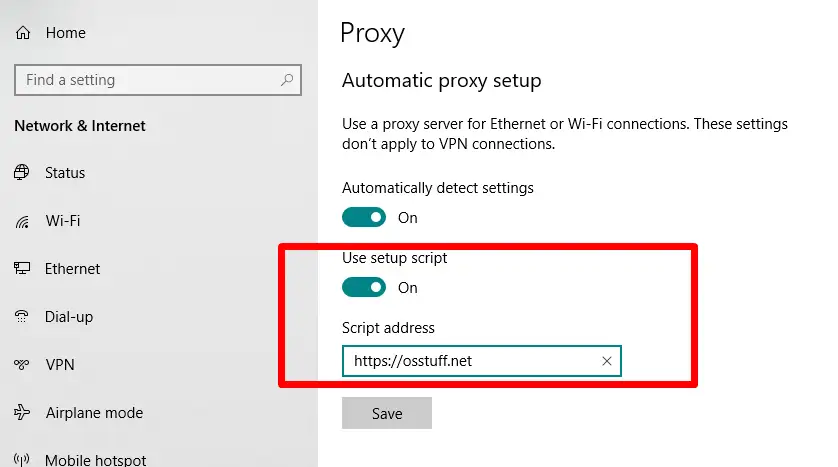
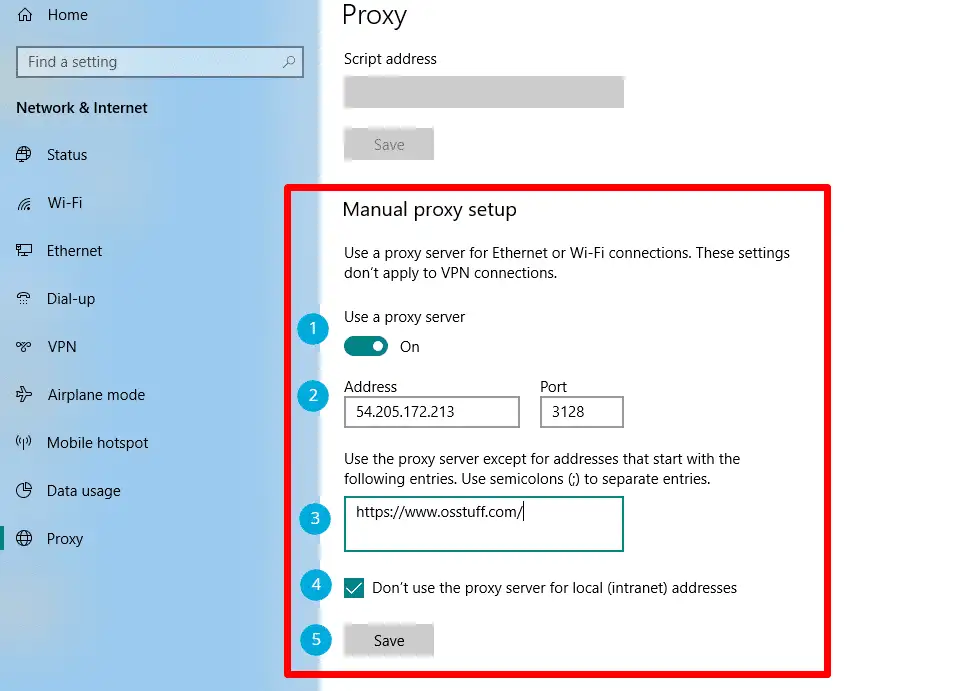









ပရိုတိုကော၊ ကျေးဇူးပြု၍ လိပ်စာကို ဘယ်မှာရနိုင်မလဲ။