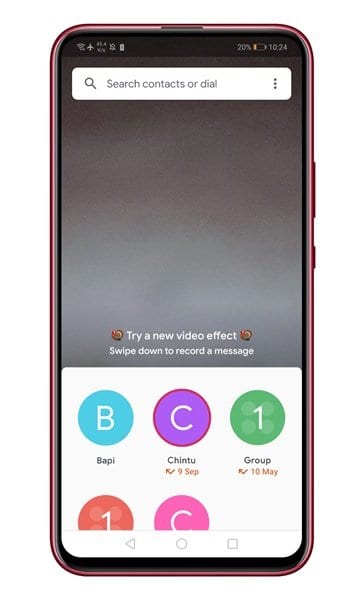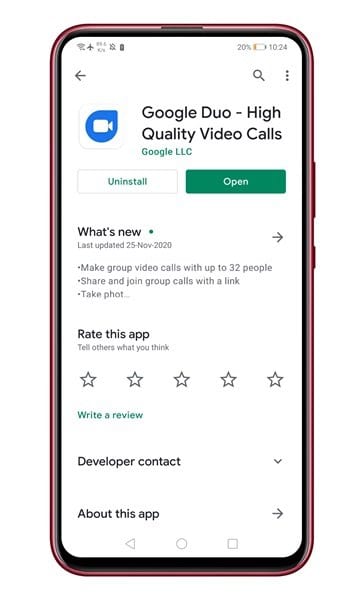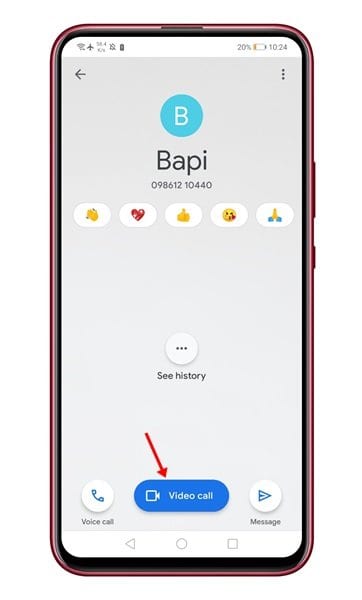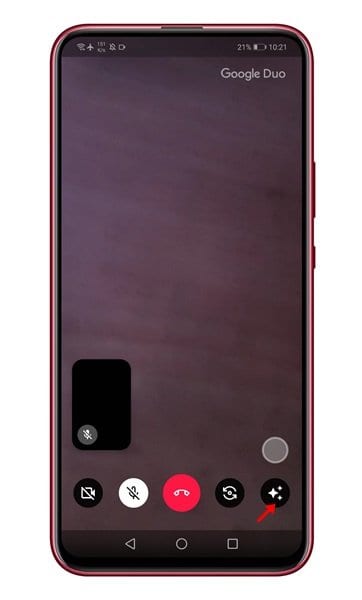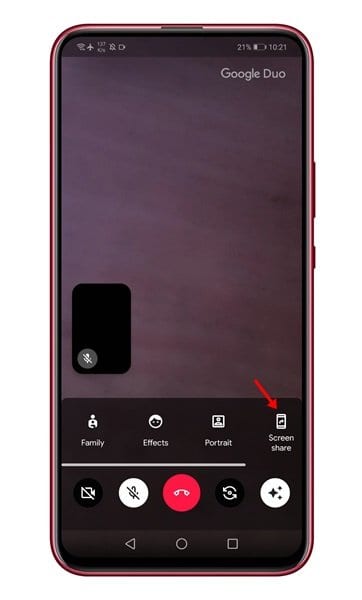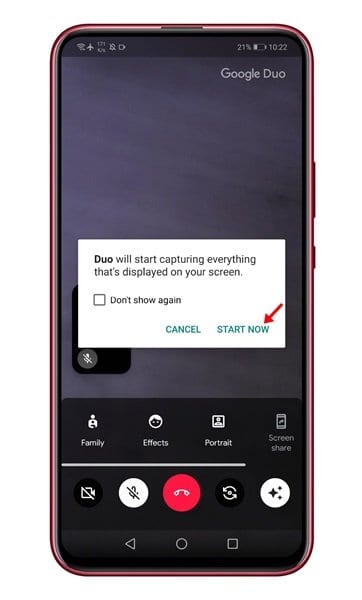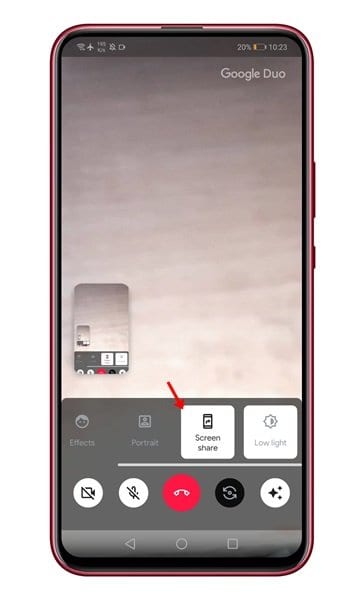Google Duo တွင် Google Duo ဟုလူသိများသော Android အတွက် ဗီဒီယိုခေါ်ဆိုမှုအက်ပ်တစ်ခုရှိသည်။ အက်ပ်သည် အသုံးပြုရလွယ်ကူပြီး မိုဘိုင်းစက်ပစ္စည်းများ၊ စမတ်ကိရိယာများနှင့် ဝဘ်တို့တွင် အလုပ်လုပ်သည်။ Google Duo သည် Messenger၊ Zoom ကဲ့သို့သော စျေးကွက်ရှိ အခြားဗီဒီယိုခေါ်ဆိုမှုအက်ပ်များထက် လူကြိုက်နည်းသော်လည်း၊ ၎င်းသည် အားကောင်းသည့်အင်္ဂါရပ်များမရှိဟု မဆိုလိုပါ။
Google Duo တွင် ဗီဒီယိုခေါ်ဆိုမှုအက်ပ်တွင် သင်ရှာဖွေနေသည့် အင်္ဂါရပ်အားလုံး ရှိသည်။ ၎င်းသည် Google မှ အထူးသီးသန့် ဗီဒီယိုခေါ်ဆိုမှုအက်ပ်တစ်ခုဖြစ်ပြီး ဗီဒီယိုခေါ်ဆိုမှုများကိုသာ အာရုံစိုက်သည်။ သင့်ဖုန်းတွင်ဖြစ်ပျက်နေသည့်အရာများကို ခေါ်ဆိုမှုတွင် အခြားသူများကိုပြသရန် Google Duo အက်ပ်ကိုလည်း သင်အသုံးပြုနိုင်ပါသည်။ ထို့ကြောင့် သင်သည် အက်ပ်၏ မျက်နှာပြင်မျှဝေခြင်းအင်္ဂါရပ်ကို အသုံးပြုရန် လိုအပ်သည်။
စိတ်ဝင်စားစရာအကောင်းဆုံးအချက်မှာ ဖုန်းခေါ်ဆိုမှုများအတွင်း အက်ပ်၏မျက်နှာပြင်မျှဝေခြင်းအင်္ဂါရပ်ကို သင်အသုံးပြုနိုင်မည်ဖြစ်သည်။ သို့သော်၊ အက်ပ်ရှိ မျက်နှာပြင်မျှဝေခြင်းအင်္ဂါရပ်ကို Android 8.0 နှင့်အထက်ရှိသော စမတ်ဖုန်းများတွင်သာ ရနိုင်ပါသည်။ ထို့ကြောင့် သင့်ဖုန်းသည် Android 8.0 နှင့်အထက် အသုံးပြုနေပါက၊ သင်သည် Google Duo ၏ မျက်နှာပြင်မျှဝေခြင်းအင်္ဂါရပ်ကို အသုံးပြုနိုင်သည်။
ဤဆောင်းပါးတွင်၊ Google Duo အက်ပ်ကို အသုံးပြု၍ Android မျက်နှာပြင်မျှဝေခြင်းဆိုင်ရာ အသေးစိတ်လမ်းညွှန်ချက်ကို မျှဝေပါတော့မည်။ စစ်ဆေးကြည့်ရအောင်။
အဆင့် ၁ ။ အရင်ဆုံး Google Play Store ကိုသွားပြီး လုပ်ပါ။ Google အက်ပ်အပ်ဒိတ် Duo .
အဆင့် ၁ ။ ပြီးသည်နှင့် သင့်စက်ပေါ်တွင် အက်ပ်ကိုဖွင့်ပါ။
အဆင့် ၁ ။ အခုပဲ ဗီဒီယိုခေါ်ဆိုလိုသောလူကို ရွေးပါ။ .
အဆင့် ၁ ။ ယခု option ကိုနှိပ်ပါ။ "ဗီဒီယိုခေါ်ဆိုမှု" ခေါ်ဆိုမှုကို စတင်ရန်။
အဆင့် ၁ ။ ချိတ်ဆက်ပြီးသည်နှင့် သင်သည် စခရင်၏အောက်ခြေရှိ ခလုတ်အချို့ကို မြင်တွေ့ရမည်ဖြစ်သည်။ သင်လုပ်ဖို့ ... လိုပါတယ် ကြယ်သုံးပွင့်ပါသော ခလုတ်ကို နှိပ်ပါ။ .
အဆင့် ၁ ။ ရွေးချယ်စရာများစာရင်းမှ ရွေးချယ်စရာတစ်ခုကို ရွေးချယ်ပါ။ မျက်နှာပြင်မျှဝေခြင်း။ .
အဆင့် ၁ ။ ယခု အတည်ပြုချက် မက်ဆေ့ချ်ကို သင်တွေ့ရပါမည်။ ခလုတ်ကိုနှိပ်ရန်သာလိုသည်။ "ယခုစတင်ပါ" စတင်ရိုက်ကူးရန်။
အဆင့် ၁ ။ နောက်ပေါ်လာသော ပေါ့ပ်အပ်တွင်၊ သင်သည် ဗီဒီယိုများ သို့မဟုတ် အက်ပ်များမှ အသံကို မျှဝေလိုခြင်းရှိမရှိကို ရွေးချယ်ပါ။ ရိုးရှင်းစွာ၊ ရွေးချယ်မှုတစ်ခုကိုနှိပ်ပါ။ “မပါဝင်ဘူး” أو "အသံမျှဝေရန်" .
အဆင့် ၁ ။ မျက်နှာပြင်ကို ယခုမျှဝေပါမည်။ နှင့် status bar တွင် အနီရောင် Send ခလုတ်ကို သင်တွေ့ရပါမည်။
အဆင့် ၁ ။ မျက်နှာပြင်မျှဝေခြင်းကို ရပ်ရန် ဗီဒီယိုခေါ်ဆိုမှု မျက်နှာပြင်ကိုဖွင့်ပြီး . ခလုတ်ကို နှိပ်ပါ။ ဖန်သားပြင်ကို ထပ်မံမျှဝေခြင်း။
ဒါက! ငါပြီးပြီ။ ဤသည်မှာ Android ရှိ Google Duo ကို အသုံးပြု၍ သင့်မျက်နှာပြင်ကို မျှဝေနိုင်ပုံဖြစ်သည်။
ထို့ကြောင့် ဤဆောင်းပါးသည် Android မျက်နှာပြင်ကို Google Duo အက်ပ်နှင့် မျှဝေနည်းအကြောင်းဖြစ်သည်။ ဒီဆောင်းပါးက သင့်အတွက် အထောက်အကူဖြစ်မယ်လို့ မျှော်လင့်ပါတယ်။ သင့်သူငယ်ချင်းတွေကိုလည်း မျှဝေပေးပါ။ ၎င်းနှင့်ပတ်သက်ပြီး သံသယများရှိပါက အောက်ပါ comment box တွင် ကျွန်ုပ်တို့အား အသိပေးပါ။