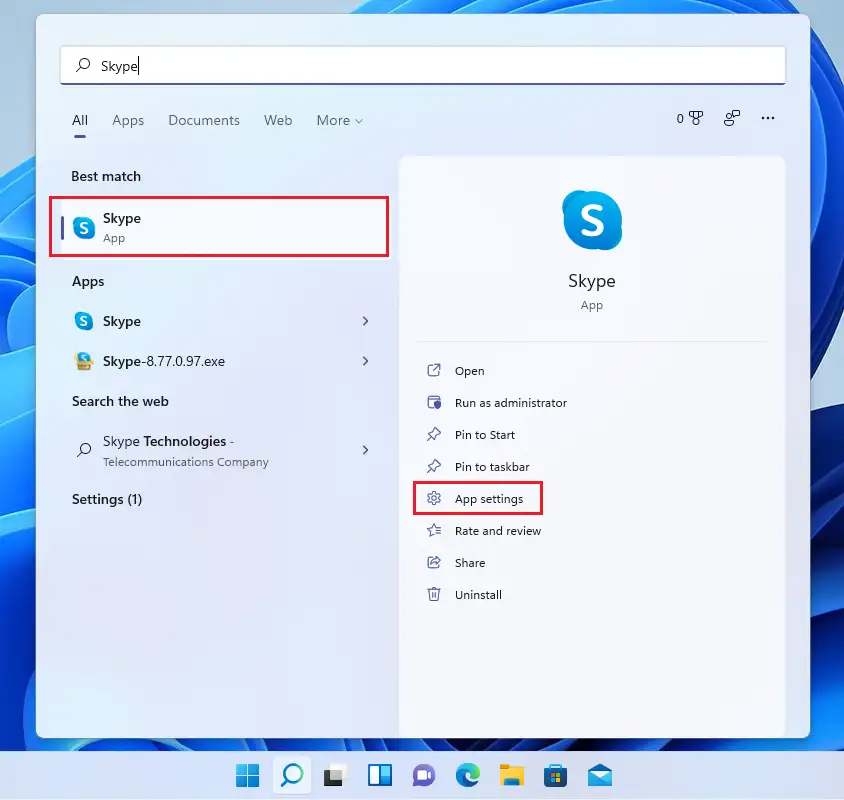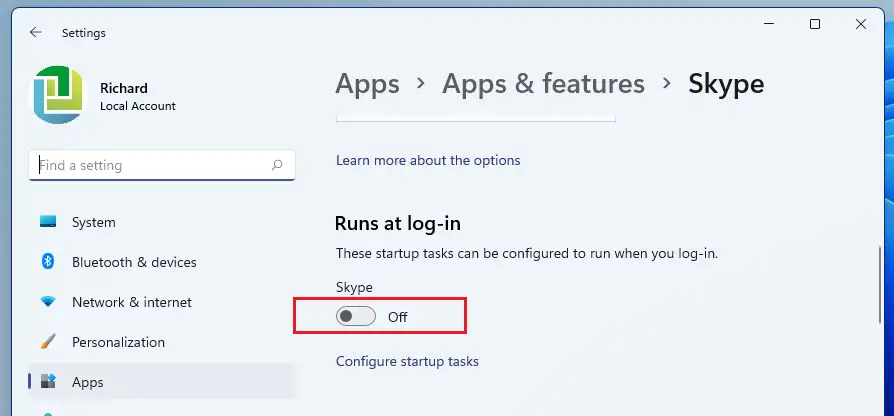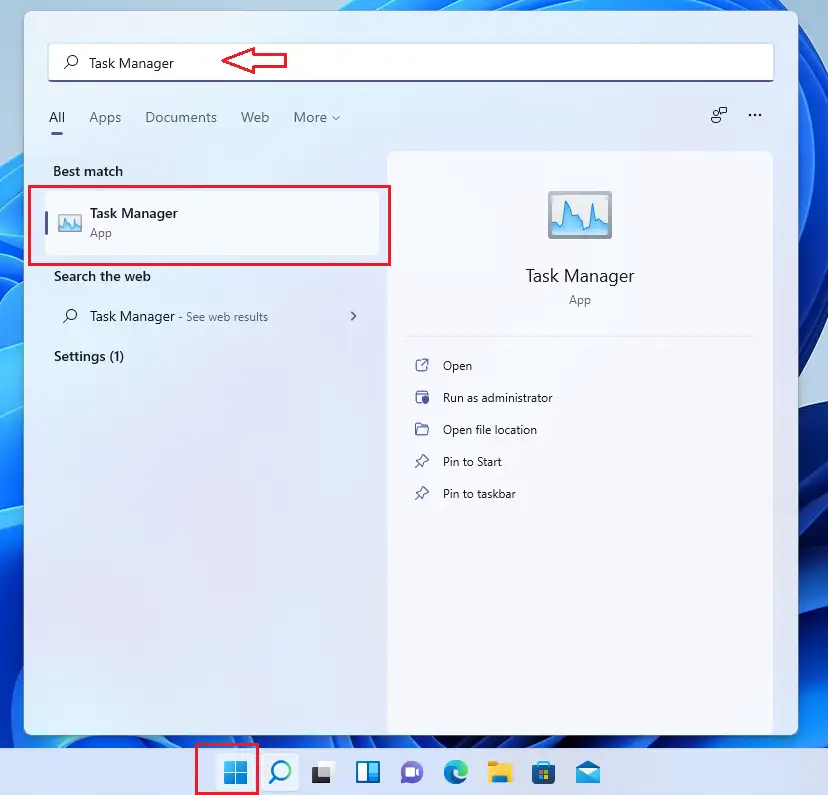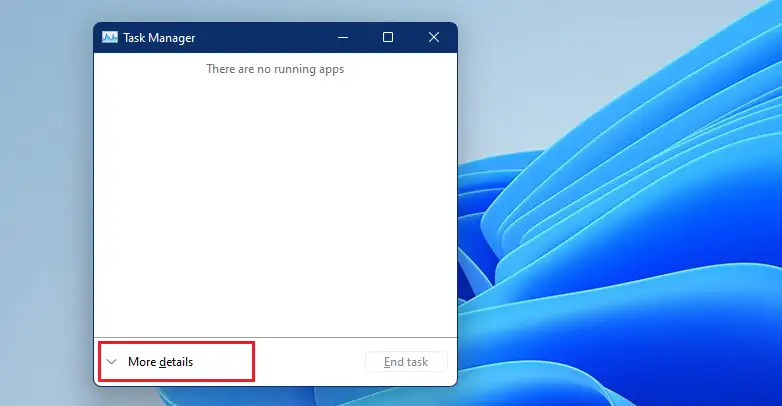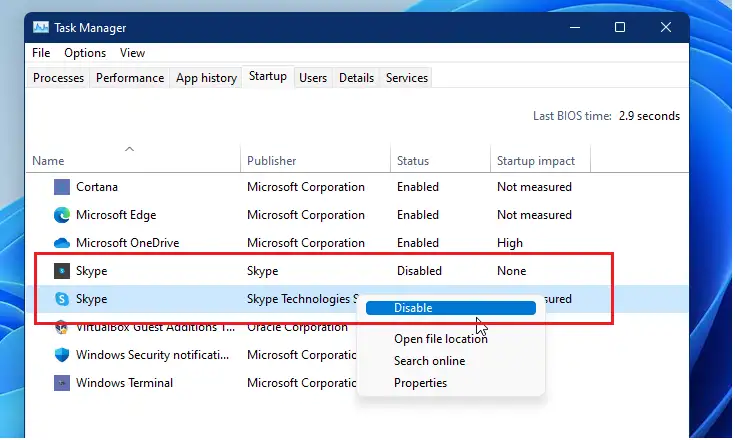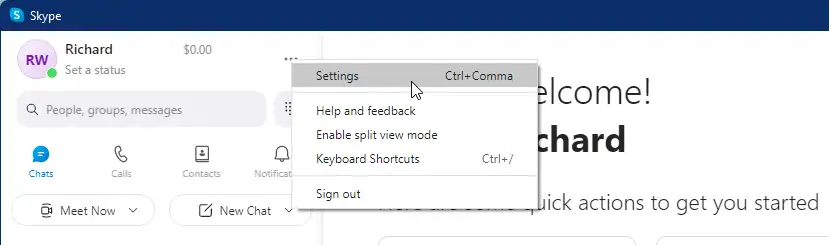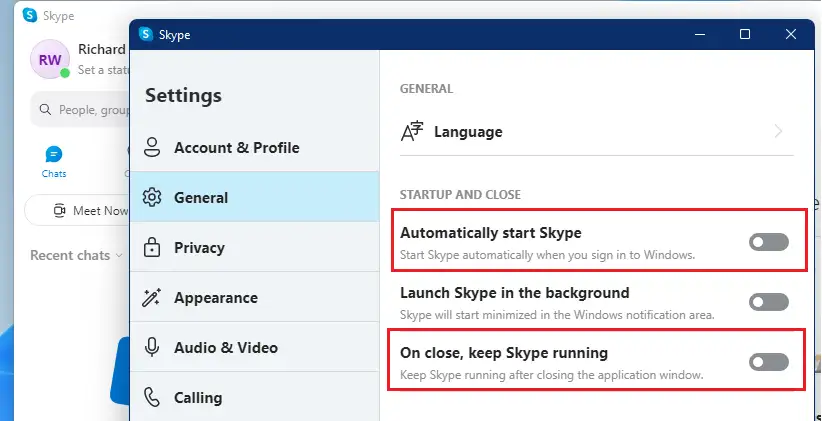ဤဆောင်းပါးတွင်၊ Windows 11 ကိုအသုံးပြုသည့်အခါ Skype ကိုအလိုအလျောက်စတင်ခြင်းမပြုရန်အသုံးပြုသူအသစ်များအဆင့်များကိုပြသထားသည်။ Skype အက်ပ်ကိုထည့်သွင်းသောအခါ၊ ၎င်းကို taskbar တွင်အလိုအလျောက်ထည့်သွင်းပြီး Windows 11 သို့ဝင်ရောက်သည့်အခါတိုင်း စတင်မည်ဖြစ်သည်။
Taskbar ရှိ Skype အက်ပ်ကို right-click နှိပ်ပြီး ပိတ်နိုင်သည်။ သို့သော်လည်း နောက်တစ်ကြိမ် သင် ထပ်မံဝင်ရောက်သည့်အခါ Skype သည် အလိုအလျောက် ပြန်လည်စတင်မည်ဖြစ်သည်။ Skype အက်ပ်ကို အချိန်တိုင်း အလိုအလျောက် မစတင်စေချင်ပါက၊ သင်အကောင့်ဝင်တိုင်း Skype အက်ပ်ကို စတင်ခြင်းမှ တားဆီးရန် အောက်ပါအဆင့်များကို အသုံးပြုပါ။
Windows တွင် ထည့်သွင်းနိုင်သည့် Skype အက်ပ် အမျိုးအစား နှစ်မျိုးရှိပြီး သင်ဝင်ရောက်သည့်အခါ ဖွင့်ခြင်းမှ ပိတ်ရန် နည်းလမ်းအမျိုးမျိုးရှိသည်။ သင့်တွင် Skype ၏ Microsoft Store ဗားရှင်းရှိပါက၊ စတင်ခြင်းအား ပိတ်ခြင်းသည် Skype Transition အက်ပ်နှင့် ကွဲပြားလိမ့်မည်။ နှစ်ခုစလုံးကို disable လုပ်နည်းကို အောက်မှာ ပြပေးပါမယ်။
Windows 11 တွင် Skype စတင်ခြင်းကို ပိတ်ရန်၊ အောက်ပါအဆင့်များကို လိုက်နာပါ။
Windows 11 ကို မစတင်မီ၊ ဤဆောင်းပါးကို လိုက်နာပါ။ USB flash drive မှ Windows 11 ထည့်သွင်းခြင်း၏ ရှင်းလင်းချက်
Windows Store မှ Skype ကို အလိုအလျောက်စတင်၍ ပိတ်နည်း
Skype ကို Microsoft Store မှ ထည့်သွင်းထားပါက၊ အောက်ပါ အကောင့်ဝင်ခြင်းတွင် အလိုအလျောက်စတင်ခြင်းကို ပိတ်နည်းမှာ ဤတွင်ဖြစ်သည်။
انقرفوق စတင်ခလုတ်နှင့်ရှာဖွေပါ။ Skype ကို မရ။ အတွင်း အကောင်းဆုံးပွဲ နေရာချပါ Skype ကို ပြီးရင်နှိပ်ပါ App ကို setting များကို အောက်မှာ ပြထားသလိုပါပဲ။
အက်ပ်အိုင်ကွန်ကို ညာဖက်ကလစ်နှိပ်ပြီး ရွေးချယ်နိုင်သည်။ App ကို setting များကို.
Skype အက်ပ်ဆက်တင်များကို ဖွင့်ပြီးသည်နှင့် အောက်မှ လော့ဂ်အင်တွင် အလုပ်လုပ်သည်။ခလုတ်ကိုပြောင်းပါ။ သွား Windows 11 သို့ သင်ဝင်ရောက်သည့်အခါ အလိုအလျောက်စတင်ခြင်းမှ Skye ကိုပိတ်ရန်မုဒ်။
Task Manager မှတစ်ဆင့် Skype အလိုအလျောက်စတင်ခြင်းကို မည်သို့ပိတ်မည်နည်း။
သင့်တွင် သမားရိုးကျ Skype အက်ပ်ကို ထည့်သွင်းထားပါက အလုပ်မန်နေဂျာမှတစ်ဆင့် အလိုအလျောက်စတင်ခြင်းကို ပိတ်နိုင်သည်။ ဒီလိုလုပ်ဖို့၊ နှိပ်ပါ။ စတင်ခလုတ်ကိုနှိပ်ပါ၊ ထို့နောက် ရှာဖွေပါ။ task Manager ကို. အကောင်းဆုံးပွဲစဉ်များအောက်တွင် နှိပ်ပါ။ task Manager ကိုလျှောက်လွှာ။
انقرفوق startupတက်ဘ် တက်ဘ်များကို မတွေ့ပါက၊ နှိပ်ပါ။ ပိုများသောအသေးစိတ်ပထမ။
ထို့နောက် ရှာဖွေပါ။ Skype ကိုမီနူးကို ညာဖက်ကလစ်နှိပ်ပြီး ရွေးချယ်ပါ။ disable. သင်လက်မှတ်ထိုးဝင်သည့်အခါ Windows Skype သည် အလိုအလျောက်ပွင့်တော့မည်မဟုတ်ပါ။
အက်ပ်မှ အလိုအလျောက် Skype အကောင့်ဝင်ခြင်းကို မည်သို့ပိတ်မည်နည်း။
Skype ကို အလိုအလျောက်စတင်ပြီး အက်ပ်မှနေ၍ သင်ဝင်ရောက်ခြင်းမှလည်း ပိတ်နိုင်သည်။ Skype အက်ပ်ကိုဖွင့်ပါ၊ ထို့နောက် ဆိုင်းဘုတ်ကိုနှိပ်ပါ။ ဘဲဥ (အစက်သုံးစက်) ကိုရွေးပါ။ သတ်မှတ်ချက်များအောက်မှာ ပြထားသလိုပါပဲ။
ဆက်တင်အကန့်ကိုဖွင့်သောအခါ၊ ရွေးချယ်ပါ။ ယေဘုယျဘယ်ဘက် မီနူးတွင်၊ ပိတ်ရန် ခလုတ်ကို ပြောင်းပါ။ Skype ကိုအလိုအလျောက်စတင်ပါ။ و ပိတ်ပါ၊ Skype လည်ပတ်နေပါ။ .
ဒါပါပဲ ချစ်သော စာဖတ်သူ။
နိဂုံးချုပ်-
Windows စတင်ချိန်တွင် အလိုအလျောက်စတင်ခြင်းမှ Skype ကို မည်သို့ပိတ်ရမည်ကို ဤပို့စ်တွင် ဖော်ပြထားပါသည်။ အထက်ဖော်ပြပါ အမှားအယွင်းတစ်စုံတစ်ရာတွေ့ရှိပါက သို့မဟုတ် ထပ်ထည့်စရာများရှိပါက ကျေးဇူးပြု၍ အောက်ပါမှတ်ချက်ပုံစံကို အသုံးပြုပါ။