Twitch တွင် OBS ဖြင့် လွှင့်နည်း
လုပ်နည်းကို လေ့လာကြည့်ရအောင် Twitch တွင် OBS ဖြင့်ထုတ်လွှင့်သည်။ ၎င်းကိုဖွင့်ရန်အတွက် သင်အရာများကို configure လုပ်မည့် နောက်အဆင့်နှစ်ဆင့်ကို အသုံးပြုပါ။ ထို့ကြောင့် ဆက်လက်လုပ်ဆောင်ရန် အောက်တွင် ဆွေးနွေးထားသော သင်ခန်းစာအပြည့်အစုံကို ကြည့်ပါ။
Twitch ၎င်းသည် ဒစ်ဂျစ်တယ်ကမ္ဘာ၏ ဂိမ်းကဏ္ဍရှိ လူသစ်အက်ပ် သို့မဟုတ် ပလပ်ဖောင်းဖြစ်သည်။ ဤကိရိယာသည် 2011 ခုနှစ်တွင် virtual networks များအဖြစ်သို့ ပြောင်းလဲလာခဲ့ပြီး ထိုအချိန်မှစ၍ နေ့စဉ်နှင့်အမျှ တိုက်ရိုက်ပရိသတ်များ ပိုမိုရရှိလာခြင်းကို မရပ်တန့်ခဲ့ပေ။ ပိုလူကြိုက်များစေသည့် ဤအက်ပ်၏အချက်မှာ လူများသည် ၎င်းတို့၏ဂိမ်းများကို ကမ္ဘာပေါ်တွင် အလွယ်တကူ လက်ခံကျင်းပနိုင်သည့် လုပ်ဆောင်ချက်ပါရှိသည်။ Game streaming သည် လူများကို ကမ္ဘာသို့ အရည်အချင်းများ ပြသနိုင်စေပါသည်။ Twitch ကို စတင်ရတာက မလွယ်ပေမယ့် ဂိမ်းဆော့ရတာ မလွယ်ပါဘူး။ ဂိမ်းများကို လွယ်ကူလျင်မြန်စွာ တိုက်ရိုက်ကြည့်ရှုရန် အသုံးပြုသည့် အခမဲ့ OBS ဆော့ဖ်ဝဲလ် ရှိနိုင်ပါသည်။ ဤဆောင်းပါးတွင်၊ သင်သည်သင်၏ဂိမ်းကိုတပ်ဆင်ရန်နှင့် Twitch တွင်ထုတ်လွှင့်ပုံအကြောင်းရေးသားထားသည်။
Twitch တွင် OBS ဖြင့် လွှင့်နည်း
နည်းလမ်းသည် အလွန်ရိုးရှင်းပြီး အောက်တွင် ကျွန်ုပ်တို့ တိုက်ရိုက်ဆွေးနွေးမည့် ရိုးရှင်းသော အဆင့်လမ်းညွှန်ချက်အတိုင်း လုပ်ဆောင်ရန် လိုအပ်ပါသည်။
အဆင့် XNUMX - သင်၏ Twitch ထုတ်လွှင့်မှုကို စီစဉ်ပါ-
ပထမဦးစွာ၊ သင်သည် ခါးပိုက်နှိုက် streaming အသွင်အပြင်ရှိရန် လိုအပ်ပြီး ၎င်းအတွက်၊ အောက်ဖော်ပြပါ ရိုးရှင်းသော အဆင့်များကို လိုက်နာရန် လိုအပ်ပါသည်။
- PC တွင် Game Capture ပရိုဂရမ်ကိုအသုံးပြုသောအခါတွင် စီမံခန့်ခွဲသူခွင့်ပြုချက်ရယူရန် အရေးကြီးသောကြောင့် OBS ပေါ်တွင် right-click နှိပ်ပြီး Run as administrator အဖြစ် Run ကိုရွေးချယ်ပါ။
- Snap သို့မဟုတ် ရိုးရှင်းစွာ နှိပ်ပါ။ ဖိုင် > ဆက်တင်များ OBS ၏ ဘယ်ဘက်ခြမ်းရှိ Stream တက်ဘ်ကို ရွေးပါ။
- တိုက်ရိုက်ထုတ်လွှင့်ခြင်းဝန်ဆောင်မှုများစာရင်းမှ Twitch ကိုရွေးချယ်ပြီး နောက်တစ်ဆင့်သို့သွားပါ။
- မျက်နှာပြင် ဒက်ရှ်ဘုတ်ပေါ်တွင်၊ ရွေးချယ်ပါ။ ဆက်တင်များ -> အသံလွှင့်သော့ -> ပြသော့ သင့်သော့ကို အခြားသူထံသို့ မလွှဲပြောင်းရန် သတိပေးသော မျက်နှာပြင်ပေါ်ရှိ အချက်ပြချက်များကို သဘောတူခြင်းဖြင့်၊
- OBS Stream Settings မီနူးရှိ Stream Key အကွက်တွင် Stream Key ကို ပြန်လည်စီစဉ်ပြီးနောက် Apply ကိုနှိပ်ပါ။
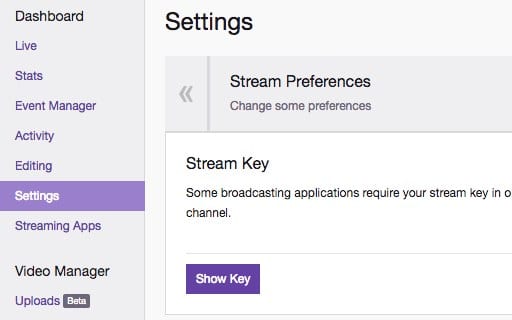
Twitch တွင် OBS ဖြင့် မည်သို့စီးကြောင်း
နောက်တစ်ဆင့် – သင့်တိုက်ရိုက်ထုတ်လွှင့်မှုစနစ်ကို စနစ်ထည့်သွင်းပါ-
- OBS တွင်၊ Sources အကွက်ပေါ်တွင် right-click နှိပ်ပြီး Add > Game capture options ကိုနှိပ်ပါ။
- ထို့နောက် ရွေးချယ်ပါ။ အသစ်ဖန်တီးပါ" ပြီးလျှင် OK ကိုနှိပ်ပါ။
- ဤအဆင့်တွင်၊ သင်သည် မုဒ်မီနူးတွင် "Catch Specific Window" ကိုရွေးချယ်ပြီး Window menu မှ သင်၏ပြောင်းလဲခြင်းကို ရွေးချယ်ရမည်ဖြစ်သည်။ ပြောင်းလဲခြင်းအပေါ်မူတည်၍ OBS မှ အသိအမှတ်ပြုမခံရမီတွင် ၎င်းသည် မျက်ကွယ်ပြုနိုင်သေးသည်။
- ပေါင်းစပ်ရန် အခွင့်အလန်းရထားသော အခြားရွေးချယ်စရာအချို့ကို စမ်းသပ်ပြီး ဖွင့်ပါ၊ ဆက်တင်များကို နှမြောရန် OK ကိုနှိပ်ပါ။ ထို့ကြောင့် ယခု သင်သည် အရာများကို အလွယ်တကူ နားလည်နိုင်မည်ဖြစ်ပြီး အပိုအဆင့်များအတွက်၊ ၎င်းသည် ပြီးဆုံးတော့မည်ဖြစ်သည်။
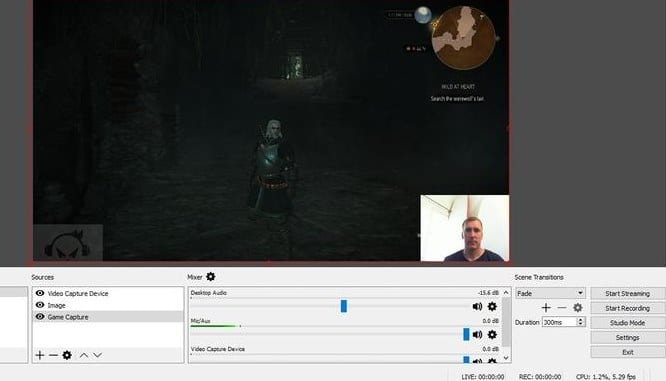
Twitch တွင် OBS ဖြင့် မည်သို့စီးကြောင်း - မတူညီသောရင်းမြစ်များကို ပေါင်းစပ်လိုပါက ဤကဲ့သို့ပြုလုပ်နိုင်ပါသည်။ အရင်းအမြစ်များအကွက်ပေါ်တွင် ညာဖက်ကလစ်နှိပ်ပြီး ဗီဒီယိုရိုက်ကူးသည့်ကိရိယာ (တိုက်ရိုက် webcam ထုတ်လွှင့်ခြင်း) မှ Monitor Capture (သင့်ဆော့ဖ်ဝဲရှိ အရာအားလုံး) မှ အဓိကအကြောင်းအရာနှင့် ပုံများအထိ အခြားအစိတ်အပိုင်းအချို့ကို ထည့်သွင်းပါ။ (OBS ဖြင့် တိုက်ရိုက်ထုတ်လွှင့်မှုတွင် အကြောင်းအရာထည့်နည်းကို ဤနေရာတွင် ရှာဖွေပါ)
- သင်၏ရင်းမြစ်တစ်ခုစီကို ထည့်သွင်းပြီးသည်နှင့် သင်သည် ဒီဇိုင်းကို လိုက်ရှာရန် လိုအပ်မည်ဖြစ်သည်။ ရင်းမြစ်များစာရင်းမှ ပြန်လည်သုံးသပ်/အရွယ်အစားပြောင်းရန် အခွင့်အလမ်းကို သင်ရယူမည့် အရင်းအမြစ်ကို ရွေးပါ၊ နှင့် စတုရန်းစီးကြောင်းတွင် အရင်းအမြစ်ကို မြင်ရန် အလိုလိုသိမြင်နိုင်သည်။ ထောင့်တစ်ခုစီရှိ စက်ဝိုင်းပုံအမွှေးအကြိုင်များကို ဆွဲယူခြင်းဖြင့် အရွယ်အစားကို သင်ပြောင်းလဲနိုင်သည်၊ သို့မဟုတ် ၎င်းတို့ကို စခရင်၏ ဧရိယာတစ်ခုမှ စတင်ကာ နောက်တစ်ခုသို့ ရွှေ့နိုင်သည်။ အဲဒီအခါမှာ မင်းအသက်ရှင်နိုင်တယ်။
အထက်က လမ်းညွှန်ခဲ့တာတွေ ရှိတယ်။ Twitch တွင် OBS ဖြင့် လွှင့်နည်း။ နောက်ဆုံးအနေနဲ့၊ ဒီပို့စ်ကိုဖတ်ပြီးတာနဲ့ Twitch မှာ ဂိမ်းတွေကို အပ်ဒိတ်လုပ်ပြီး stream လုပ်ဖို့ အခမဲ့ OBS ကို ဘယ်လိုသုံးရမလဲဆိုတာ လေ့လာသင့်ပါတယ်။ ကျွန်ုပ်တို့သည် အချက်အလက်အပြည့်အစုံကို အလွယ်ဆုံးပုံစံဖြင့် ပံ့ပိုးပေးထားပြီး အားလုံးကို စုပ်ယူရာတွင် မည်သည့်ပြဿနာမှ ရှိမည်မဟုတ်ပါ။ ဒီပို့စ်မှာပါတဲ့ အချက်အလက်တွေကို သင်ကြိုက်နှစ်သက်ပြီး အသုံးဝင်မယ်လို့ မျှော်လင့်ပါတယ်။ ဤပို့စ်နှင့်ပတ်သက်ပြီး သင့်မှတ်ချက်များကို ကျွန်ုပ်တို့ထံ မျှဝေပါ၊ ဤပို့စ်ကို အခြားသူများနှင့်လည်း မျှဝေပါ။ နောက်ဆုံးအနေနဲ့ ဒီပို့စ်ကို ဖတ်ရှုပေးတဲ့အတွက် ကျေးဇူးတင်ပါတယ်။ ဤအရာအတွက် သင်အကူအညီလိုအပ်ပါက ကျွန်ုပ်တို့အား အသိပေးပါ။









