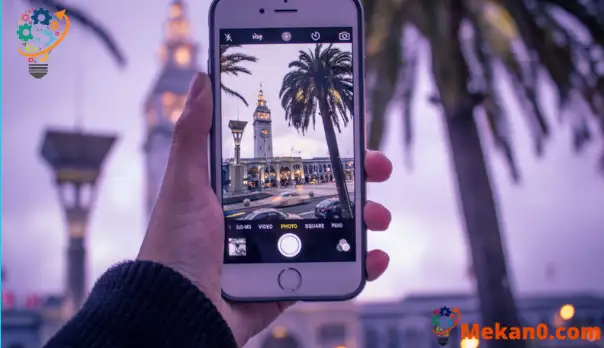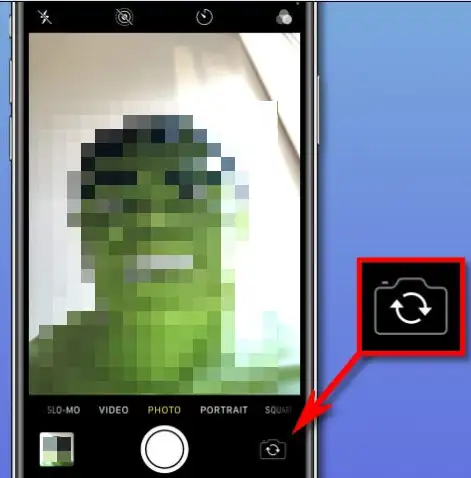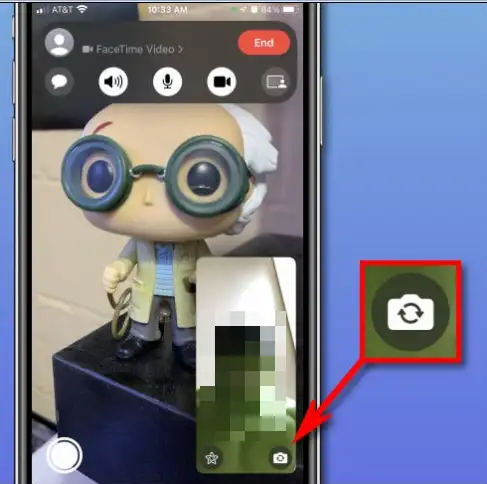iPhone များတွင် ပင်မကင်မရာနှစ်လုံးပါရှိသည်- အရှေ့ဘက်တွင် တစ်ခုနှင့် နောက်တစ်ခုသည် အခြားအရာများသို့ ကင်မရာမှတစ်ဆင့် ညွှန်ပြနိုင်သည့် ကင်မရာနှစ်ခုရှိသည်။ ဓါတ်ပုံအချို့ရိုက်နေစဉ် သို့မဟုတ် FaceTime ကိုအသုံးပြုနေစဉ် တစ်ခါတစ်ရံတွင် သင်သည် ရှေ့နှင့်နောက်ကင်မရာများအကြား ရွှေ့ရန် သို့မဟုတ် ပြောင်းရန် လိုအပ်သည်။ အချို့သူများသည် အင်တာနက်ကို ရှာဖွေခြင်းမပြုဘဲ ရှာဖွေနိုင်ပြီး အခြားကင်မရာနှစ်ခုကြားတွင် မည်သို့ပြောင်းလဲရမည်ကို မသိနိုင်ပေ။ Apple စက်ပစ္စည်းများကို ယခင်က အသုံးမပြုဖူးသေးဘဲ လုံလောက်သောအချက်အလက်များလည်း မရှိနိုင်ပါ။ ရှေ့ကင်မရာနှင့် နောက်ကင်မရာကြားသို့ ပြောင်းပါ။ ဒါကတော့ လုပ်နည်းလေးပါ။
Camera အက်ပ်တွင် ရှေ့နှင့်နောက်ကင်မရာကြားကို မည်သို့ပြောင်းရမည်နည်း။
သင်ကိုယ်တိုင် သို့မဟုတ် သင့်သူငယ်ချင်းများ၏ ကင်မရာအက်ပ်မှတစ်ဆင့် ဆယ်လ်ဖီရိုက်ပါက၊ ရှေ့ကင်မရာသည် သင့်စခရင်ပေါ်တွင် ပုံသဏ္ဌာန်ကို မြင်တွေ့နိုင်သောကြောင့် ရှေ့ကင်မရာသည် ဆယ်လ်ဖီရိုက်ရန်အတွက် သင့်တော်ပါသည်။ ဒါပေမယ့် တခြားသူတွေရဲ့ ဓါတ်ပုံတွေကို ရိုက်ချင်တယ်ဆိုရင်တော့ နောက်ကင်မရာကို ပိတ်ဖို့ ကင်မရာနှစ်လုံးကြားကို ပြောင်းနိုင်တယ်၊ ရိုက်ဖို့ ကူညီပေးမယ့် အနောက်ကင်မရာကို သုံးရတာ ပိုလွယ်ပါတယ်။
iPhone ပေါ်ရှိ ရှေ့နှင့်နောက်ကင်မရာကြားသို့ ပြောင်းရန် စခရင်၏အောက်ခြေညာဘက်ထောင့်ရှိ ကင်မရာလှန်သင်္ကေတကို နှိပ်ပါ။ အိုင်ကွန်သည် စက်ဝိုင်းပုံစံ မြှားနှစ်ချောင်းဖြင့် အတွင်းဘက်မှပုံရသည်။ ၎င်းကိုနှိပ်ခြင်းဖြင့်၊ အောက်ပါပုံတွင် သင့်ရှေ့တွင်ပြထားသည့်အတိုင်း ရှေ့ကင်မရာနှင့် နောက်ကင်မရာကြားသို့ ပြောင်းနိုင်သည်။
၎င်းကိုနှိပ်ပြီးသည်နှင့် သင်သည် ရှေ့ကင်မရာတွင်ရှိနေပါက ၎င်းသည် နောက်ကင်မရာသို့ အလိုအလျောက်ပြောင်းမည် သို့မဟုတ် တစ်ကြိမ်နှိပ်လိုက်သောအခါတွင် အပြန်အလှန်ပြောင်းလဲသွားမည်ဖြစ်သည်။
FaceTime တွင် ရှေ့နှင့်နောက်ကင်မရာကြား မည်သို့ပြောင်းရမည်နည်း။
FaceTime ဗီဒီယိုချတ်လုပ်နေစဉ်တွင် အရှေ့နှင့် အနောက်ကင်မရာကြားတွင် ပြောင်းရန် လွယ်ကူကောင်းဖြစ်နိုင်သည်။ ရှေ့ကင်မရာကို သင်အသုံးပြုသောအခါတွင်၊ သင်ပြောနေသောသူသည် သူတို့၏မျက်နှာကိုမြင်သောအခါ သင့်ကိုမြင်သည်။ တစ်နေရာတည်းတွင် သင်နှင့်အတူ အခြားလူများကို ပြသလိုပါက သို့မဟုတ် တစ်ခုခုကို ပြသလိုပါက၊ သင့်စက်ပစ္စည်းပေါ်ရှိ ရှေ့နှင့် နောက်ကင်မရာကို သင်ပြောင်းနိုင်ပါသည်။
ထိုသို့ပြုလုပ်ရန် ဦးစွာလုပ်ဆောင်ပြီး FaceTime ခေါ်ဆိုမှုကို ပြုလုပ်ပါ။ ချိတ်ဆက်နေစဉ်အတွင်း၊ ရှေ့ကင်မရာနှင့် နောက်ကင်မရာကြားတွင် သေးငယ်သောပုံသဏ္ဍာန်ကို နှိပ်ခြင်းဖြင့် သင်သည် လျှို့ဝှက်ခလုတ်များကို ပြသပေးမည့် စခရင်ပေါ်တွင် တစ်ကြိမ်ကို နှိပ်ပါ။ အောက်ပါပုံတွင် မင်းအကြောင်း။
နှိပ်ခြင်းဖြင့်၊ အရှေ့ဘက်မှ နောက်ခံသို့ တိုက်ရိုက် လမ်းကြောင်းပြခြင်း သို့မဟုတ် အပြန်အလှန်အားဖြင့် သင်တွေ့လိမ့်မည်။ ကင်မရာ၏ယခင်အနေအထားသို့ပြန်သွားရန်၊ သင်လုပ်ဆောင်ရမည့်အရာမှာ ကင်မရာကိုနောက်တစ်ကြိမ်လှန်ရန် တူညီသောခလုတ်ကိုနှိပ်ပါ။ သင်အလိုရှိသည့်အတိုင်း လုပ်ပါ၊ သင့်သူငယ်ချင်းများနှင့် ကောင်းမွန်သော ချတ်လုပ်ပါ။
iPhone တွင် အလိုအလျောက်တောက်ပမှုကို ပိတ်ပါ။
ပထမဦးစွာ၊ ပင်မဖုန်းမျက်နှာပြင်မှ ဆက်တင်များအက်ပ်ကိုဖွင့်ပါ။
Apple က ဒီအင်္ဂါရပ်ကို ထည့်သွင်းထားပါတယ်။ သင်သည် အမှန်တကယ် သုံးစွဲနိုင်မှုသို့ သွားလိုသည်၊၊ Display Settings သို့ သွားလိုသည်။
ယခု သင်လုပ်ဆောင်ရမည့်အရာမှာ ပုံတွင်ပါရှိသည့်အတိုင်း Accessibility အောက်ရှိ “Display and Text Size” အမျိုးအစားကို နှိပ်ပါ။
ယခု အောက်ဘက်သို့ဆင်းပြီး တောက်ပမှုကိုပိတ်ရန် အလိုအလျောက်တောက်ပမှုခလုတ်ကို ပြောင်းပြန်ပိတ်ပါ။

ဒါက! ယခု သင်သည် အလင်းအမှောင်ကို ချိန်ညှိသည့်အခါ ၎င်းကို သင် ထပ်မံမပြောင်းမချင်း သင်ရွေးချယ်ထားသော အဆင့်တွင် ရှိနေမည်ဖြစ်သည်။ ၎င်းသည် ဘက်ထရီသက်တမ်းကို သက်သာစေရန် ကောင်းသောလှည့်ကွက်တစ်ခုဖြစ်နိုင်သည် - အလင်းအမှောင်ကို နိမ့်နေပါက သို့မဟုတ် တောက်ပမှုမြင့်မားသောနေရာတွင် မကြာခဏထားထားလျှင် ၎င်းသည် ဘက်ထရီကို လျင်မြန်စွာကုန်သွားစေနိုင်သည်။ သင်ယခုထိန်းချုပ်ထားပြီး၊ ၎င်းကိုပညာရှိရှိအသုံးပြုပါ။