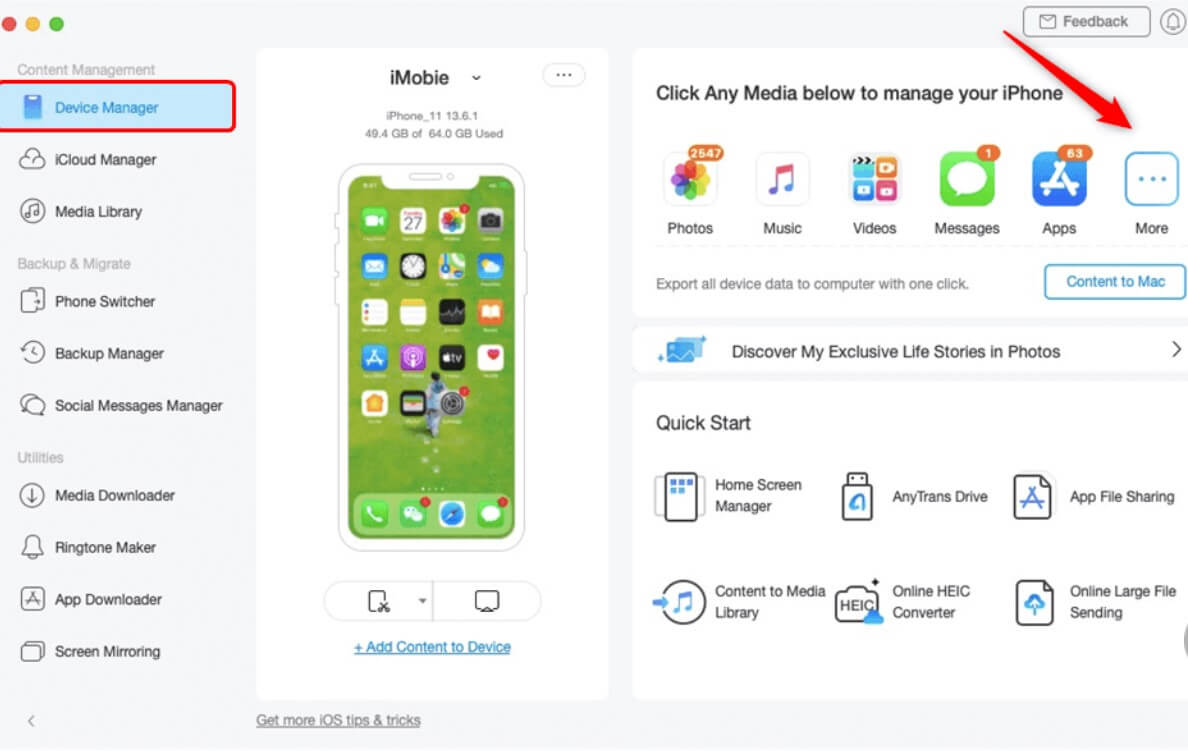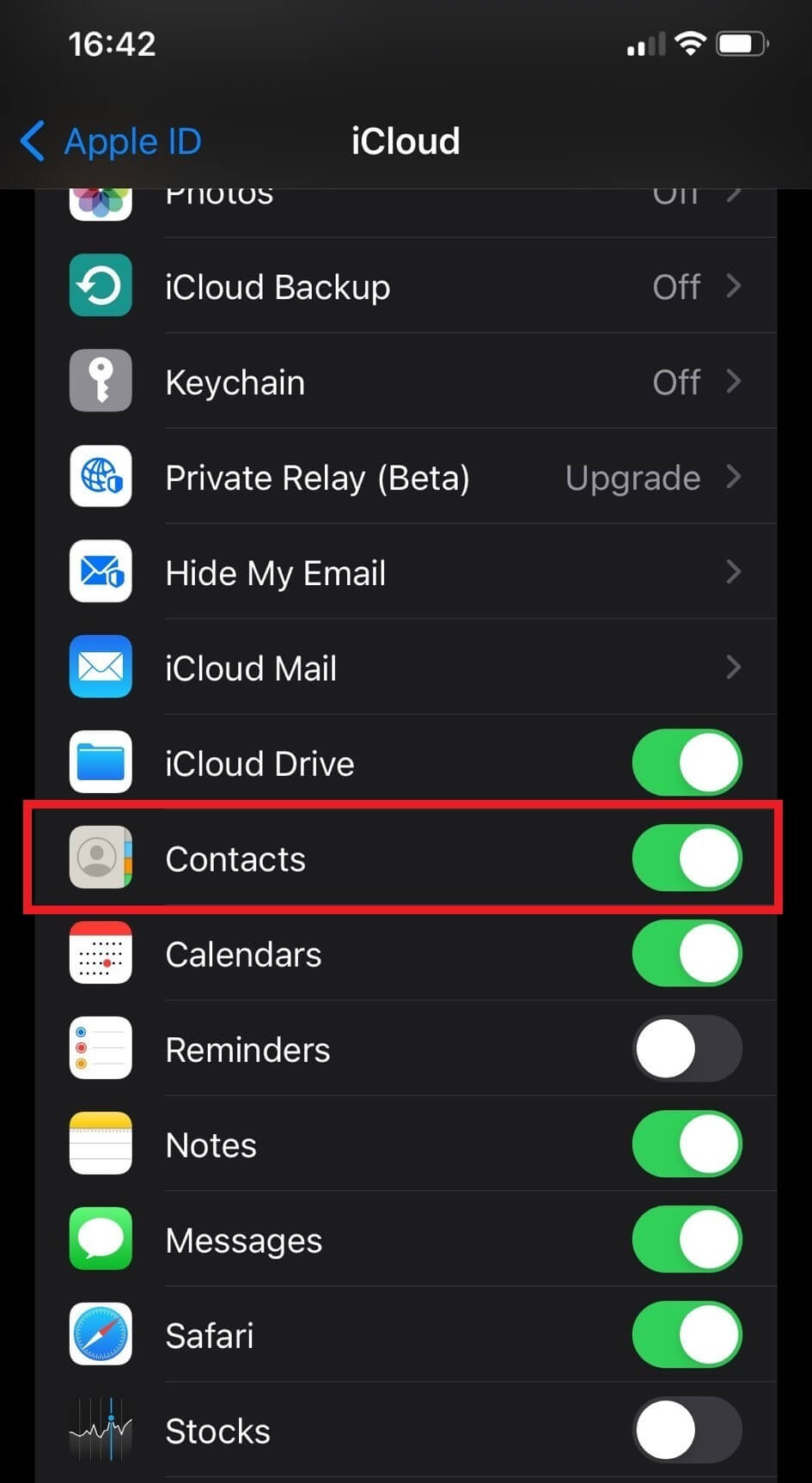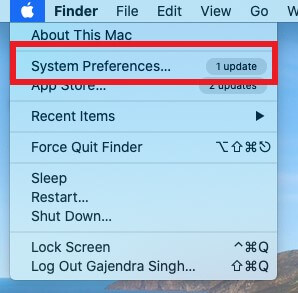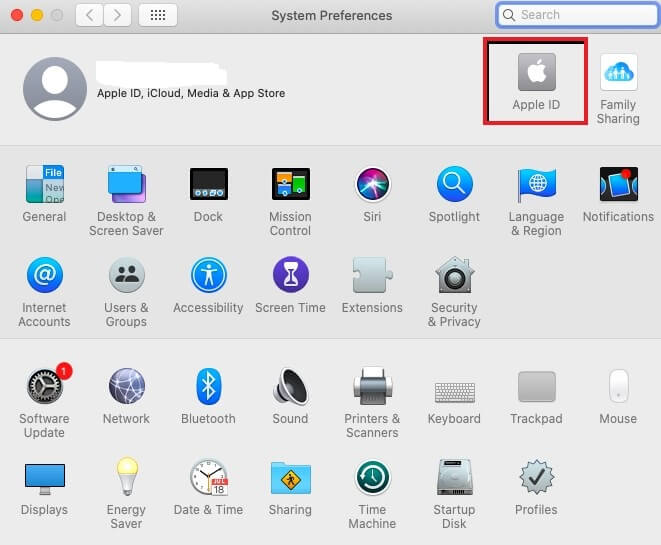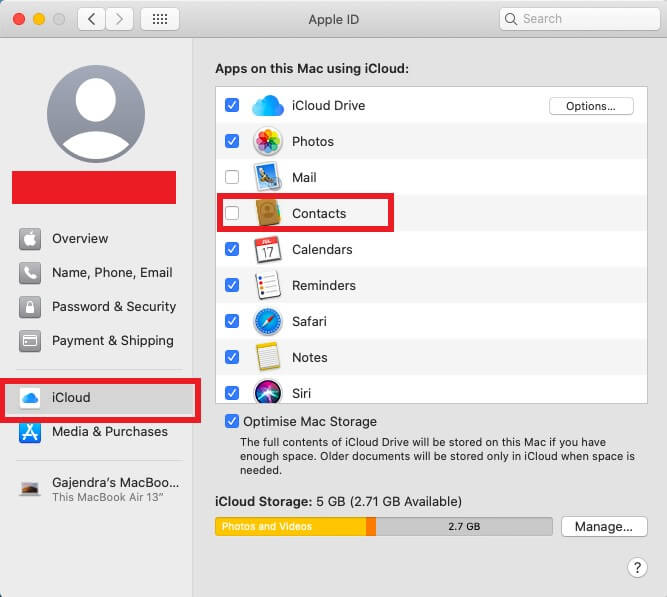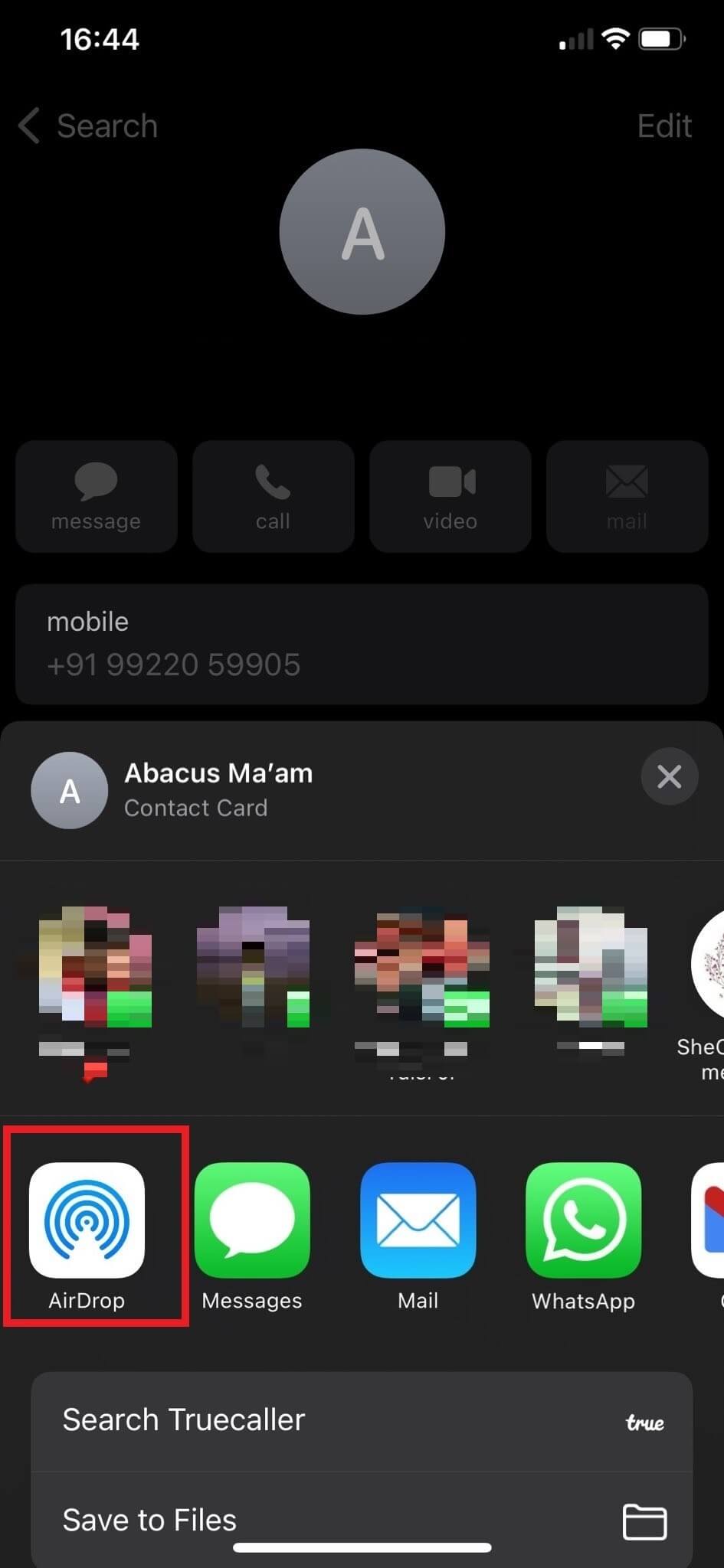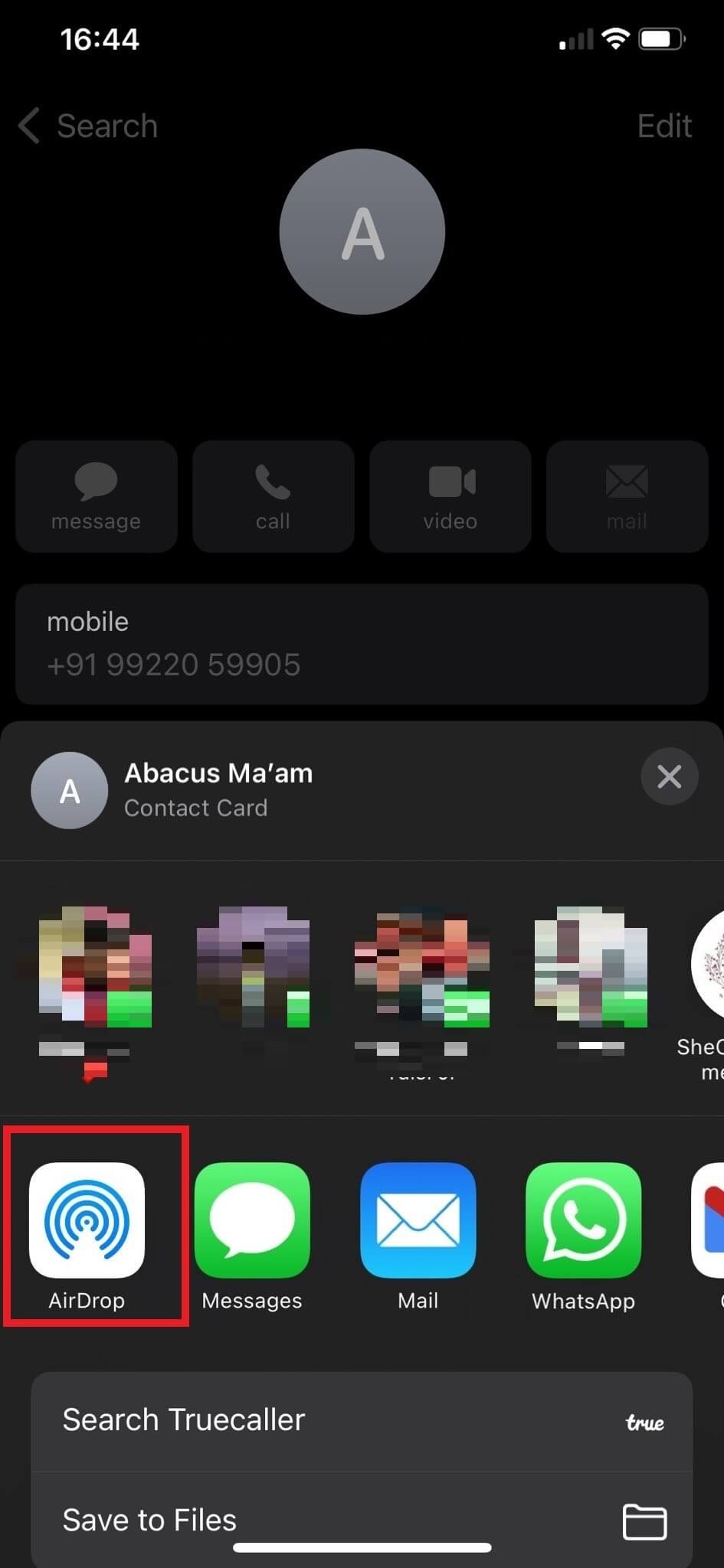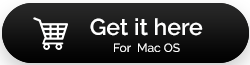2023 ခုနှစ်တွင် iPhone မှ Mac သို့ အဆက်အသွယ်များကို စင့်ခ်လုပ်နည်း။
သင့် iPhone တွင် အရေးကြီးဆုံးအက်ပ်မှာ အဆက်အသွယ်များဖြစ်သည်။ ရလဒ်အနေဖြင့်၊ သင်သည် ၎င်းတို့၏ ဆုံးရှုံးမှုများကို မည်သည့်အကြောင်းကြောင့်မျှ မစုပ်ယူနိုင်သောကြောင့် သင့်အဆက်အသွယ်များကို ဘေးကင်းစေရန် အမြဲသတိထားပါ။ ဤနိမိတ်လက္ခဏာသည် အဆက်အသွယ်များကို လုံခြုံစေသည့် နည်းလမ်းအားလုံးကို ထည့်သွင်းစဉ်းစားရန် လိုအပ်သည်။ ဤပို့စ်သည် iPhone မှ အဆက်အသွယ်များကို Mac သို့ စင့်ခ်လုပ်ရန် မြန်ဆန်ပြီး ရိုးရှင်းသော နည်းလမ်းလေးခုကို ဖော်ပြပါမည်။
iPhone မှ Mac သို့ အဆက်အသွယ်များကို စင့်ခ်လုပ်နည်း
ဤတွင်၊ iPhone မှ Mac သို့ အဆက်အသွယ်များကို စင့်ခ်လုပ်ရန် မတူညီသောနည်းလမ်း 4 ခုကို ဖော်ပြပါမည်။ သင့်အတွက် အဆင်ပြေမည့် option ကို ရွေးပါ၊ ထို့နောက် iPhone မှ အဆက်အသွယ်များကို Mac သို့ စင့်ခ်လုပ်ရန် ညွှန်ကြားချက်များကို လိုက်နာပါ။
နည်းလမ်း XNUMX- iCloud မှတဆင့် iPhone မှ Mac သို့ အဆက်အသွယ်များကို ချိန်ကိုက်နည်း
iCloud ကိုအသုံးပြုခြင်းသည် သင့်အဆက်အသွယ်များကို iPhone မှ MacBook သို့ စင့်ခ်လုပ်ရန် အရိုးရှင်းဆုံးနည်းလမ်းဖြစ်သည်။ သို့သော် ကျွန်ုပ်တို့ရှေ့မဆက်မီ၊ စက်ပစ္စည်းနှစ်ခုလုံးတွင် သင်၏ iCloud အကောင့်သို့ လော့ဂ်အင်ဝင်ထားကြောင်း သေချာပါစေ။ အဲဒါကို ဘယ်လိုလုပ်ရမလဲ၊
- သင့် iPhone ရှိ ဆက်တင်များအက်ပ်ကိုဖွင့်ပြီး သင့်ပရိုဖိုင်ကို နှိပ်ပါ။
- သင်၏ Apple ID အောက်တွင် iCloud ကိုရှာပြီး နှိပ်ပါ။
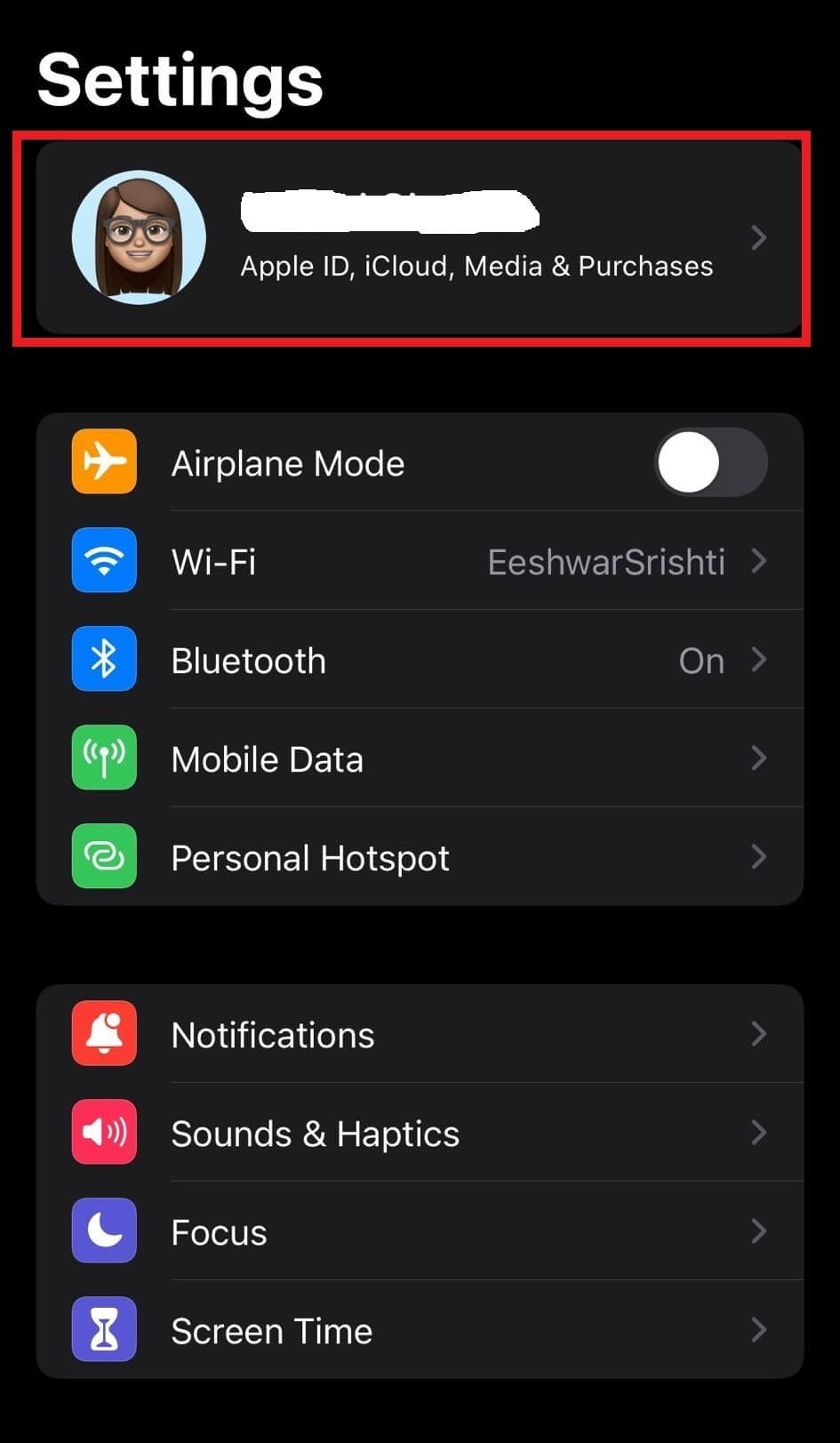
- ယခုဖွင့်ရန် အဆက်အသွယ်များရှေ့ရှိ ညာဘက်ခလုတ်ကိုနှိပ်ပါ။
- ထို့နောက် Merge ကိုနှိပ်ပါ။
- ယခု သင်၏ Mac သို့သွား၍ ဘယ်ဘက်အပေါ်ထောင့်ရှိ “Apple” အိုင်ကွန်ကို ရွေးပါ။
- Apple Registry ကိုနှိပ်ပြီးနောက်၊ "System Preferences" ကိုရွေးချယ်ပါ။
- ယခုသင်၏ Apple ID ကိုနှိပ်ပါ။
- ထို့နောက်၊ iCloud ကိုရွေးချယ်ပြီး Contacts checkbox ကို အမှန်ခြစ်ထားကြောင်း သေချာပါစေ။
အဆက်အသွယ်များကို စင့်ခ်လုပ်ရန် သင်၏ MacBook နှင့် iPhone ကို အောင်မြင်စွာ စီစဉ်သတ်မှတ်ပြီးပါပြီ။
နည်းလမ်း 2- AirDrop မှတဆင့် iPhone မှ Mac သို့ အဆက်အသွယ်များကို ချိန်ကိုက်နည်း
သင်၏ MacBook ပေါ်ရှိ အဆက်အသွယ်များကို ကြည့်ရှုရန် ပိုမိုလွယ်ကူစေသည့် ဒုတိယနည်းလမ်းမှာ ၎င်းတို့နှင့် AirDrop ကို အသုံးပြု၍ ၎င်းတို့နှင့် ထပ်တူပြုခြင်း ဖြစ်သည်။ ဒါကိုလုပ်ဖို့၊ အောက်ပါအဆင့်တွေကို လိုက်နာပါ။
| စာရေးသူ၏ အကြံပြုချက်- မစတင်မီ သင့် Mac တွင် Bluetooth နှင့် Wi-Fi ကို ဖွင့်ထားကြောင်း သေချာပါစေ။ Finder တွင် AirDrop ကိုဖွင့်ပြီး အဆက်အသွယ်များသာ သို့မဟုတ် လူတိုင်းကို မြင်နိုင်စွမ်းကို ပြောင်းပါ။ |
- သင့် iPhone ရှိ Contacts အက်ပ်ကို ဖွင့်ပါ။
- သင်မျှဝေလိုသော အဆက်အသွယ်အမည်ကို နှိပ်ပါ။
- ယခု အောက်သို့ အနည်းငယ်ဆင်းပြီး Share Contact ကိုနှိပ်ပါ။
- AirDrop ကိုနှိပ်ပြီး သင်၏ Mac ကိုရွေးချယ်ခြင်းဖြင့် အဆက်အသွယ်ကို သင့် Mac သို့ ပေးပို့ပါ။
နည်းလမ်း XNUMX- USB ကြိုးမှတစ်ဆင့် iPhone မှ Mac သို့ အဆက်အသွယ်များကို စင့်ခ်လုပ်ပါ။
iCloud ကိုအသုံးပြုရန် အမြဲမလွယ်ကူသော်လည်း၊ သင်၏ MacBook တွင် ကေဘယ်ကြိုးတပ်ခြင်းကဲ့သို့သော လူကိုယ်တိုင်နည်းလမ်းကို အသုံးပြု၍ iPhone မှ အဆက်အသွယ်များကို MacBook သို့ တစ်ပြိုင်တည်းချိန်ကိုက်ရန် ရွေးချယ်နိုင်သည်။ အဲဒါကို ဘယ်လိုလုပ်ရမလဲ၊
- သင်၏ Mac နှင့် iPhone ကိုချိတ်ဆက်ရန် USB ကြိုးကိုသုံးပါ။
- Mac အတွက် iTunes အက်ပ်ကို စတင်ပါ။
- ရနိုင်သောရွေးချယ်မှုများမှ iPhone အိုင်ကွန်ကိုရွေးချယ်ပါ။
- စာမျက်နှာ၏ဘယ်ဘက်ခြမ်းမှ အချက်အလက်ခလုတ်ကို ရွေးပါ။
- 'Sync Contacts' ဘေးရှိ checkbox ကို ရွေးပါ။ အဆက်အသွယ်စာရင်းတစ်ခုလုံးကို စင့်ခ်လုပ်ရန်၊ အဖွဲ့အားလုံး ရွေးချယ်ခွင့်ကို အသုံးပြုပါ။
- ဆက်လက်ဆောင်ရွက်ရန်၊ စာမျက်နှာအောက်ခြေရှိ Apply ခလုတ်ကို နှိပ်ပါ။
စနစ်သည် iPhone ပေါ်ရှိ အဆက်အသွယ်တိုင်းကို စတင်လွှဲပြောင်းပေးမည်ဖြစ်သည်။
နည်းလမ်း XNUMX- Third-Party Tool ကို အသုံးပြု၍ iPhone မှ အဆက်အသွယ်များကို MacBook သို့ စင့်ခ်လုပ်ပါ။
သင်၏ Mac မှ အဆက်အသွယ်များကို သင့် iPhone သို့ စင့်ခ်လုပ်ရန် iCloud ကို အသုံးပြုပါက ဖြစ်နိုင်ချေ ပြဿနာများ ဖြစ်ပေါ်လာနိုင်သည်။ ဒါကို အောင်မြင်ဖို့ ပိုထိရောက်တဲ့ နည်းလမ်း ရှိပါသလား။ ဟုတ်ပါတယ်!
ဤတွင်၊ Mac မှ iPhone သို့ အဆက်အသွယ်များကို တစ်ပြိုင်တည်းချိန်ကိုက်ရန် အထိရောက်ဆုံးနည်းလမ်းကို မျှဝေလိုပါသည်။ ဤနည်းလမ်းတွင် iMobie မှ အလွန်ကောင်းမွန်သော Tool တစ်ခုဖြစ်သည့် AnyTrans ပါဝင်သည်။ ၎င်းသည် စီးပွားရေးလောကရှိ အဆက်အသွယ်များကို စီမံခန့်ခွဲရန် ကိရိယာတစ်ခုဖြစ်သည်။ ဤပရိုဂရမ်ဖြင့်၊ သင်သည် သင်၏ iPhone အဆက်အသွယ်များကို သင်၏ Mac နှင့် လျင်မြန်လွယ်ကူစွာ တစ်ပြိုင်တည်းပြုလုပ်နိုင်သည်။
AnyTrans ကို ဒေါင်းလုဒ်လုပ်ပြီး ထည့်သွင်းရန် အောက်ဖော်ပြပါ ခလုတ်ကို နှိပ်ပြီး အောက်ပါ ညွှန်ကြားချက်များကို လိုက်နာပါ။
- ၎င်းကိုထည့်သွင်းပြီးနောက်၊ သင်၏ Mac တွင် AnyTrans ကိုဖွင့်ပါ။
- ယခု သင့် Mac နှင့် iPhone ချိတ်ဆက်ရန် USB ကြိုးကို အသုံးပြုပါ။
- Device Manager ကိုရွေးချယ်ပါ၊ More ကိုနှိပ်ပါ၊ ထို့နောက် Contacts ကိုရွေးချယ်ပါ။
- စတင်ရန်၊ သင့်အဆက်အသွယ်များအားလုံးကို သို့မဟုတ် အစုခွဲတစ်ခုကို ရွေးပါ၊ "To Mac" ကိုနှိပ်ပါ သို့မဟုတ် ၎င်းတို့ကို Mac Contacts အက်ပ်ရွေးချယ်မှုသို့ တိုက်ရိုက်ပေးပို့ပါ။
- ထို့အပြင်၊ သင်သည် ဤနေရာမှ ကွန်ပျူတာ၊ iPhone သို့မဟုတ် iCloud တွင် လွှဲပြောင်းမှုကို လုပ်ဆောင်နိုင်သည်။
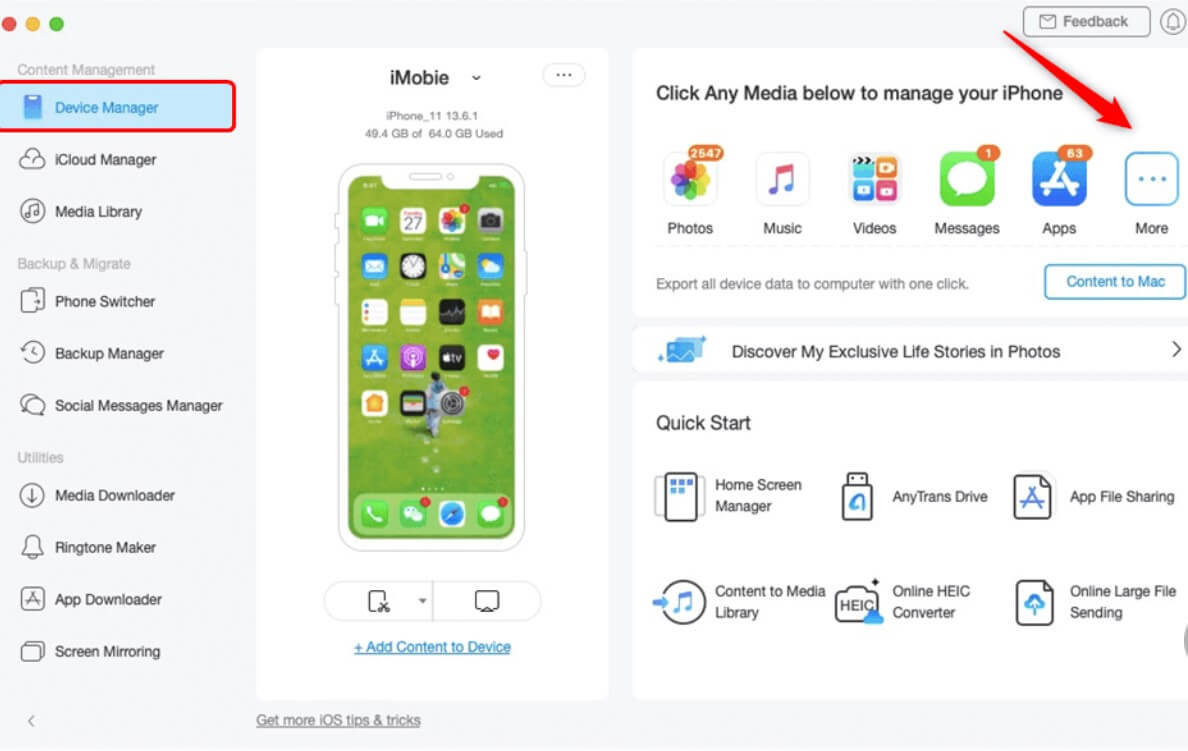
- သင့် Mac ရှိ Contacts အက်ပ်တွင် သင့်အဆက်အသွယ်များကို စစ်ဆေးပါ။
ဒါကို ကောက်ချက်ချဖို့
ထို့ကြောင့် ယခုဖော်ပြထားသော နည်းလမ်းများသည် iPhone မှ အဆက်အသွယ်များကို Mac သို့ စင့်ခ်လုပ်ရန် ကူညီပေးလိမ့်မည်ဟု မျှော်လင့်ပါသည်။ ဖော်ပြထားသော ဖြေရှင်းချက်တစ်ခုစီသည် အသုံးပြုရလွယ်ကူပြီး ဘေးကင်းပါသည်။ သို့ရာတွင်၊ ဂရုတစိုက်ဆောင်ရွက်ရမည်ဖြစ်ပြီး ဖော်ပြထားသော သီးခြားအဆင့်များကိုသာ လိုက်နာရမည်ဖြစ်သည်။ သင်မည်သည့်နည်းလမ်းကိုအသုံးပြုနေပါစေ၊ သင့် iPhone နှင့် Mac တို့ကို မကြာခဏ မှန်ကန်စွာ ထပ်တူကျကြောင်း စစ်ဆေးခြင်းသည် ကောင်းမွန်သော အလေ့အကျင့်တစ်ခုဖြစ်သည်။