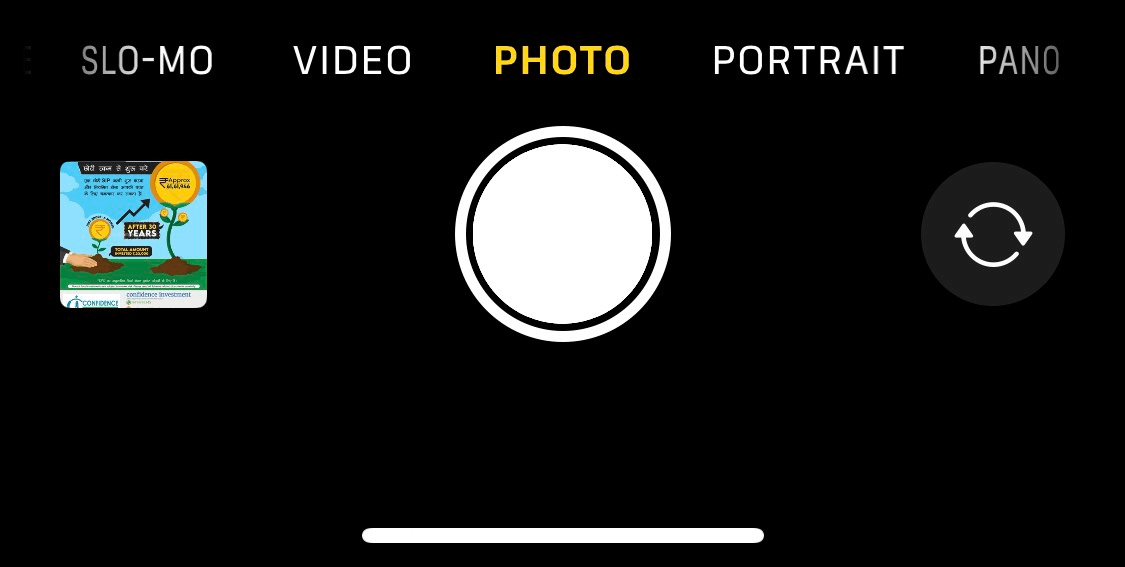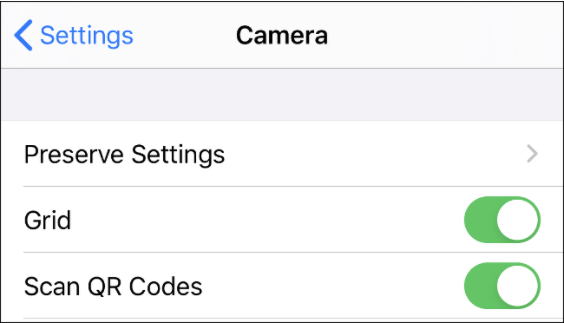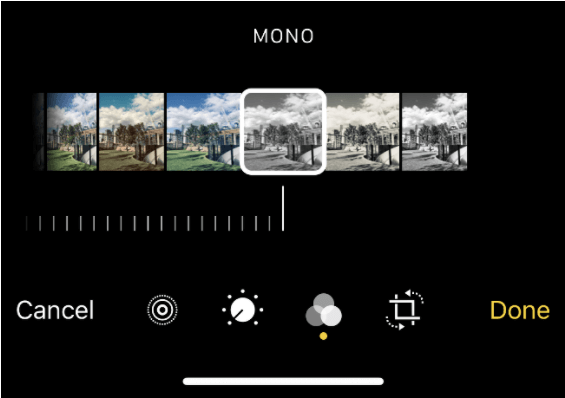သင့် iPhone နဲ့ ဓာတ်ပုံကောင်းကောင်းရိုက်နည်း။
သင့် iPhone ဖြင့် ဓာတ်ပုံကောင်းများ ရိုက်ယူနိုင်သည်ဟု စိတ်ချယုံကြည်ပါသည်။ သို့သော် iPhone တွင်တည်ဆောက်ထားသောအင်္ဂါရပ်များကိုအသုံးပြု၍ ဤဓာတ်ပုံများကိုပိုမိုကောင်းမွန်အောင်မည်သို့ပြုလုပ်ရမည်ကိုသင်တွေးတောနေပါက၎င်းသည်သင့်အတွက်ဘလော့ဂ်ဖြစ်သည်။
iPhone ကင်မရာကို အသုံးပြုရန် အောက်ပါနည်းလမ်းများဖြင့် ဖွင့်နိုင်သည်-
- သင့် iPhone ၏ လော့ခ်ချမျက်နှာပြင်၏ ညာဘက်အောက်ထောင့်ရှိ ကင်မရာဖြတ်လမ်းကို အသုံးပြုပါ။
- ကင်မရာကိုဖွင့်ရန် Siri ကို တောင်းဆိုပါ။
- သင့်တွင် XNUMXD Touch ပါသော iPhone ရှိပါက၊ အိုင်ကွန်ကို တင်းတင်းကျပ်ကျပ် နှိပ်ပြီး လွှတ်လိုက်ပါ။
ကင်မရာကိုဖွင့်လိုက်သည်နှင့်၊ ဘယ်မှညာမှအောက်ပါအတိုင်းစခရင်၏ထိပ်တွင်ရှိသောအင်္ဂါရပ်အားလုံးကိုသင်တွေ့လိမ့်မည်။

1. Flash - သင့်လျော်ပြီး ရရှိနိုင်သောအလင်းရောင်ပေါ်မူတည်၍ အလိုအလျောက်၊ အဖွင့် သို့မဟုတ် ပိတ်ခြင်းတို့ကို ရွေးချယ်နိုင်ပါသည်။
2. တိုက်ရိုက်ဓာတ်ပုံများ- ဤလုပ်ဆောင်ချက်သည် သင့်ဓာတ်ပုံ၏ ဗီဒီယိုအတိုနှင့် အသံကို အငြိမ်ဓာတ်ပုံနှင့်အတူ ရရှိနိုင်သောကြောင့် သင့်ဓာတ်ပုံများကို အသက်ဝင်စေပါသည်။
3. Timer - 3 စက္ကန့်၊ 10 စက္ကန့် သို့မဟုတ် ပိတ်ထားသည့် အချိန်တိုင်းကိရိယာ XNUMX ခုမှ သင်ရွေးချယ်နိုင်သည်။
4. Filters- သင့်ဓာတ်ပုံများကို နောက်ပိုင်းတွင် ပိတ်နိုင်သော်လည်း ၎င်းတို့ကို မွမ်းမံပြင်ဆင်ရန် စစ်ထုတ်မှုများ အမျိုးမျိုးရှိပါသည်။
စခရင်၏အောက်ခြေတွင်၊ မတူညီသောရိုက်ချက်မုဒ်များကိုတွေ့လိမ့်မည်။ ဘယ်ညာ ပွတ်ဆွဲခြင်းဖြင့် မုဒ်အားလုံးကို ဝင်ရောက်ကြည့်ရှုနိုင်ပါသည်။ ရနိုင်သောမုဒ်များအားလုံးမှာ အောက်ပါအတိုင်းဖြစ်သည်-
1. ဓာတ်ပုံ - ရုပ်ငြိမ်ဓာတ်ပုံများ သို့မဟုတ် တိုက်ရိုက်ဓာတ်ပုံများ ရိုက်နိုင်သည်။
2. ဗီဒီယို - ရိုက်ကူးထားသော ဗီဒီယိုများသည် မူရင်းဆက်တင်များတွင် ရှိနေသော်လည်း ကင်မရာဆက်တင်များတွင် ၎င်းတို့ကို ပြောင်းလဲနိုင်သည်။ အဲဒါကို ဘယ်လိုလုပ်ရမလဲဆိုတာ ဘလော့မှာ နောက်မှတွေ့မယ်။
3. Time-Lapse- အချိန်-lapse ဗီဒီယိုကို ဖန်တီးနိုင်စေရန် ရွေ့လျားပုံများ ဆက်တိုက်ရိုက်ရန် ပြီးပြည့်စုံသော မုဒ်တစ်ခု
4. အနှေးပြကွက် ဗီဒီယိုများကို ဖော်ပြထားသော ကင်မရာဆက်တင်များကို အသုံးပြု၍ အနှေးလှုပ်ရှားမှုဖြင့် မှတ်တမ်းတင်နိုင်သည်။
5. ပုံတူ- ပြတ်သားသော အာရုံစူးစိုက်မှုဖြင့် ဓာတ်ပုံရိုက်ရန်အတွက် အတိမ်အနက်ကို ဖန်တီးရန် ၎င်းကို အသုံးပြုသည်။
6. Square – လေးထောင့်ပုံစံနဲ့ ပိုကောင်းတဲ့ ဓာတ်ပုံတွေကို ရိုက်ချင်ရင်၊ ဒါက သင့်အတွက် ကိရိယာပါ။
7. Pano- ဤသည်မှာ မြင်ကွင်းကျယ်ဓာတ်ပုံများရိုက်ရန်အတွက် ကိရိယာတစ်ခုဖြစ်သည်။ ဒီလိုလုပ်ဖို့၊ သင့်ဖုန်းကို အလျားလိုက်ရွှေ့ရပါမယ်။
မျက်နှာပြင်အောက်ခြေရှိ ရှပ်တာခလုတ်သည် ဓာတ်ပုံများကိုနှိပ်ရန်အတွက် အဖြူရောင်ဖြစ်ပြီး ဗီဒီယိုရိုက်ကူးရန်အတွက် အနီရောင်ဖြစ်သည်။ ၎င်းအနီးတွင် သင့်ကင်မရာလိပ်တွင် နောက်ဆုံးဓာတ်ပုံကို ကြည့်ရန် ဘယ်ဘက်ခြမ်းတွင် လေးထောင့်ကွက်ငယ်တစ်ခုရှိသည်။ ညာဘက်ခြမ်းတွင် ပိုမိုကောင်းမွန်သော ဆယ်လ်ဖီများရိုက်ရန်အတွက် အရှေ့ကင်မရာအတွက် သော့တစ်ခုရှိသည်။
ဗီဒီယိုအရည်အသွေးဆက်တင်များကို ပြောင်းလဲလိုပါက ဆက်တင်များ > ကင်မရာသို့ သွားပါ။
iPhone မှ ဓာတ်ပုံကောင်းများရိုက်ရန် နောက်ထပ်နည်းလမ်းများ
အာရုံစူးစိုက်မှုနှင့် ထိတွေ့မှု-
အာရုံစူးစိုက်မှုနှင့် အလင်းဝင်ပေါက်ကို ထိန်းချုပ်ရန် AE/AF လော့ခ်ချခြင်းကို သင်မတွေ့မချင်း ရုပ်ပုံအစမ်းကြည့်ရှုမှုစခရင်ကို နှိပ်ပြီး ဖိထားပါ။ ဤလွယ်ကူသောနည်းလမ်းဖြင့်၊ သင်သည် လက်ရှိအာရုံစူးစိုက်မှုနှင့် ထိတွေ့မှုကို ချိန်ညှိနိုင်ပြီး၊ ထို့နောက် အာရုံစူးစိုက်မှုနှင့် ထိတွေ့မှုကို လော့ခ်ချရန် နှိပ်ပြီး ဖိထားကာ သင့်လျော်သည်ဟု ထင်မြင်သည့်အတိုင်း အလင်းဝင်ပေါက်တန်ဖိုးကို ချိန်ညှိနိုင်သည်။
မှတ်ချက်: - တစ်ခါတစ်ရံတွင် iPhone ၏ကင်မရာအက်ပ်ကို လွဲမှားစွာဖော်ပြတတ်သည်။ တစ်ခါတစ်ရံတွင် အက်ပ်သည် ဓာတ်ပုံများကို အလွန်အကျွံထုတ်သည်။
တယ်လီဓာတ်ပုံမှန်ဘီလူးအသုံးပြုခြင်း-
iPhone 6 Plus ပြီးနောက်၊ ကင်မရာနှစ်လုံး လမ်းကြောင်းသည် ပြောင်းလဲလာသည်။ Camera အက်ပ်ရှိ အခြားကင်မရာကို 1x အဖြစ် ကိုယ်စားပြုသည်။ ယခု iPhone 11 တွင် နည်းပညာတိုးတက်မှုများဖြင့် တယ်လီဓာတ်ပုံရိုက်ရန်အတွက် 2 သို့မဟုတ် ultrawide အတွက် 0.5 ကို သင်ရွေးချယ်နိုင်သည်။
1x သည် ပုံရိပ်ကို ဆွဲဆန့်ပြီး ပြန်လည်ပေါင်းစပ်သော်လည်း 2x သည် ရုပ်ပုံအရည်အသွေးကို ပျက်စီးစေသည့် ဒစ်ဂျစ်တယ် zoom အစား optics ကိုအသုံးပြုသောကြောင့် 1x အစား 2x ကို အသုံးပြုရန် အကြံပြုထားသည်။ 1x Lens တွင် အလင်းဝင်ပေါက်ကျယ်သောကြောင့် အလင်းရောင်အားနည်းသောနေရာတွင် ပိုမိုကောင်းမွန်သော ဓာတ်ပုံများကို ရိုက်ကူးနိုင်မည်ဖြစ်သည်။
ကွန်ရက်ဖွဲ့စည်းမှု
ဓာတ်ပုံရိုက်နေစဉ်တွင် ဇယားကွက်ထပ်ပေးမှုကို ကြည့်ရန် အဖွင့်အပိတ်လုပ်ပါ။ ဤထပ်ဆင့်လွှာကို အပိုင်း ၉ ပိုင်းခွဲထားပြီး ဓာတ်ပုံဆရာအသစ်များအတွက် အကောင်းဆုံးဖြစ်သည်။
ပေါက်ကွဲမုဒ်-
၎င်းသည် လျင်မြန်စွာ ရွေ့လျားနေသော အရာဝတ္ထုတိုင်းကို ဖမ်းယူနိုင်သည့် တော်လှန်ရေးလုပ်ဆောင်ချက်တစ်ခုဖြစ်သည်။ ၎င်းသည် ယခင်စမတ်ဖုန်းမျိုးဆက်များနှင့် မဖြစ်နိုင်ပါ။ တစ်စက္ကန့်မျှ မစဉ်းစားဘဲ၊ iPhone ၏ burst mode သည် အလွန်ကောင်းမွန်သည်။ တခြားဖုန်းတွေနဲ့ နှိုင်းယှဉ်တာမျိုး လုံးဝမရှိပါဘူး။
သို့သော်လည်း၊ iPhone မျိုးဆက်သစ်နှင့်အတူ၊ သင်သည် တိုက်ရိုက်ဗီဒီယို၏တစ်စိတ်တစ်ပိုင်းအဖြစ် ရိုက်ကူးထားသော ဗီဒီယိုများကို အသုံးပြုရန် ပထမဦးစွာ အကန့်အသတ်မဲ့ဓာတ်ပုံများကို ရိုက်ကူးရန်နှင့် ဒုတိယမြောက် burst mode လုပ်ဆောင်ချက်နှစ်ခုကို သင်ရရှိမည်ဖြစ်သည်။
ဆက်တိုက်မုဒ်ကို အသုံးပြုရန် ရှပ်တာခလုတ်ကို နှိပ်ပြီး ကိုင်ထားရုံဖြင့် ဒါပါပဲ။ နှိပ်လိုက်သော ဓာတ်ပုံအားလုံးကို ပြခန်းတွင် သိမ်းဆည်းပါမည်။ ဓါတ်ပုံများစွာထဲတွင်၊ စခရင်၏အောက်ခြေရှိ Select ကိုနှိပ်ခြင်းဖြင့် သင်သိမ်းထားလိုသောပုံကို ရွေးချယ်နိုင်ပါသည်။
အကြံပြုချက်- အလားတူ ပုံများစွာကို တစ်ပြိုင်နက် နှိပ်ပြီး နောက်ပိုင်းတွင် ၎င်းတို့ထံမှ ရွေးချယ်ခြင်းသည် ကောင်းမွန်သော အလုပ်ဖြစ်ပြီး မကြာခဏ အချိန်ဆွဲခြင်းကို ဖြစ်ပေါ်စေပါသည်။ ဤပြဿနာကိုဖြေရှင်းရန် ကျွန်ုပ်တို့တွင် သင့်အတွက်လှည့်ကွက်ပြုလုပ်ပေးမည့် iOS အတွက် Selfie Fixer ရှိပြီး ၎င်းသည် အလားတူ selfie အားလုံးကိုဖျက်ကာ သင့်စက်ပေါ်ရှိ မလိုလားအပ်သောသိုလှောင်မှုကိုဖျက်ပစ်မည်ဖြစ်သည်။ ၎င်းသည် သင့်ဓာတ်ပုံအားလုံးကို စီမံခန့်ခွဲနိုင်ရန် iOS အတွက် အထူးထုတ်လုပ်ထားသည့် အစွမ်းထက်သည့်ကိရိယာတစ်ခုဖြစ်သည်။
အလားတူ ဆယ်လ်ဖီပုံများကို ဖယ်ရှားရန် နည်းလမ်းအသစ်ကို စမ်းသပ်ရန် အလားတူ ပရိုဂရမ် Selfie Fixer အကြောင်း ပိုမိုဖတ်ရှုပြီး ဒေါင်းလုဒ်လုပ်ပါ။
ယခု Done ကိုနှိပ်ပြီး သင့်ဓာတ်ပုံများကို သိမ်းဆည်းရန် ရွေးချယ်စရာနှစ်ခုမှ ရွေးချယ်ပါ။
ပထမဦးစွာ - အရာအားလုံးကိုစောင့်ရှောက်
ဒုတိယ - X အကြိုက်ဆုံးများကိုသာ သိမ်းဆည်းထားပါ (X သည် သင်ရွေးချယ်ထားသော ဓာတ်ပုံအရေအတွက်ဖြစ်သည်)
ပုံတူမုဒ်
ဤသည်မှာ Instagrammers များအားလုံး ၎င်းတို့၏ ပို့စ်များ၏ မှုန်ဝါးနေသော ပုံများကို ရိုက်ကူးရန် အသုံးပြုသည့် မုဒ်ဖြစ်သည်။ အတိမ်အနက် အာရုံခံနည်းပညာဖြင့်၊ အရာဝတ္တု၏ အစွန်းများကို ရှာဖွေတွေ့ရှိပြီး နောက်ခံအကွက်၏ အနက်အကျိုးသက်ရောက်မှုနှင့်အတူ မှုန်ဝါးလာသည်။
ပုံတူမုဒ်ရှိ ရုပ်ပုံအရည်အသွေးသည် သင့် iPhone ပေါ်တွင် သင်အသုံးပြုနေသည့် မော်ဒယ်အပေါ်တွင် မူတည်သည်၊ မော်ဒယ်အသစ် ပိုကောင်းလေ၊ အတွေ့အကြုံနှင့် လုပ်ဆောင်နိုင်စွမ်း ပိုကောင်းလေ၊ သို့သော် အမှန်တရားမှာ iOS အပ်ဒိတ်တိုင်းတွင် မော်ဒယ်ဟောင်းများအတွက် ပုံတူမုဒ်တွင် ကြီးမားသော တိုးတက်မှုများ ရှိနေသည် ။ iPhone 7 plus နှင့် အစောပိုင်း နောက်ဆုံးထွက်နှင့် အလွန်တူသည်။
မရိုက်ကူးမီနှင့် အပြီးတွင် စစ်ထုတ်မှုများကို အသုံးပြုခြင်း။
iPhone filter များသည် သင့်ဓာတ်ပုံများကို မြှင့်တင်ရန် အကောင်းဆုံးဖြစ်သည်။ ဤစစ်ထုတ်မှုများကို Instagram နှင့် အခြားအဆင့်မြင့်ဖုန်းများစွာတွင် မြင်တွေ့နိုင်သော်လည်း iPhone filter များ၏ အရည်အသွေးမှာ များစွာသာလွန်ကောင်းမွန်ပါသည်။
နိဂုံးချုပ်-
ဤအရာများသည် အံ့သြဖွယ်ကောင်းသော ဓာတ်ပုံများနှင့် ဗီဒီယိုများကို ရိုက်ကူးရန်အတွက် အသုံးဝင်သော iOS Camera တွင် ပါဝင်သော အင်္ဂါရပ်များဖြစ်သည်။ Camera အက်ပ်ရှိ ဂက်ဂျက်တစ်ခုစီတွင် အသုံးပြုသင့်သည့် ချိန်ညှိမှုအတိုင်းအတာကို အတိအကျသိရန် လိုအပ်သည်။ သို့သော် အတိုချုပ်ပြောရလျှင် ကျွန်ုပ်သည် ကင်မရာအင်္ဂါရပ်များနှင့် ကိရိယာများ၏ အရည်အသွေးနှင့် မကိုက်ညီသောကြောင့်သာ iOS အသုံးပြုသူဖြစ်သည်။ အကယ်၍ သင်သည် အလားတူဓာတ်ပုံများကို ဖယ်ရှားရာတွင် အခက်အခဲရှိပါက၊ Selfie Fixer သည် သင့်အတွက် ပိုင်ဆိုင်မှုတစ်ခု ဖြစ်လာမည်ဖြစ်သည်။
ဤပြောင်းလဲမှုများနှင့် အလားတူ ဆယ်လ်ဖီချောင်းကို စမ်းသုံးကြည့်ပြီး တူညီသော သင့်အတွေ့အကြုံကို ကျွန်ုပ်တို့အား အသိပေးပါ။