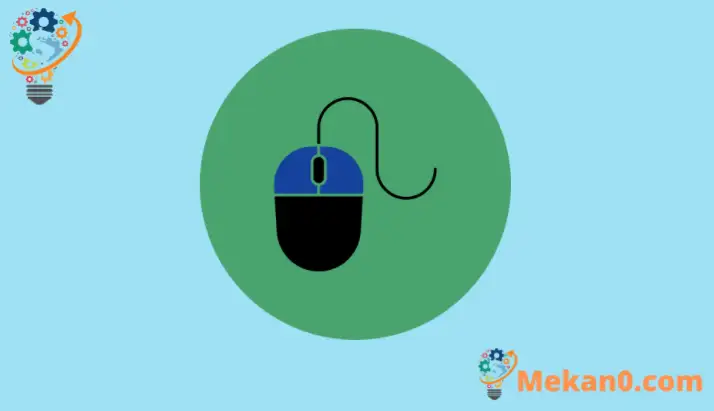ဤပို့စ်သည် Windows 11 တွင် mouse အရှိန်မြှင့်ခြင်းကို ပိတ်ရန် သို့မဟုတ် ပိတ်ရန် အဆင့်များကို ပြသထားသည်။
မောက်စ်ကိုရွှေ့ခြင်းထက် သင့်မောက်စ်ညွှန်မှတ်ကို ဖန်သားပြင်ပေါ်တွင် လျင်မြန်စွာလွှင့်တင်နေသည်ကို သင်မြင်ရပါက၊ ညွှန်ပြတိကျမှုဟုလည်းသိကြသည့် မောက်စ်အရှိန်မြှင့်ခြင်းနှင့်လည်း သက်ဆိုင်နိုင်ပါသည်။ ၎င်းသည် Windows XP မှစတင်၍ အချိန်အတော်ကြာကြာ အသုံးပြုခဲ့သည့် အင်္ဂါရပ်တစ်ခုဖြစ်သည်။
မျက်နှာပြင်ပေါ်ရှိ အမှန်တကယ်မောက်စ်၏အမြန်နှုန်းကိုတုံ့ပြန်သည့်အနေဖြင့် ကာဆာသည် မျက်နှာပြင်တစ်လျှောက်ရွေ့လျားသည့်အကွာအဝေးနှင့် အမြန်နှုန်းကို တိုးမြှင့်ခြင်းဖြင့် လူများအား ၎င်းတို့၏မောက်စ်ကို ထိန်းချုပ်နိုင်မှုပိုမိုခံစားရစေရန် ကူညီပေးပါသည်။
ဗီဒီယိုဂိမ်းကစားသူများသည် ယင်းနှင့်ရင်းနှီးပြီး သင့်စခရင်ပေါ်ရှိ cursor လှုပ်ရှားမှုများကို တည်ငြိမ်အောင်ကူညီပေးရန် ဤအင်္ဂါရပ်ကို ပိတ်ရန် အကြံပြုအပ်ပါသည်။ ပိတ်ထားပါက၊ ကာဆာသည် မောက်စ်၏ ရုပ်ပိုင်းဆိုင်ရာ လှုပ်ရှားမှုကိုသာ အခြေခံ၍ သတ်မှတ်ထားသော အကွာအဝေးကို ရွှေ့သည်။
Windows 11 တွင် mouse အရှိန်မြှင့်ခြင်းကို ပိတ်ပါ။
Windows 11 အသစ်သည် အခြားသူများအတွက် သင်ယူမှုစိန်ခေါ်မှုအချို့ကို ထည့်သွင်းစဉ်တွင် အချို့သူများအတွက် ကောင်းမွန်စွာလုပ်ဆောင်ပေးမည့် လုပ်ဆောင်ချက်အသစ်များနှင့် တိုးတက်မှုများစွာကို ယူဆောင်လာမည်ဖြစ်သည်။ အချို့အရာများနှင့် ဆက်တင်များသည် များစွာပြောင်းလဲသွားသဖြင့် လူများသည် Windows 11 နှင့် လုပ်ဆောင်ရန်နှင့် စီမံခန့်ခွဲရန် နည်းလမ်းအသစ်များကို လေ့လာရမည်ဖြစ်ပါသည်။
သင်သည် Windows 11 ကိုအသစ်ဖြစ်နေလျှင်ပင် mouse အရှိန်မြှင့်ခြင်းကိုပိတ်ရန်အလွန်လွယ်ကူသည်၊ ဤပို့စ်သည်သင့်အားအဆင့်များတစ်လျှောက်လမ်းလျှောက်လိမ့်မည်။
Windows 11 တွင် mouse အရှိန်မြှင့်ခြင်းကို မည်သို့ပိတ်ရမည်ကို လေ့လာရန်၊ အောက်ပါအဆင့်များကို လိုက်နာပါ-
Windows 11 တွင် mouse အရှိန်မြှင့်ခြင်းကို မည်သို့ပိတ်မည်နည်း။
တဖန်၊ သင်သည် Windows 11 တွင် mouse အရှိန်မြှင့်ခြင်းကို ပိတ်လိုပါက ဤအဆင့်များကို အသုံးပြုပါ။
Windows 11 တွင် ၎င်း၏ဆက်တင်အများစုအတွက် ဗဟိုတည်နေရာရှိသည်။ စနစ်ဖွဲ့စည်းပုံများမှသည် သုံးစွဲသူအသစ်များဖန်တီးခြင်းနှင့် Windows ကို အဆင့်မြှင့်တင်ခြင်းအထိ၊ အရာအားလုံးကို လုပ်ဆောင်နိုင်ပါသည်။ စနစ်အပြင်အဆင် အပိုင်း။
စနစ်ဆက်တင်များကို ဝင်ရောက်ရန်၊ သင်သုံးနိုင်သည်။ Windows ကီး + i ဖြတ်လမ်း သို့မဟုတ် ကလစ်နှိပ်ပါ။ စတင် ==> သတ်မှတ်ချက်များ အောက်ပါပုံတွင်ပြထားသည့်အတိုင်း
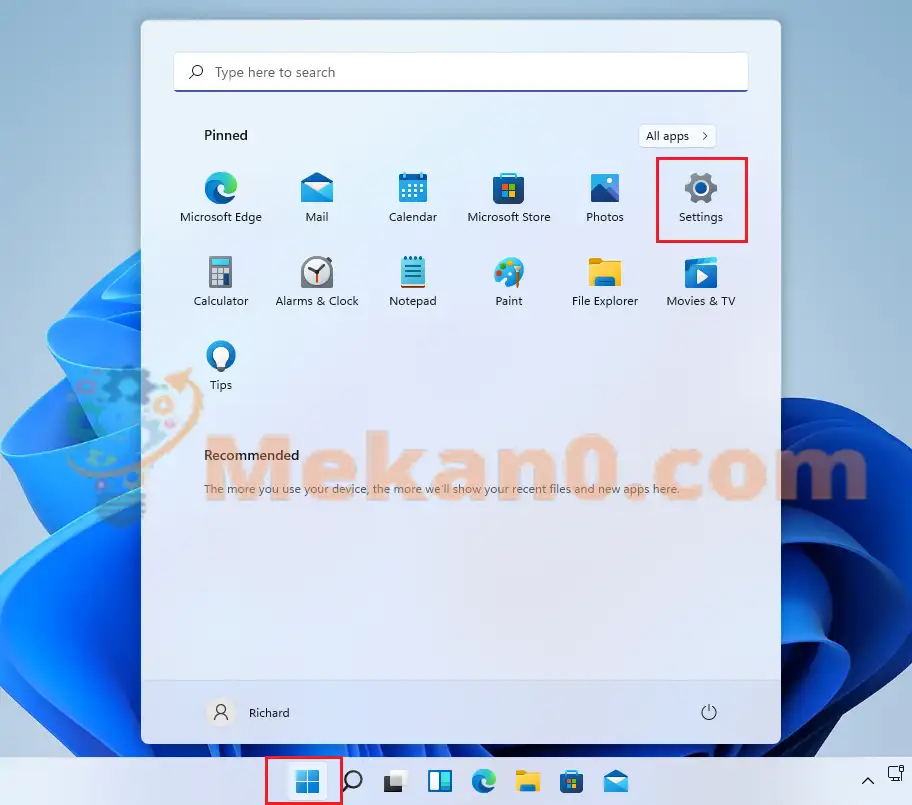
တနည်းအားဖြင့်သင်သုံးနိုင်သည် ရှာဖွေရေးအကွက် taskbar ပေါ်တွင်ရှာဖွေပါ။ ဆက်တင်များ . ထို့နောက်ဖွင့်ရန်ရွေးချယ်ပါ။
Windows Settings pane သည် အောက်ပါပုံနှင့် ဆင်တူသည်။ Windows Settings တွင် နှိပ်ပါ။ ဘလူးတုသ်နှင့်ကိရိယာများနေရာချပါ ကြွက် အောက်ကပုံမှာ ပြထားတဲ့ သင့်စခရင်ရဲ့ ညာဘက်ခြမ်းမှာ။
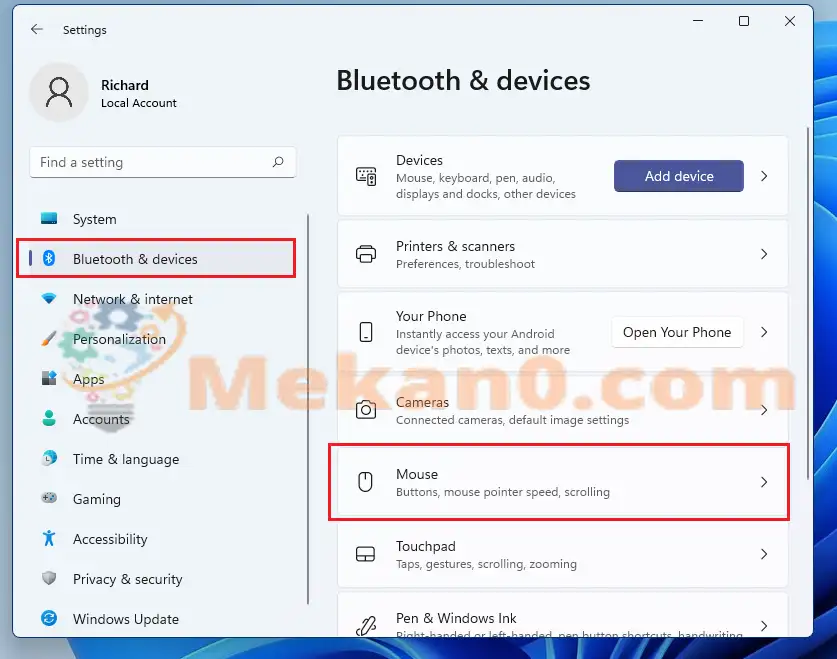
Mouse Settings pane တွင်၊ အောက်မှ ဆက်စပ်ဆက်တင်များ , ကလစ်နှိပ်ပါ မောက်စ် ဆက်တင်များ အောက်မှာ ပြထားသလိုပါပဲ။
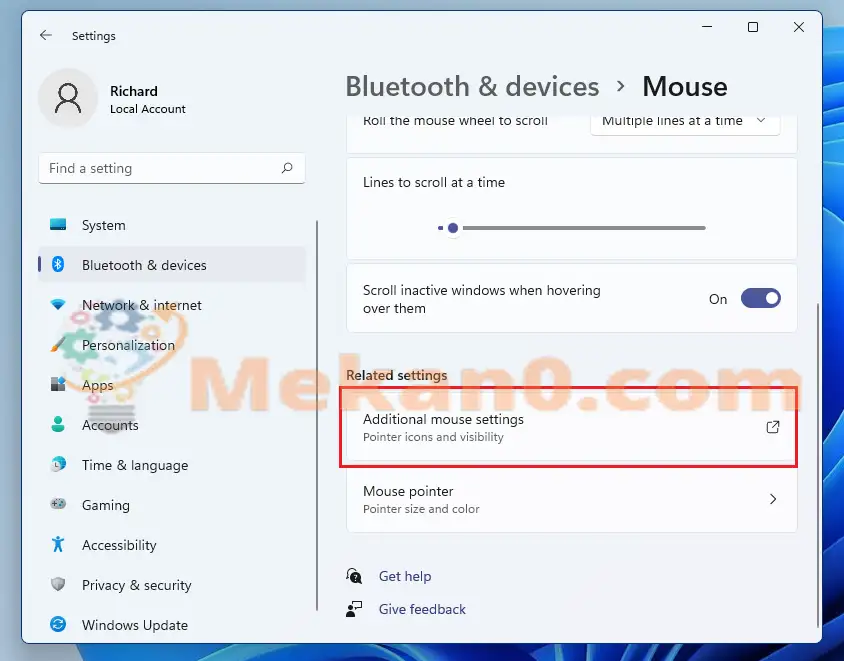
Mouse Properties မျက်နှာပြင်ပေါ်တွင်၊ ရွေးချယ်ပါ။ Cursor ရွေးစရာများ အကွက်ကို အမှန်ခြစ်ဖြုတ်ပါ၊ ညွှန်မှတ်တိကျမှုကို မြှင့်တင်ပါ။ mouse အရှိန်မြှင့်ခြင်းကို ပိတ်ရန်။
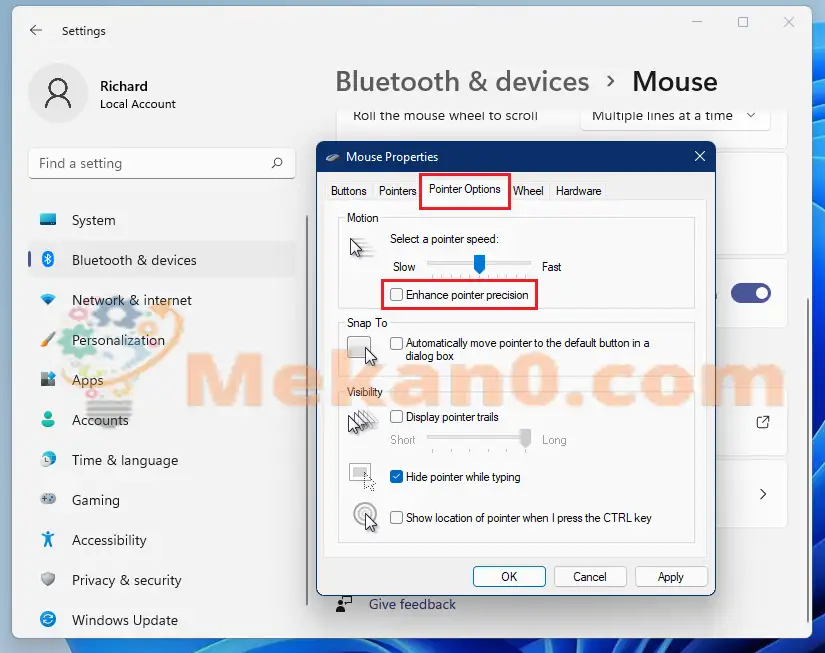
"နှိပ်ပါ အိုကေ" ပြောင်းလဲမှုများကို သိမ်းဆည်းရန်နှင့် ထွက်ရန်။ မောက်စ်အရှိန်မြှင့်ခြင်းကို ယခု ပိတ်ထားသည်။
ငါတို့ရဲ့အဆုံး
ဤပို့စ်သည် Windows 11 တွင် mouse အရှိန်မြှင့်ခြင်းကို မည်သို့ပိတ်ရမည်ကို ပြသထားသည်။ အထက်ဖော်ပြပါ အမှားအယွင်းတစ်စုံတစ်ရာ တွေ့ရှိပါက ကျေးဇူးပြု၍ မှတ်ချက်ပုံစံကို အသုံးပြုပါ။