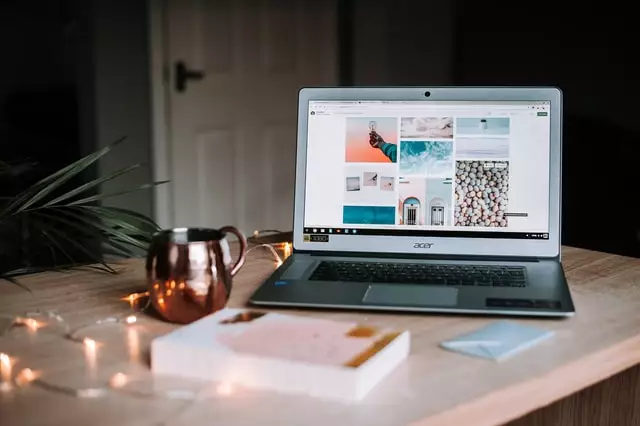Windows 11 ရှိ ဘာသာစကားမီနူးသို့ ဝဘ်ဆိုက်ဝင်ရောက်ခွင့်ကို မည်သို့ပိတ်ရမည်နည်း။
ဤပို့စ်သည် Windows 11 တွင် ဘာသာစကားမီနူးဝဘ်ဆိုက်ဝင်ရောက်ခွင့်ကို ပိတ်ရန် သို့မဟုတ် ဖွင့်ရန် ကျောင်းသားများနှင့် အသုံးပြုသူအသစ်အဆင့်များကို ပြသထားသည်။ ၎င်း၏အကြောင်းအရာသည် ကမ္ဘာတစ်ဝှမ်းရှိ အစိတ်အပိုင်းများစွာမှ သုံးစွဲသူများကို ဖြည့်ဆည်းပေးနိုင်ရန် အချို့သောဝဘ်ဆိုဒ်များတွင် ရရှိနိုင်ပါသည်။
Windows 11 တွင် ဘာသာစကားစာရင်းဝင်ရောက်ခွင့်ကို သင်ဖွင့်လိုက်သောအခါ၊ Windows သည် ဝဘ်ဆိုက်တစ်ခုစီအတွက် ၎င်းတို့ကို သီးခြားသတ်မှတ်ရန်မလိုဘဲ သင့်ဘာသာစကားရွေးချယ်မှုများအပေါ် အခြေခံသည့် အကြောင်းအရာများကို ပံ့ပိုးပေးနိုင်ရန် Windows သည် သင့်နှစ်သက်ရာဘာသာစကားစာရင်းကို ဝဘ်ဆိုက်များနှင့် မျှဝေမည်ဖြစ်သည်။
၎င်းသည် အသုံးပြုသူအတွေ့အကြုံကို ပိုမိုကောင်းမွန်စေပြီး ဝဘ်ကို ချောမွေ့စွာ ဝင်ရောက်ကြည့်ရှုနိုင်သော်လည်း၊ ၎င်းသည် အချို့သောနည်းလမ်းများဖြင့် ကိုယ်ရေးကိုယ်တာပြဿနာများကို ဖြစ်စေနိုင်သည်။ ကောင်းသောအချက်မှာ Windows သည် ၎င်းကို ရိုးရှင်းသောကလစ်ဖြင့် ပိတ်နိုင်ပြီး ၎င်းကို မည်သို့လုပ်ဆောင်ရမည်ကို အောက်ပါအဆင့်များက ပြသထားသည်။
များစွာသောအခြေအနေများတွင်၊ ဤအင်္ဂါရပ်သည် သုံးစွဲသူ၏ကိုယ်ရေးကိုယ်တာအရ အန္တရာယ်မရှိနိုင်ပါ။ သို့သော်၊ ကိုယ်ရေးကိုယ်တာအပေါ် စိတ်အားထက်သန်သူများသည် အင်တာနက်တစ်ဝှမ်းရှိ ဝဘ်ဆိုက်များနှင့် ၎င်းတို့၏ဘာသာစကား နှစ်သက်မှုများအကြောင်း Windows အချက်အလက်များ မျှဝေခြင်းဆိုင်ရာ ပြဿနာများကို တွေ့ရှိနိုင်သည်။
Windows 11 ရှိ ဘာသာစကားမီနူးသို့ ဝဘ်ဆိုက်ဝင်ရောက်ခွင့်ကို မည်သို့ပိတ်မည်နည်း။
အထက်တွင်ဖော်ပြခဲ့သည့်အတိုင်း၊ Windows သည် သင့်ဘာသာစကားရွေးချယ်မှုများအကြောင်း အချက်အလက်များစွာကို ဘာသာစကားအမျိုးမျိုးဖြင့် ရရှိနိုင်သော ဝဘ်ဆိုက်များနှင့် မျှဝေပါသည်။ ဤအင်္ဂါရပ်ကို ရနိုင်သောကြောင့် ဝဘ်ဆိုက်တစ်ခုစီအတွက် ဘာသာစကား စိတ်ကြိုက်ပြင်ဆင်ရန် မလိုအပ်ပါ။
၎င်းသည် သင့်အတွက် လျှို့ဝှက်ရေးပြဿနာဖြစ်ပါက Windows သည် ကလစ်အနည်းငယ်ဖြင့် ၎င်းကို အမြန်ပိတ်နိုင်စေမည်ဖြစ်သည်။ Windows 11 ရှိ ဘာသာစကားစာရင်းသို့ ဝဘ်ဆိုက်ဝင်ရောက်ခွင့်ကို ပိတ်ရန်၊ အောက်ပါအဆင့်များကို လိုက်နာပါ။
Windows 11 တွင် ၎င်း၏ဆက်တင်အများစုအတွက် ဗဟိုတည်နေရာရှိသည်။ စနစ်ဖွဲ့စည်းပုံများမှသည် သုံးစွဲသူအသစ်များဖန်တီးခြင်းနှင့် Windows ကို အဆင့်မြှင့်တင်ခြင်းအထိ၊ အရာအားလုံးကို လုပ်ဆောင်နိုင်ပါသည်။ စနစ်အပြင်အဆင် အပိုင်း။
စနစ်ဆက်တင်များကို ဝင်ရောက်ရန်၊ သင်သုံးနိုင်သည်။ Windows ကီး + i ဖြတ်လမ်း သို့မဟုတ် ကလစ်နှိပ်ပါ။ စတင် ==> သတ်မှတ်ချက်များ အောက်ပါပုံတွင်ပြထားသည့်အတိုင်း

တနည်းအားဖြင့်သင်သုံးနိုင်သည် ရှာဖွေရေးအကွက် taskbar ပေါ်တွင်ရှာဖွေပါ။ ဆက်တင်များ . ထို့နောက်ဖွင့်ရန်ရွေးချယ်ပါ။
Windows Settings pane သည် အောက်ပါပုံနှင့် ဆင်တူနေရပါမည်။ Windows Settings တွင် နှိပ်ပါ။ privacy နဲ့လုံခြုံရေးထို့နောက် ညာဘက်အကွက်တွင် ရွေးချယ်ပါ။ ယေဘုယျ ၎င်းကိုချဲ့ရန်အကွက်။
ဆက်တင်အကန့်တွင် လူထု "ဟု ရေးထားသည့် ဘောက်စ်ကို စစ်ပါ၊ ကျွန်ုပ်၏ဘာသာစကား မီနူးကို ဝင်ရောက်ခြင်းဖြင့် သက်ဆိုင်ရာ အကြောင်းအရာများကို ပြည်တွင်းတွင် ပြသရန် ဝဘ်ဆိုက်များကို ခွင့်ပြုပါ။ " ထို့နောက် ခလုတ်ကို ပြောင်းပါ။ သွားပိတ်ထားရမည့်နေရာ။
သင်သည် ယခု ဆက်တင်များအက်ပ်မှ ထွက်နိုင်ပါပြီ။
Windows 11 ရှိ ဘာသာစကားမီနူးသို့ ဝဘ်ဆိုက်ဝင်ရောက်ခွင့်ကို မည်သို့ဖွင့်ရမည်နည်း။
ပုံမှန်အားဖြင့်၊ ဝဘ်ဆိုဒ်များသည် သင့်အား သက်ဆိုင်ရာ အကြောင်းအရာများကို ပံ့ပိုးပေးနိုင်စေရန် Windows 11 တွင် နှစ်သက်ရာဘာသာစကားများစာရင်းသို့ ဝင်ရောက်ခွင့်ကို ဖွင့်ထားသည်။
သို့သော်၊ အင်္ဂါရပ်ကို ယခင်က ပိတ်ထားပြီး ပြန်လည်ဖွင့်လိုပါက၊ သို့သွားခြင်းဖြင့် အထက်ပါအဆင့်များကို ပြောင်းပြန်လှန်ပါ။ စတင်ပါ > ဆက်တင်များ > လုံခြုံရေးနှင့်လုံခြုံရေး > အထွေထွေ ပြီးလျှင် ခွင့်ပြုရန် သင်နှစ်သက်သော ဆက်တင်ကို ရွေးချယ်ပါ။ ကျွန်ုပ်၏ဘာသာစကားများ မီနူးကို ဝင်ရောက်ခြင်းဖြင့် သက်ဆိုင်ရာ အကြောင်းအရာကို ပြည်တွင်းတွင် ပြသရန် ဝဘ်ဆိုက်များ .
မင်း အဲဒါကို လုပ်ရမယ်။
နိဂုံး :
ဤပို့စ်သည် Windows 11 ရှိ ဘာသာစကားမီနူးသို့ ဝဘ်ဆိုက်ဝင်ရောက်ခွင့်ကို မည်သို့ပိတ်ရမည် သို့မဟုတ် ပိတ်နည်းကို သင့်အား ပြသထားသည်။ အထက်တွင် အမှားအယွင်းတစ်စုံတစ်ရာတွေ့ရှိပါက သို့မဟုတ် ထပ်ထည့်ရန်တစ်ခုခုရှိနေပါက၊ ကျေးဇူးပြု၍ အောက်ပါမှတ်ချက်ပုံစံကို အသုံးပြုပါ။