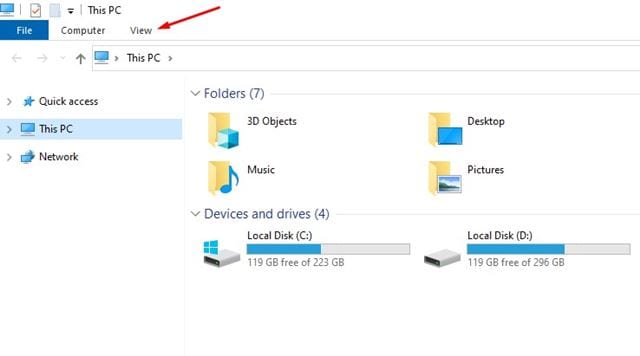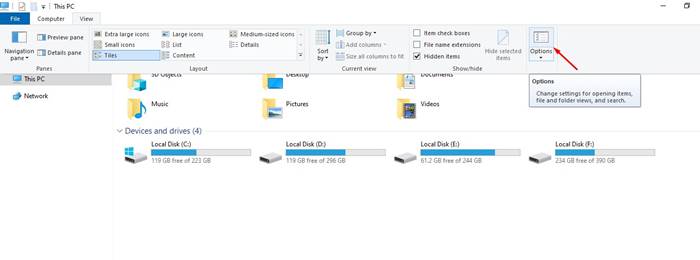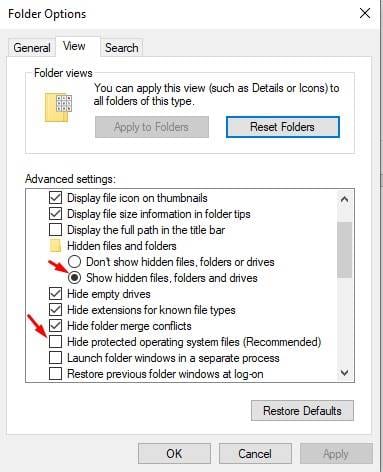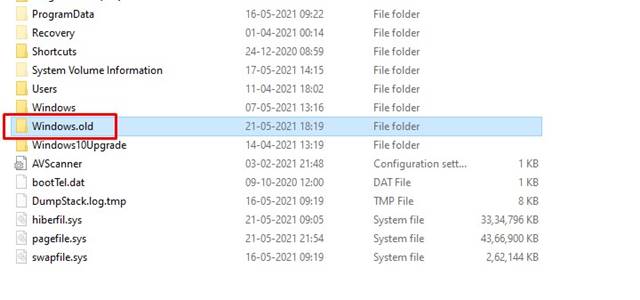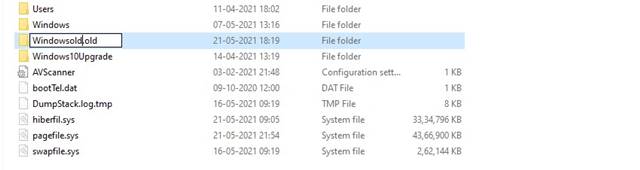mekan0 တွင်၊ ကျွန်ုပ်တို့သည် အကောင်းဆုံးဖြစ်နိုင်သောနည်းလမ်းများကို ဆွေးနွေးထားသည့် လမ်းညွှန်တစ်ခုကို မျှဝေထားပြီးဖြစ်သည်။ Windows 10 အပ်ဒိတ်များကို ပြန်ဖျက်ရန် (Insider builds) . သို့သော်၊ အဆင့်မြှင့်ပြီးသည့်နောက် XNUMX ရက်အတွင်း သင်၏ OS ဗားရှင်းကို ပြန်လှည့်ရန်သာ ဖြစ်နိုင်သည်။
သို့သော် ဆယ်ရက်တာကာလ ကျော်လွန်သွားလျှင်ကော။ ဤကိစ္စတွင်၊ သင်သည် Windows 10 ၏ယခင်ဗားရှင်းသို့ပြန်သွားရန် အခြားလှည့်ကွက်အချို့ကို အသုံးပြုရန်လိုအပ်သည်။ ဆယ်ရက်ကြာသွားသော်လည်း operating system ၏ယခင်ဗားရှင်းသို့ပြန်သွားနိုင်သည်။
သို့သော်၊ ဆယ်ရက်အကြာတွင် Windows Updates ကို ပြန်ဖျက်ရန် တိုက်ရိုက်ရွေးချယ်ခွင့်မရှိပါ။ အဆင့်မြှင့်တင်ပြီး ဆယ်ရက်အကြာတွင် Windows အပ်ဒိတ်များကို ပြန်လည်ပြုလုပ်ရန် အချို့သောဆက်တင်များကို ကိုယ်တိုင်ပြောင်းလဲရန် လိုအပ်ပါသည်။
သိထားသင့်တဲ့အရာများ
သင့်ကွန်ပျူတာသည် အပ်ဒိတ်အသစ်တစ်ခုကို ထည့်သွင်းသောအခါ၊ ဗားရှင်းအဟောင်း၏ဖိုင်များကို Windows.old ဖိုဒါတွင် သိမ်းဆည်းထားသည်။ Microsoft သည် ဤဖိုဒါကို 10 ရက်ကြာ သိမ်းဆည်းထားပြီး ယခင်ဗားရှင်းသို့ ပြန်သွားရန် ခွင့်ပြုသည်။
သို့သော်လည်း၊ ဆယ်ရက်ကြာပြီးသည်နှင့်၊ Windows သည် Windows.old ဖိုင်တွဲတွင် သိမ်းဆည်းထားသည့် ဖိုင်များကို အလိုအလျောက် ဖျက်ပစ်သည်။ Microsoft သည် သင့်စက်ပစ္စည်းပေါ်ရှိ သိုလှောင်ခန်းနေရာလွတ်ကို ပြုလုပ်ပေးပါသည်။ ဆိုလိုသည်မှာ ဆယ်ရက်ကြာပြီးနောက်၊ သင်သည် သင်၏ယခင် Windows ဗားရှင်းသို့ ပြန်သွားရန် ရွေးချယ်ခွင့်ကို ရရှိတော့မည်မဟုတ်ပါ။
Windows ရှိ ယခင်ဗားရှင်းသို့ ပြန်သွားရန် အဆင့်များ (10 ရက်ကြာပြီးနောက်)
Microsoft သည် ယခင်ဗားရှင်းဖိုင်များကို Windows.old ဖိုဒါတွင် သိမ်းဆည်းထားပြီး ၎င်းတို့ကို 10 ရက်ကြာ သိမ်းဆည်းထားသောကြောင့်၊ ဤနေရာတွင် လှည့်ကွက်မှာ Windows.old ဖိုင်တွဲကို အမည်ပြောင်းရန်ဖြစ်သည်။
ဗားရှင်းအသစ်သို့ အဆင့်မြှင့်တင်ပြီးနောက်၊ သင်သည် ၎င်းကိုသိမ်းဆည်းလိုပါက Windows.old ဖိုင်တွဲကို အခြားတစ်ခုခုသို့ အမည်ပြောင်းရန် လိုအပ်သည်။ Windows.old ဖိုင်တွဲကို အမည်ပြောင်းရန် အောက်ပါရိုးရှင်းသော အဆင့်အချို့ကို လိုက်နာပါ။
အဆင့် ၁ ။ ပထမဆုံးအနေနှင့် File Explorer ကိုဖွင့်ပါ။ သင်၏ Windows 10 PC တွင်။
အဆင့် ၁ ။ ယခုခလုတ်ကိုနှိပ်ပါ " ကမ်းလှမ်းချက်တစ်ခု စခရင်ရှော့တွင်ပြထားသည့်အတိုင်း။
တတိယအဆင့်။ ထို့နောက်တွင်ကလစ်နှိပ်ပါ။ ရွေးချယ်စရာများ ဖိုင်တွဲရွေးချယ်မှုများကို ဖွင့်ရန်။
အဆင့် ၁ ။ View တက်ဘ်ကို ရွေးပြီး ဖွင့်ပါ။ ဝှက်ထားသောဖိုင်များ၊ ဖိုင်တွဲများနှင့် ဒရိုက်များကို ပြပါ။ . ထို့အပြင် ဘေးရှိ အကွက်ကို အမှတ်ခြစ် ဖြုတ်ပါ။ ကာကွယ်ထားသော လည်ပတ်မှုစနစ်ဖိုင်များကို ဝှက်ထားပါ။ .
အဆင့် ၁ ။ ယခု C: drive တွင် folder ကိုရှာပါ။ "Windows.old" . ၎င်းကို Windowsold.old ကဲ့သို့ အခြားတစ်ခုခုသို့ အမည်ပြောင်းရန် လိုအပ်သည်။
ဒါက! ငါပြီးပြီ။ ယခု၊ သင်သည် ယခင်ဗားရှင်းသို့ ပြန်သွားလိုပါက သင်၏ C: drive သို့သွား၍ ဖိုင်တွဲကို Windows.old သို့ အမည်ပြောင်းပါ။ ထို့နောက် ဤလမ်းညွှန်တွင်ဖော်ပြထားသော အဆင့်များကို လိုက်နာပါ- Windows 10 အပ်ဒိတ်များကို ပြန်ဖျက်နည်း (Insider builds အပါအဝင်) Windows 10 အပ်ဒိတ်များကို ပြန်ဖျက်ရန်။
ထို့ကြောင့်၊ ဤဆောင်းပါးသည် 10 ရက်ပြီးနောက် Windows အပ်ဒိတ်များကိုမည်သို့ပြန်ဖျက်ရမည်အကြောင်းဖြစ်သည်။ ဒီဆောင်းပါးက သင့်အတွက် အထောက်အကူဖြစ်မယ်လို့ မျှော်လင့်ပါတယ်။ သင့်သူငယ်ချင်းတွေကိုလည်း မျှဝေပေးပါ။ ၎င်းနှင့်ပတ်သက်ပြီး သံသယရှိပါက အောက်ပါ comment box တွင် ကျွန်ုပ်တို့အား အသိပေးပါ။