Windows 11 တွင် Android စနစ်ခွဲကို ဖြုတ်နည်း
သင်၏ Windows 11 PC ရှိ Android အက်ပ်များအားလုံးဖြင့် Android ကို Windows 11 မှ အပြီးအပိုင် ဖယ်ရှားပါ။
Windows 11 တွင် မူရင်းအတိုင်း Android အက်ပ်များကို ပံ့ပိုးပေးသည့်အနေဖြင့် လည်ပတ်မှုစနစ်သည် အပြန်အလှန်လုပ်ဆောင်နိုင်မှုအဆင့်သို့ မြင့်တက်လာခဲ့သည်။ ထို့အပြင်၊ မြှုပ်သွင်းခြင်းသည် တစ်ဝက်ပြီးမြောက်သည့်ပရောဂျက်မဟုတ်ပါ၊ Microsoft သည် သင် Android အက်ပ်တစ်ခုနှင့် အလားတူအပြန်အလှန်တုံ့ပြန်နိုင်စေရန် သေချာစေပါသည်။ သင် UWP အက်ပ်များနှင့် အပြန်အလှန်တုံ့ပြန်နိုင်စေရန်။
သို့သော်လည်း လူတိုင်းသည် ၎င်းတို့၏ PC တွင် Android အက်ပ်များကို လုပ်ဆောင်ရန် လိုအပ်ချက် သို့မဟုတ် ဆန္ဒမရှိကြပါ။ အကယ်၍ သင်သည် Windows 11 တွင် Android စနစ်ခွဲကို မရယူလိုသောသူများထဲတွင် ပါပါက ၎င်းကိုဖယ်ရှားရန် အောက်ပါရိုးရှင်းသောအဆင့်များကို လိုက်နာပါ။
Start Menu မှ Windows 11 တွင် Android Subsystem ကို ဖြုတ်ပါ။
Windows 11 အတွက် Android စနစ်ခွဲကို ဖယ်ရှားခြင်းသည် ခက်ခဲသော၊ ရိုးရှင်းပြီး မြန်ဆန်သည်။
ပထမဦးစွာ၊ Start Menu သို့သွား၍ ပေါ့ပ်အပ်၏ ညာဘက်အပေါ်ထောင့်ရှိ “All Apps” ခလုတ်ကို နှိပ်ပါ။
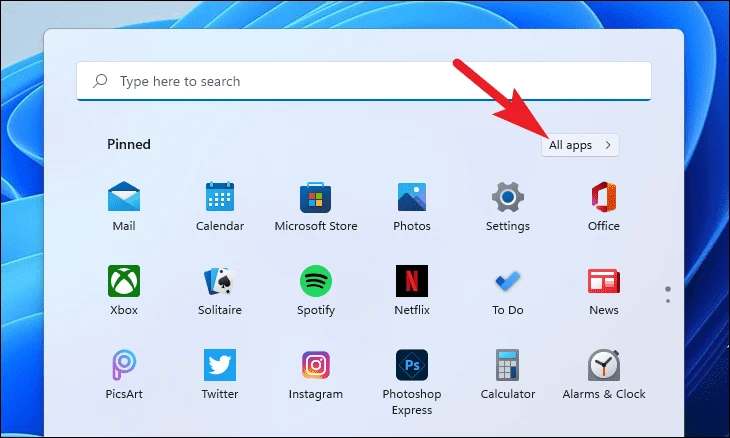
ထို့နောက် “Android အတွက် Windows Subsystem” panel ပေါ်တွင် ညာဖက်ကလစ်နှိပ်ပြီး ဆက်စပ်မီနူးမှ “Uninstall” ရွေးချယ်မှုကို ရွေးချယ်ပါ။ ၎င်းသည် သင့်စခရင်ပေါ်တွင် အချက်ပြမှုတစ်ခုပေါ်လာလိမ့်မည်။
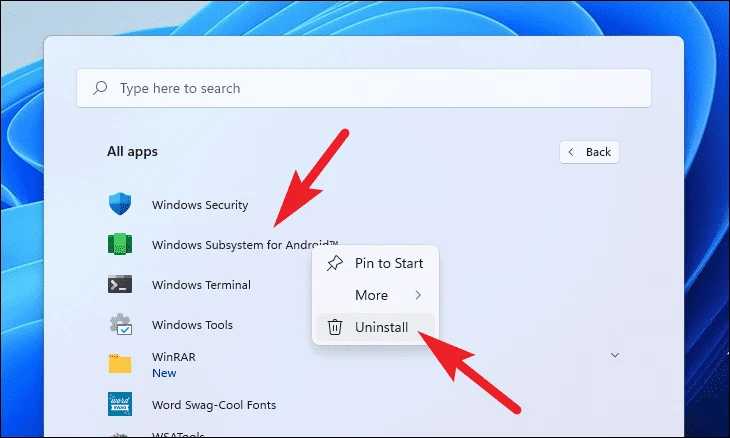
အမှာစာမှ၊ Windows 11 ရှိ Android ကိုဖယ်ရှားရန် Uninstall ခလုတ်ကိုနှိပ်ပါ။
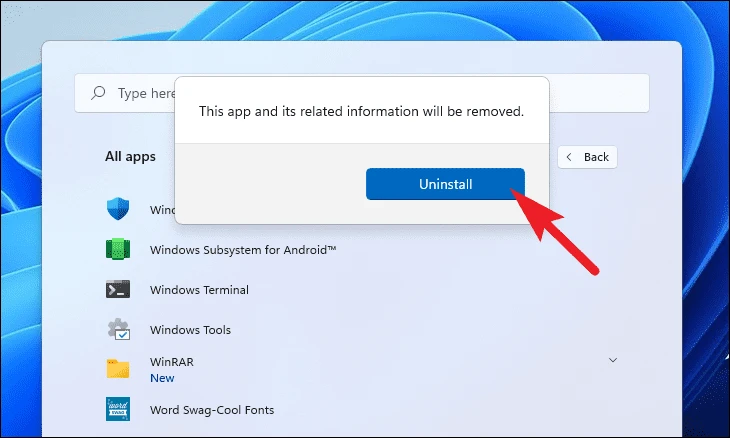
ဒါပဲ WSA ကို သင့်စနစ်ကနေ ဖြုတ်လိုက်ပါပြီ။
ဆက်တင်များမှ Windows 11 တွင် Android Subsystem ကို ဖြုတ်ပါ။
WSA အက်ပ်ကို ဆက်တင်များမှလည်း ဖြုတ်နိုင်သည်။ ဤနည်းလမ်းသည် တက်ဘ်များထက် အနည်းငယ် ပိုရှည်သော်လည်း သင့်စနစ်မှ အက်ပ်များစွာကို ဖယ်ရှားရန် သို့မဟုတ် သင့်စနစ်၏ အခြားဆက်တင်များကို မွမ်းမံရန် လိုအပ်ပါက အဓိပ္ပာယ်ရှိပါသည်။
ဆက်တင်များမှ WSA ကို ဖြုတ်ရန်၊ ဦးစွာ Start menu သို့သွား၍ ထည့်သွင်းထားသောအက်ပ်များစာရင်းမှဖြစ်စေ Settings အက်ပ်ကိုဖွင့်ပါ သို့မဟုတ် အက်ပ်ကိုရှာဖွေရန် Start menu တွင် ဆက်တင်များကို ရိုက်ထည့်ခြင်းဖြင့် အက်ပ်အားရှာဖွေပါ။
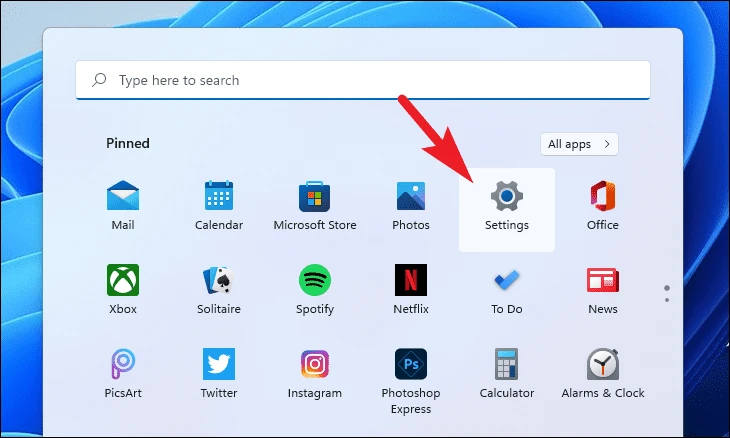
ထို့နောက် Settings window ၏ ဘယ်ဘက်ဘေးဘားတွင်ရှိသော Applications tab ကိုနှိပ်ပါ။
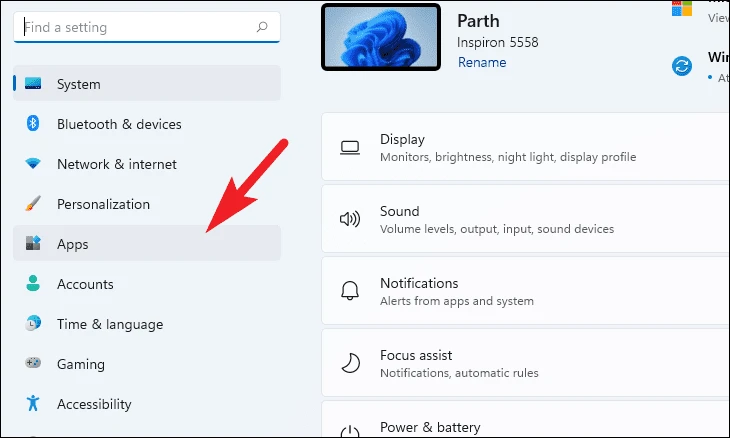
ထို့နောက်ဝင်းဒိုး၏ညာဘက်အပိုင်းရှိ "Applications and Features" panel ကိုနှိပ်ပါ။
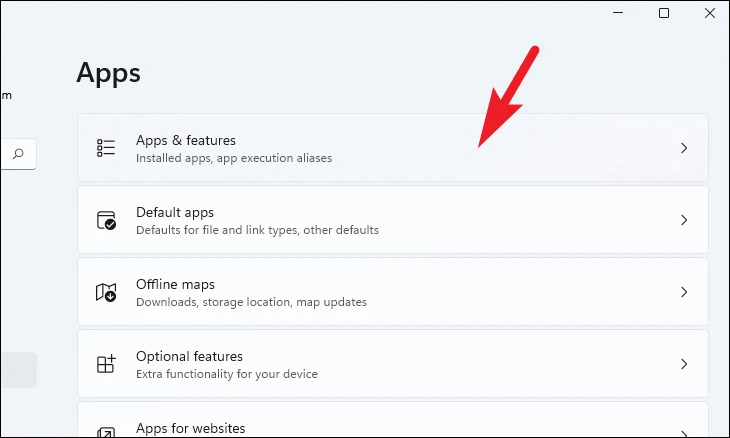
ယခု၊ “Windows Subsystem for Android” အက်ပ်ကို ရှာဖွေရန် အက်ပ်များစာရင်း ကဏ္ဍအောက်ရှိ ရှာဖွေရေးဘားတွင် Windows Subsystem ကို ရိုက်ထည့်ပါ။
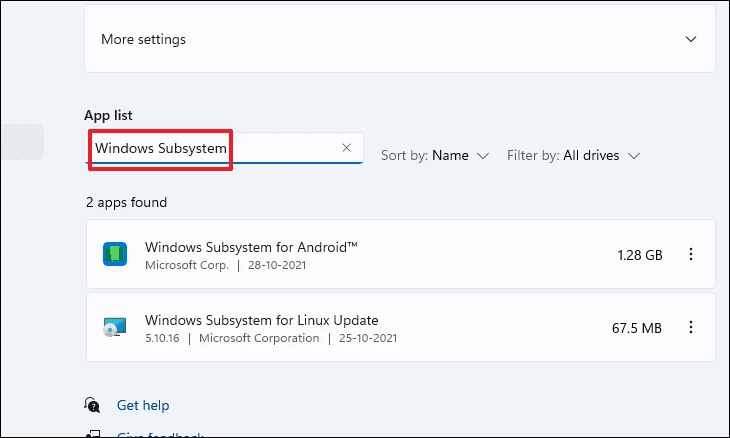
တနည်းအားဖြင့် သင်သည် အက်ပ်ကို ကိုယ်တိုင်ရှာဖွေရန် စာရင်းကို အောက်သို့ scroll လုပ်နိုင်သည်။ တည်နေရာကို သင်ရွေးချယ်ပြီးသည်နှင့်၊ အက်ပ်ဘောက်စ်၏ညာဘက်အစွန်ရှိ အစက်သုံးစက် (ဒေါင်လိုက်အစက်သုံးစက်) ကိုနှိပ်ပြီး “Uninstall” ရွေးချယ်မှုကို ရွေးချယ်ပါ။ ၎င်းသည် သင့်စခရင်ပေါ်တွင် အချက်ပြမှုတစ်ခုပေါ်လာလိမ့်မည်။
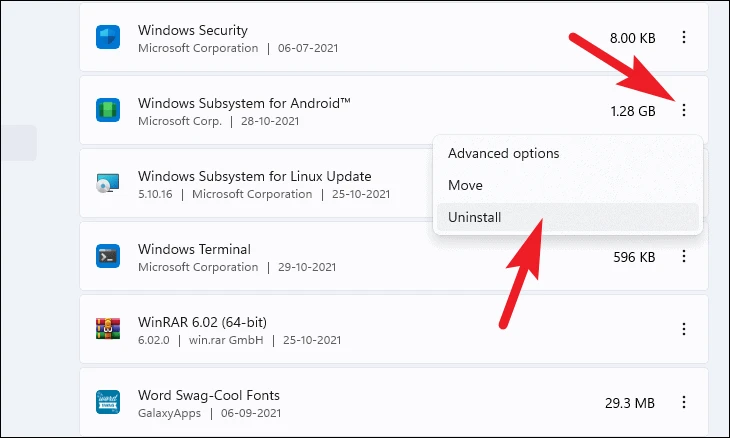
အမှာစာမှ Uninstall ခလုတ်ကို ထပ်မံနှိပ်ပြီး သင့်စနစ်မှ WSA ကို စတင်ဖယ်ရှားပါ။
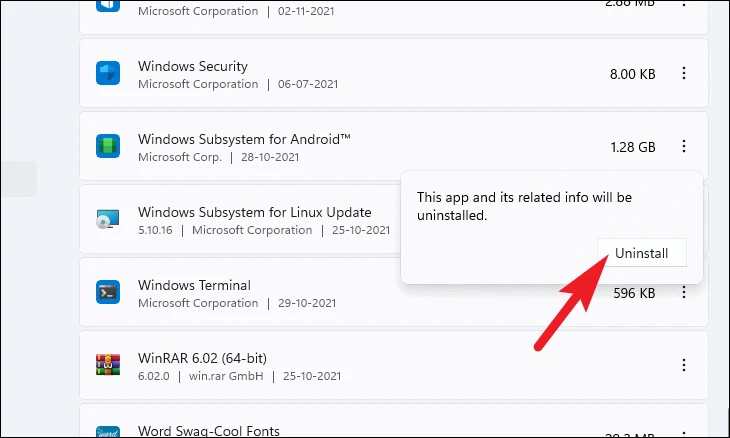
PowerShell ကို အသုံးပြု၍ Windows 11 မှ Android ကို ဖြုတ်ပါ။
command line arguments များကို အသုံးပြုခြင်းသည် သင့်စတိုင်ဖြစ်ပါက Windows PowerShell ကို အသုံးပြု၍ Android subsystem ကို Windows 11 တွင် လျင်မြန်စွာ ဖယ်ရှားနိုင်ပါသည်။
command prompt ကိုအသုံးပြု၍ WSA ကိုဖြုတ်ရန်၊ Start menu သို့သွားပါ၊ Windows Search တွင် Terminal ကိုရိုက်ထည့်ပါ၊ ထို့နောက် ၎င်းကိုနှိပ်ပါ။ ယခု application ကို run ရန်။
Powershell ကို အသုံးပြု၍ WSA ကို ဖြုတ်ရန်၊ Start menu တွင် ရှာဖွေခြင်းဖြင့် Windows Terminal အက်ပ်ကို ဖွင့်ပါ။ Taskbar မှ Start ခလုတ်ကို နှိပ်ပြီး “Terminal” ကို ရိုက်ထည့်ပါ။ ထို့နောက် ရှာဖွေမှုရလဒ်များမှ ၎င်းကိုစတင်ရန် “Windows Terminal” အက်ပ်ကို နှိပ်ပါ။
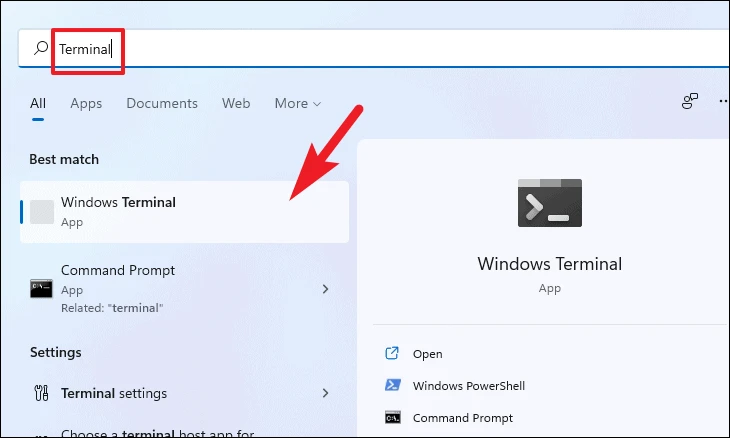
တနည်းအားဖြင့် သင်သည် Start menu ၏ All Apps ကဏ္ဍသို့ သွားပြီး ၎င်းကို အက္ခရာစဉ်စာရင်းမှ နေရာချထားပြီး ဘောက်စ်ကို နှိပ်ခြင်းဖြင့် Windows Terminal အက်ပ်ကို စတင်နိုင်သည်။
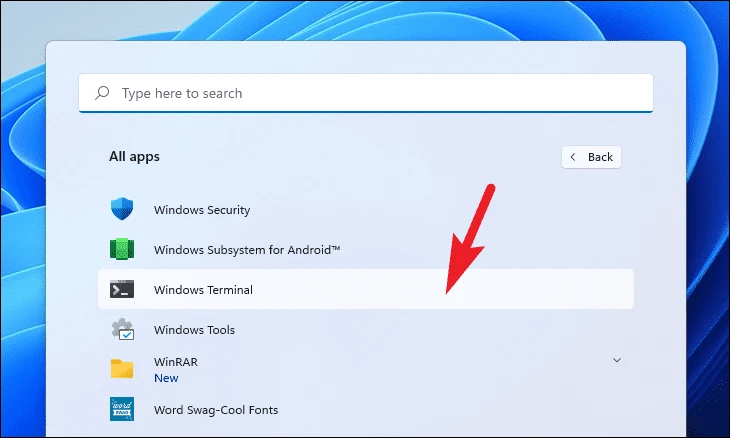
Windows Terminal ကို ပုံသေအားဖြင့် PowerShell တက်ဘ်တွင် ဖွင့်ပြီးနောက်။ ထိုနေရာတွင် အောက်ပါ command ကို ရိုက်ထည့်ပါ သို့မဟုတ် ကော်ပီကူးထည့်ကာ နှိပ်ပါ။ ဝင်ရောက် ကီးဘုတ်ပေါ်မှာ။ ဤအမိန့်တော်သည် သင့်စနစ်တွင် ထည့်သွင်းထားသည့် ပရိုဂရမ်အားလုံးကို ပြသမည်ဖြစ်သည်။
winget list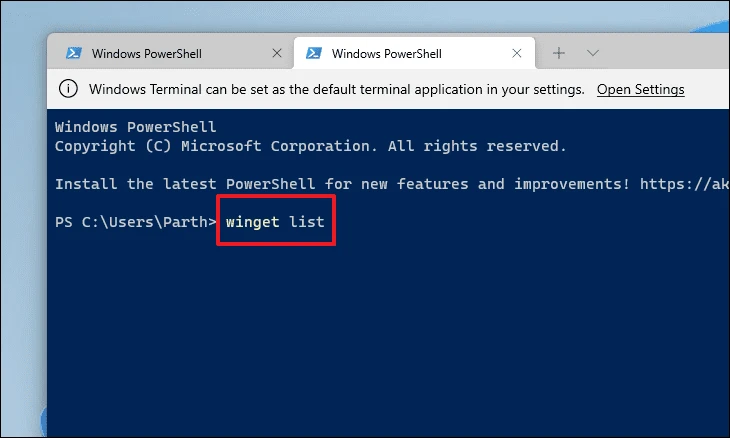
ယခု စာရင်းတွင် “Windows Subsystem for Android” ကိုရှာရန် အောက်သို့ဆင်းပါ။ စာသားကို သင်ရှာဖွေပြီးသည်နှင့် ညာဘက်မောက်စ်ခလုတ်ကို နှိပ်ပြီး Shortcut ကိုနှိပ်ခြင်းဖြင့် စာသားကို ရွေးချယ်ပါ။ Ctrl ++ C ကော်ပီကူးရန် ကီးဘုတ်ပေါ်တွင်။
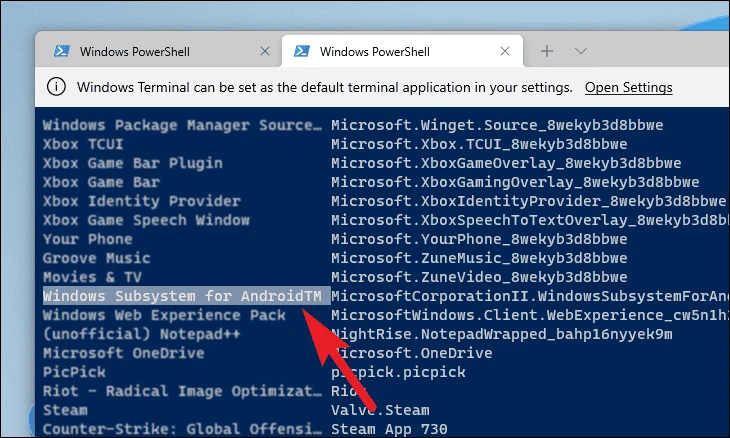
ထို့နောက်၊ အောက်ပါ command ကို ရိုက်ထည့် သို့မဟုတ် ကူးထည့်ကာ WSA ကို သင့်စနစ်မှ ဖယ်ရှားရန် သင့်ကီးဘုတ်ပေါ်တွင် Enter နှိပ်ပါ။
winget uninstall "<app name>"မှတ်စု: ပစ္စည်းကို အစားထိုးဖို့ သေချာပါစေ။app name> သင့်ကွန်ပြူတာပေါ်ရှိ တကယ့် application အဖြစ်။
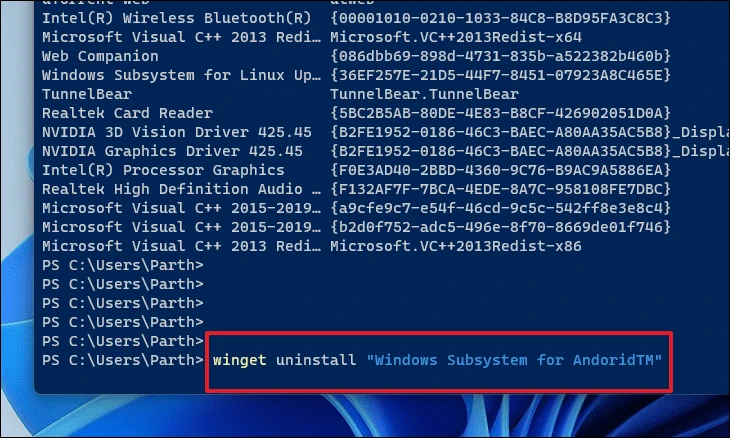
ဤအရာများသည် သင့် PC တွင် Android မှ Windows 11 ကို အပြီးတိုင် uninstall လုပ်ရန် အသုံးပြုနိုင်သည့် နည်းလမ်းအချို့ဖြစ်သည်။









