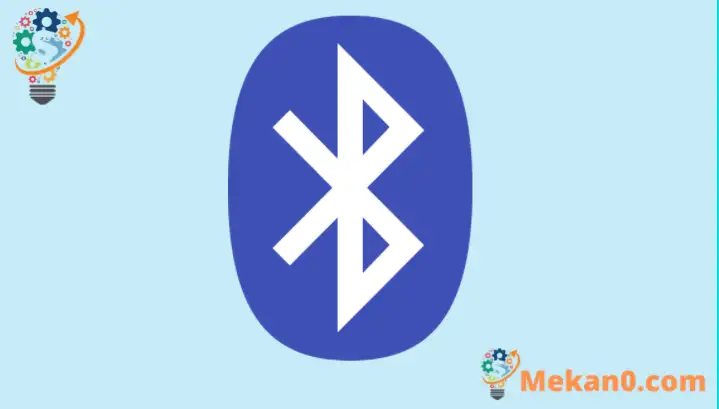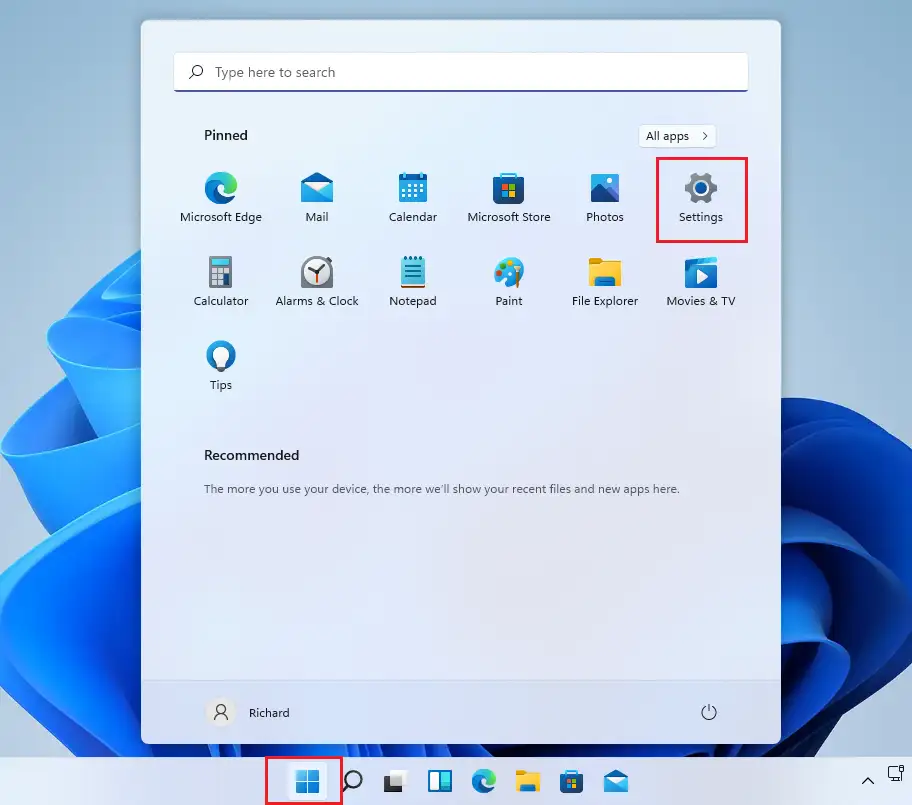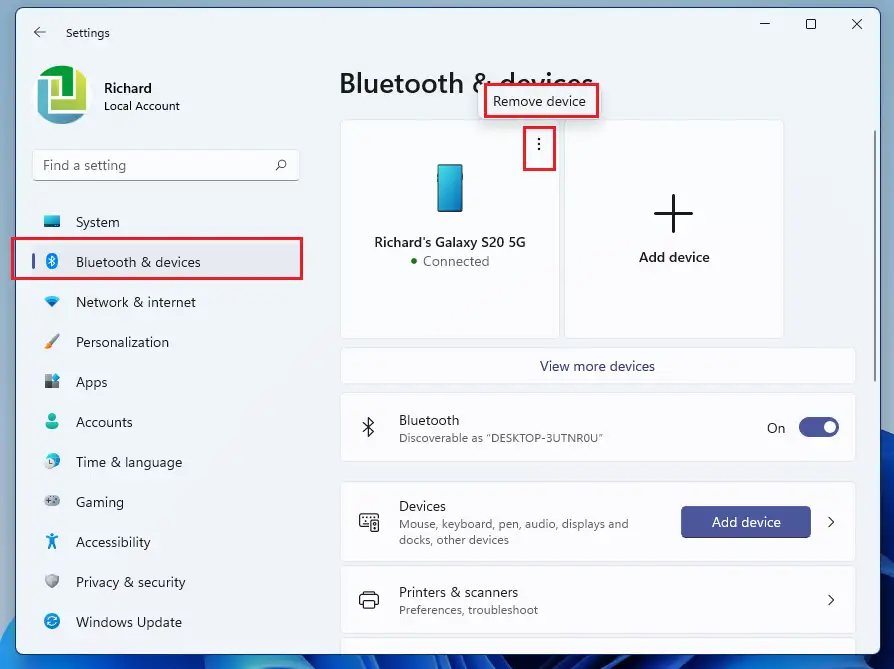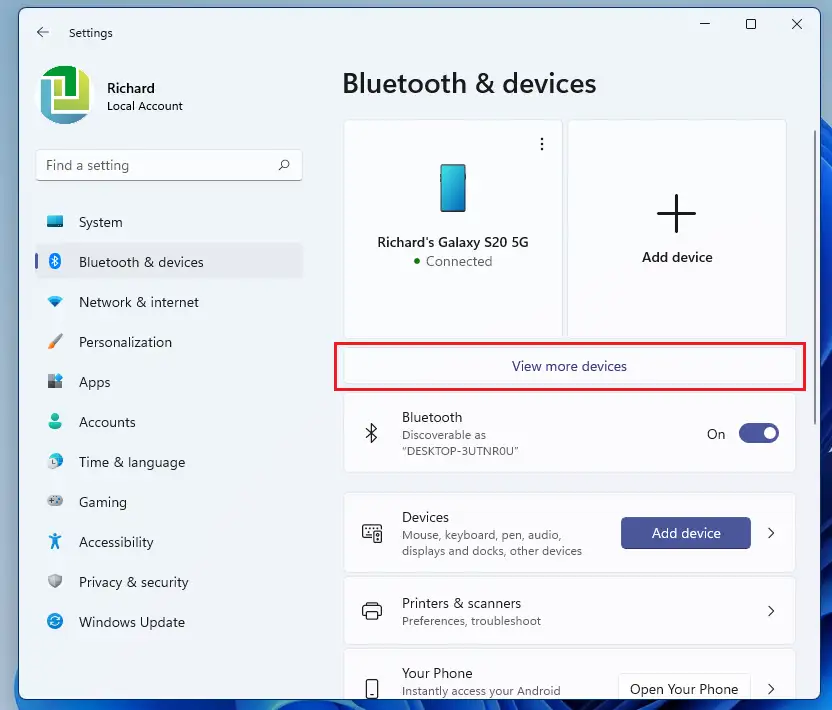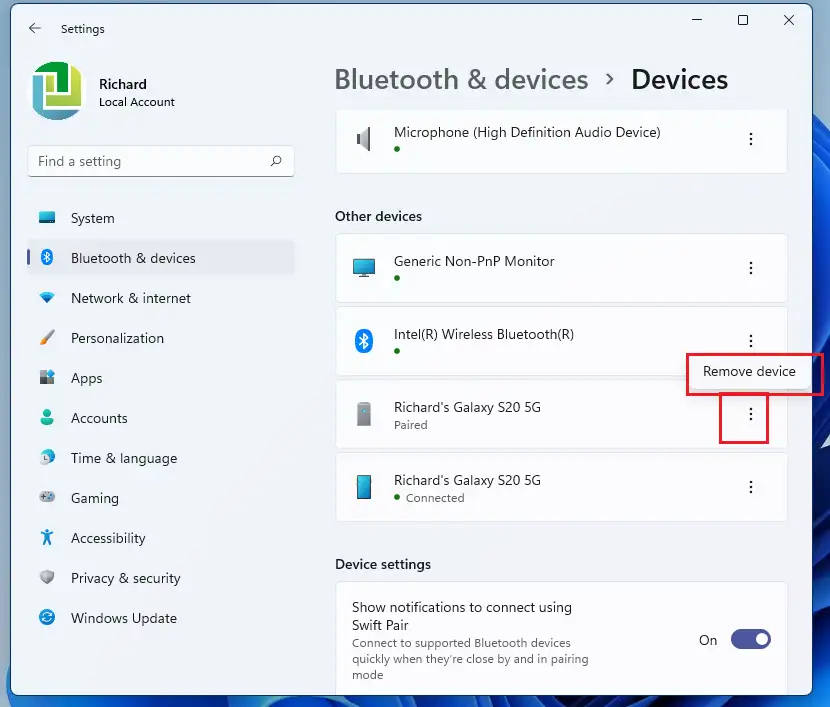၎င်းသည် Windows 11 ရှိ ဘလူးတုသ်စက်ပစ္စည်းတစ်ခုကို တွဲဖြုတ်ခြင်း သို့မဟုတ် ချိတ်ဆက်မှုဖြတ်ခြင်းအတွက် အဆင့်များကို ပြသထားသည်။ Windows တွင် Bluetooth စက်ပစ္စည်းတစ်ခုကို စနစ်ထည့်သွင်းသည့်အခါတွင် ၎င်းကို ထည့်သွင်းပြီး ၎င်းအတွင်းရှိ အခြားဘလူးတုသ်ကိရိယာ (တွဲဖက်ပါတနာ) သို့ အလိုအလျောက်ချိတ်ဆက်သွားမည်ဖြစ်သည်။ range နှင့် bluetooth လုပ်ဆောင်ချက်။
Windows 11 သည် သင့်အား အခြားစက်နှင့် ဘလူးတုသ်တွဲချိတ်ခြင်းကို ပိတ်ရန် သို့မဟုတ် ချိတ်ဆက်မှုကို ဖြတ်တောက်ရန် ခွင့်ပြုထားသောကြောင့် ၎င်းသည် အတွဲလိုက်လုပ်ဖော်ကိုင်ဖက်တစ်ဦးထံ အလိုအလျောက် ချိတ်ဆက်ခြင်းမပြုစေရန် ခွင့်ပြုထားသည်။ သို့မဟုတ် ဆက်တင်အားလုံးကို ဖျက်ပစ်ရန်အတွက် စက်ပစ္စည်းအားလုံးကို Windows မှ ဖယ်ရှားလိုက်ပါ။
Windows 11 ရှိ Bluetooth စက်ပစ္စည်းများကို တွဲချိတ်ခြင်းနှင့် တွဲခြင်းဖြုတ်ခြင်းသည် ရိုးရှင်းပြီး ကလစ်အနည်းငယ်နှိပ်ရုံဖြင့် စနစ်ဆက်တင်အကန့်မှ အရာအားလုံးကို လုပ်ဆောင်နိုင်သည်။
Windows 11 အသစ်တွင် ဗဟို Start menu၊ taskbar၊ rounded corner windows၊ themes နှင့် color များအပါအဝင် user desktop အသစ်ဖြင့် လုပ်ဆောင်ချက်အသစ်များစွာ ပါ၀င်ပါသည်။
အကယ်၍ သင်သည် Windows 11 ကို မကိုင်တွယ်နိုင်ပါက၊ ကျွန်ုပ်တို့၏ ပို့စ်များကို ဆက်လက်ဖတ်ရှုပါ။
Windows 11 တွင် Bluetooth စက်ပစ္စည်းများကို တွဲချိတ်ခြင်းမှ စတင်ရန်၊ အောက်ပါအဆင့်များကို လိုက်နာပါ။
Windows 11 တွင် Bluetooth စက်ပစ္စည်းများကို ဖယ်ရှားနည်း
အထက်တွင်ဖော်ပြခဲ့သည့်အတိုင်း Bluetooth မှတဆင့်ချိတ်ဆက်ထားသော စက်များသည် နှစ်ခုလုံးအတိုင်းအတာအတွင်းတွင်ရှိနေပါက အချင်းချင်းအလိုအလျောက်ချိတ်ဆက်ပါသည်။ Windows သည် သင့်အား ချိတ်ဆက်ထားသော စက်ပစ္စည်းများကို ချိတ်ဆက်မှုဖြုတ်ရန် သို့မဟုတ် ဖယ်ရှားနိုင်စေပြီး ၎င်းကို ပြုလုပ်နည်းကို အောက်ပါအဆင့်များက ဖော်ပြသည်။
Windows 11 တွင် ၎င်း၏ဆက်တင်အများစုအတွက် ဗဟိုတည်နေရာရှိသည်။ စနစ်ဖွဲ့စည်းပုံများမှသည် သုံးစွဲသူအသစ်များဖန်တီးခြင်းနှင့် Windows ကို အဆင့်မြှင့်တင်ခြင်းအထိ၊ အရာအားလုံးကို လုပ်ဆောင်နိုင်ပါသည်။ စနစ်အပြင်အဆင် အပိုင်း။
စနစ်ဆက်တင်များကို ဝင်ရောက်ရန် ခလုတ်ကို သင်သုံးနိုင်သည်။ Windows + i ဖြတ်လမ်း သို့မဟုတ် ကလစ်နှိပ်ပါ။ စတင် ==> သတ်မှတ်ချက်များ အောက်ပါပုံတွင်ပြထားသည့်အတိုင်း
တနည်းအားဖြင့်သင်သုံးနိုင်သည် ရှာဖွေရေးအကွက် taskbar ပေါ်တွင်ရှာဖွေပါ။ ဆက်တင်များ . ထို့နောက်ဖွင့်ရန်ရွေးချယ်ပါ။
Windows Settings pane သည် အောက်ပါပုံနှင့် ဆင်တူသည်။ Windows Settings တွင် နှိပ်ပါ။ ဘလူးတုသ်ထို့နောက် Bluetooth & စက်ပစ္စည်း ဆက်တင်များ အကန့်တွင်၊ Windows 11 နှင့် ချိတ်ဆက်ထားပြီးသော စက်ပစ္စည်းများကို သင်တွေ့ရပါမည်။
စက်ပစ္စည်းတစ်ခုကို ဖယ်ရှားရန်၊ သင်ဖယ်ရှားလိုသည့် စက်ပေါ်ရှိ ellipsis (ဒေါင်လိုက် အစက်သုံးစက်) ကို နှိပ်ပါ၊ ရွေးချယ်ပါ။ စက်ပစ္စည်းကိုဖယ်ရှားပါ။ အောက်မှာ ပြထားသလိုပါပဲ။
အကွာအဝေးမရှိသော စက်များအတွက်၊ နှိပ်ပါ။ နောက်ထပ် စက်များကို ကြည့်ပါ။ အောက်မှာ ပြထားသလိုပါပဲ။
ထို့နောက်၊ အခြားစက်ကိရိယာများအောက်တွင်၊ သင်ဖယ်ရှားလိုသော စက်ပစ္စည်းကို နှိပ်ပြီး ellipse (ဒေါင်လိုက်အစက်သုံးစက်) ကိုနှိပ်ပြီး ရွေးချယ်ပါ။ စက်ပစ္စည်းကို ဖယ်ရှားခြင်း။ အောက်မှာ ပြထားသလိုပါပဲ။
ဒါပါပဲ ချစ်သော စာဖတ်သူ
နိဂုံးချုပ်-
ဤပို့စ်သည် Windows 11 ရှိ Bluetooth စက်ပစ္စည်းကို ချိတ်ဆက်မှုဖြုတ်ခြင်း သို့မဟုတ် ချိတ်ဆက်နည်းကို ပြသထားသည်။ အထက်တွင် အမှားအယွင်းတစ်စုံတစ်ရာတွေ့ပါက၊ ကျေးဇူးပြု၍ အောက်ပါမှတ်ချက်ပုံစံကို အသုံးပြုပါ။