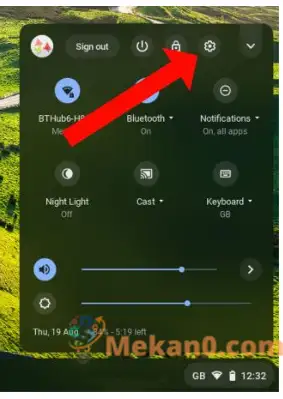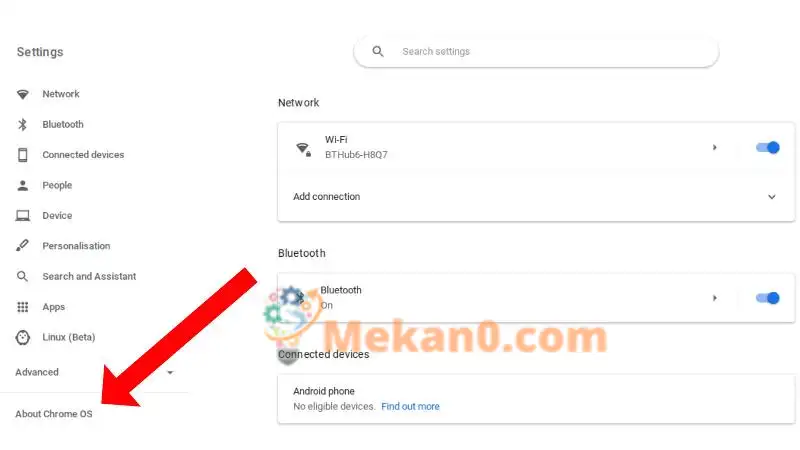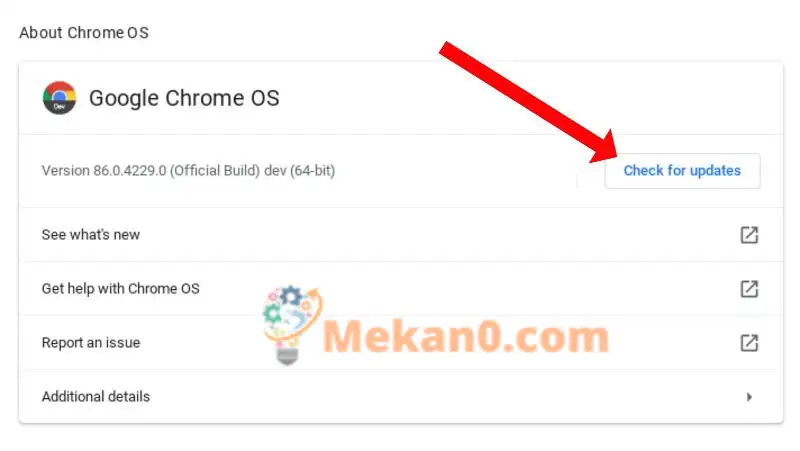Chromebook များသည် ၎င်းတို့ကို ဂရုစိုက်သော်လည်း ၎င်းတို့ကို ပုံမှန် အပ်ဒိတ်လုပ်ခြင်းသည် ကောင်းပါတယ်။ ဤတွင် ပြီးသည်နှင့်။
Chromebook ၏ အားသာချက်များထဲမှတစ်ခုမှာ ၎င်းသည် ပြုပြင်ထိန်းသိမ်းမှု လုံးဝမလိုအပ်ပါ။ စနစ်အပ်ဒိတ်ကြီးများကို ပုံမှန်ဒေါင်းလုဒ်လုပ်ရန် မလိုအပ်ဘဲ ChromeOS ဗားရှင်းတစ်ခုမှ နောက်တစ်ခုသို့ ပြောင်းရွှေ့သည့်အခါတွင် မည်သည့်အရာမျှ ဖြစ်ပျက်နေသည်ကို သင်သတိမထားမိပေ။
သို့သော် မည်သည့်ကွန်ပြူတာစနစ်ကဲ့သို့ပင်၊ သင်သည် နောက်ဆုံးထွက်ဗားရှင်းကို အသုံးပြုနေကြောင်း သေချာစေရန်အတွက် ChromeOS ကို မကြာခဏ အပ်ဒိတ်လုပ်ရန် လိုအပ်သည် — အထူးသဖြင့် သင်သည် သင်၏ Chromebook ကို လပေါင်းများစွာ အံဆွဲထဲတွင် ထည့်ထားခဲ့ပါက၊ ဤသည်မှာ လည်ပတ်မှုစနစ်ကို အပ်ဒိတ်လုပ်ခြင်းဖြင့် သင်၏ Chromebook ကို အဖျားထိပ်ပုံစံတွင် ထားရှိနည်းဖြစ်သည်။
သင်၏ Chromebook ကို အပ်ဒိတ်လုပ်ရန် အချိန်ရောက်ပြီဟု သင်မည်သို့သိသနည်း။
ChromeOS သည် အပ်ဒိတ်များကို ပုံမှန်စစ်ဆေးပြီး ၎င်းတို့ကို နောက်ခံတွင် အလိုအလျောက် ဒေါင်းလုဒ်လုပ်မည်ဖြစ်သည်။ သင့်စက်ပစ္စည်းကို ပုံမှန်ပြန်လည်စတင်ပါက၊ အပ်ဒိတ်များကို အလိုအလျောက်အသုံးပြုလိမ့်မည်၊ သို့သော်မဟုတ်ပါက၊ စက်ပစ္စည်းရရှိနိုင်ကြောင်း သင့်အားပြောပြသောဘောက်စ်တစ်ခုပေါ်လာမည် သို့မဟုတ် အဆိုပါအခြေအနေဧရိယာတွင်ပြသထားသည့်အတွင်းပိုင်းရှိ လိမ္မော်ရောင်အဝိုင်းတစ်ခုရှိ မြှားတစ်ခုပါရှိမည်ဖြစ်သည်။ မျက်နှာပြင်၏အောက်ခြေညာဘက်။
၎င်းတို့၏ Chromebook များကို အလုပ် သို့မဟုတ် ကျောင်းတွင် အသုံးပြုသူများသည် နောက်ပိုင်းတွင် အပ်ဒိတ်တစ်ခုအား အကြံပြုထားကြောင်း အပြာရောင်နှင့် အပြာရောင်နှစ်ရောင်အနက်မှ တစ်ခုခုကို မြင်တွေ့ရမည်ဖြစ်ပြီး လိုအပ်ကြောင်းဖော်ပြသော လိမ္မော်ရောင် (ပုံမှန်အားဖြင့် လုံခြုံရေးအင်္ဂါရပ်များကို အပ်ဒိတ်လုပ်ရန်)။
စက်ဝိုင်းကို နှိပ်လိုက်ရင် ရွေးချယ်စရာတစ်ခု ပေါ်လာလိမ့်မယ်။ အပ်ဒိတ်လုပ်ရန် ပြန်လည်စတင်ပါ။ ဒါကြောင့် ဒီ option ကို နှိပ်ပါ။ ပြင်ဆင်ထားတယ်။ သင့် Chromebook ကို ကိုယ်တိုင်ဖွင့်ပြီး အပ်ဒိတ်များကို အသုံးပြုပါမည်။
သင့် Chromebook ကို ကိုယ်တိုင် မွမ်းမံနည်း
သင့် Chromebook သည် အပ်ဒိတ်ကို ကောက်ယူခြင်းမပြုဟု သင်ထင်ပါက၊ သင်ကိုယ်တိုင် စစ်ဆေးနိုင်ပါသည်။ ဒါကိုလုပ်ဖို့၊ စခရင်ရဲ့ ညာဘက်အောက်ထောင့်မှာရှိတဲ့ အချိန်ကို နှိပ်ပြီး ဂီယာသင်္ကေတကို ရွေးပါ။ ဆက်တင်များအတွက် .
ညာဘက်ကော်လံမှာ တွေ့ရပါလိမ့်မယ်။ Chrome OS အကြောင်း စာရင်း၏အောက်ခြေတွင်။ ဤအထက်။
ထို့နောက် ရွေးချယ်မှုတစ်ခုကို ရွေးချယ်ပါ။ နောက်ဆုံးသတင်းများကိုစစ်ဆေးပါ .
သင်၏ Chromebook သည် ယခုရရှိနိုင်သည့် အပ်ဒိတ်များကို ဒေါင်းလုဒ်လုပ်သင့်ပြီး ရွေးချယ်ခွင့်တစ်ခုကို နှိပ်လိုက်ရုံပင် အပ်ဒိတ်လုပ်ရန် ပြန်လည်စတင်ပါ။ ပေါ်လာသောအခါ၊ ChromeOS သည် ကျန်အရာများကို ဂရုစိုက်လိမ့်မည်။
ChromeOS အပ်ဒိတ် အလုပ်မလုပ်သောအခါ ဘာလုပ်ရမလဲ
အပ်ဒိတ်များသည် များသောအားဖြင့် ချောမွေ့သော်လည်း ၎င်းတို့ထဲမှ တစ်ခုနှင့် ပြဿနာရှိနေပါက၊ ဤအရာများသည် သင်ကြိုးစားနိုင်သည်-
သင်၏ Chromebook ကိုပိတ်ပါ၊ ထို့နောက် ၎င်းကို အပ်ဒိတ်စတင်စေခြင်း ရှိ၊မရှိ စစ်ဆေးရန် ၎င်းကို ပြန်ဖွင့်ပါ။
သင်၏ Wi-Fi သို့မဟုတ် ဒေတာချိတ်ဆက်မှု ကောင်းမွန်စွာ အလုပ်လုပ်ကြောင်း အတည်ပြုပါ။ ဖြစ်နိုင်လျှင် ချိတ်ဆက်မှုသည် ပြဿနာဖြစ်စေခြင်း ရှိ၊ မရှိ စစ်ဆေးရန် အခြားကွန်ရက်သို့ ပြောင်းပါ။
အပ်ဒိတ်ကို ဒေါင်းလုဒ်လုပ်ပြီး အသုံးပြုရန် ထပ်ခါတလဲလဲ ကြိုးစားပြီးနောက် စိတ်လှုပ်ရှားခြင်းမရှိပါက၊ သင်သည် သင်၏ Chromebook ကို ပြန်လည်သတ်မှတ်ရန် ကြိုးစားနိုင်သည် သို့မဟုတ် အဆိုးဆုံးအခြေအနေတွင် ၎င်းကို Powerwash ဖြင့် ၎င်း၏စက်ရုံထုတ်အခြေအနေသို့ လုံးဝပြန်ဖျက်ပစ်လိုက်နိုင်သည်။
ဤရွေးချယ်စရာများ အားလုံးသည် ပြဿနာကို မဖြေရှင်းပါက၊ ၎င်းကို ကွန်ပြူတာ ပြုပြင်ရေး ပညာရှင်ထံ ခေါ်ဆောင်ရန် ကြိုးစားသင့်သည် သို့မဟုတ် ကျွန်ုပ်တို့၏ လမ်းညွှန်ပါရှိသော တောက်ပသော မော်ဒယ်လ်အသစ်ဖြင့် ၎င်းကို အစားထိုးရန် စဉ်းစားပေမည်။ အကောင်းဆုံး Chromebooks .