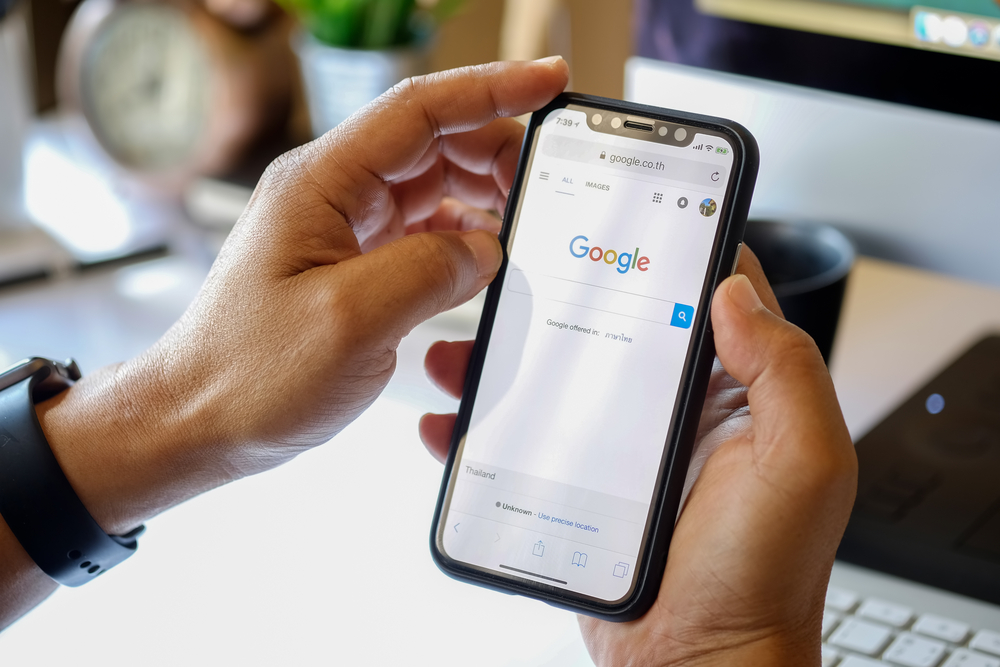Google Chrome တွင် Google Discover ကိုအသုံးပြုနည်း
Google သည် သင့်အတွက် ဆောင်းပါးများ ကဏ္ဍကို ဖယ်ရှားပြီး မိုဘိုင်းစက်ပစ္စည်းများတွင် Chrome ရှိ Google Discover ဖြင့် အစားထိုးလိုက်ပုံရသည်။ iPhone တွင် Chrome Browser ဗားရှင်း 91.0.4472.80 တွင် ရရှိနိုင်သော အင်္ဂါရပ်အသစ်ရှိသည်။
Chrome တွင် Discover ဆိုသည်မှာ အဘယ်နည်း။
Discover သည် သုံးစွဲသူများ၏ စိတ်ဝင်စားမှုအပေါ်အခြေခံ၍ ဆောင်းပါးများကို အကြံပြုရန်အတွက် Google မိုဘိုင်းအက်ပ်တွင် ယေဘူယျအသုံးပြုသည့် နက်နဲသောကိရိယာတစ်ခုဖြစ်သည်။
Google ၏ AI သည် အသုံးပြုသူများ၏ Chrome သို့မဟုတ် Google ရှာဖွေမှုလုပ်ဆောင်ချက်အပေါ် အခြေခံ၍ စိတ်ဝင်စားမှုစာရင်းကို အလိုအလျောက်ဖန်တီးပေးကာ အသုံးပြုသူ၏ဝဘ်ဆိုဒ်မှ အကြောင်းအရာအသစ်များကို ဖန်တီးပေးပါသည်။ Google သည် Discover Feed ကိုခေါ်ဆိုသည်။
Chrome ၏ ဆောင်းပါးအကြံပြုချက်များ အင်္ဂါရပ်သည် Chrome ၏ တက်ဘ်စာမျက်နှာအသစ်တွင် ဆောင်းပါးများကို အကြံပြုရန်အတွက် သင်၏ Discover feed ကို အဓိကအသုံးပြုသည်။ ယခု Chrome တွင် Discover ဖြင့်၊ ဘရောင်ဇာရှိ သင်၏ရှာဖွေမှုဖိဒ်တွင် သင်မြင်ရမည့်အကြောင်းအရာများကို သင်ပိုမိုထိန်းချုပ်နိုင်ပြီဖြစ်သည်။
Chrome တွင် Discover မည်သို့အလုပ်လုပ်သနည်း။
Chrome ၏ Articles for You ကဏ္ဍကို သင်နှစ်သက်ပါက၊ များစွာသော ပိုမိုကောင်းမွန်သော ရှာဖွေတွေ့ရှိမှုကို သင်တွေ့ရပါမည်။ ၎င်းသည် ကျွန်ုပ်တို့နှင့် ချစ်ခြင်းမုန်းခြင်း ဆက်ဆံရေးရှိခဲ့သည့် Chrome ၏ အကြံပြုထားသော ဆောင်းပါးများ၏ ဆင့်ကဲဖြစ်စဉ်တစ်ခုဖြစ်သည်။
Discover ဖြင့်၊ သင်သည် ယခု Chrome ရှိ အကြံပြုထားသော ဆောင်းပါးများတွင် တွေ့ရသည့် အကြောင်းအရာအမျိုးအစားကို ထိန်းချုပ်နိုင်ပါပြီ။ "စိတ်ဝင်စားမှုကို စီမံခန့်ခွဲရန်" ရွေးချယ်မှုမှ သင့်အတွက် Google AI မှရွေးချယ်ထားသည့် အကြောင်းအရာများကို ဖွင့်နိုင် သို့မဟုတ် ပိတ်နိုင်သည် သို့မဟုတ် ပိတ်နိုင်သည်။
သို့သော်လည်း ယခင် Articles for You ကဏ္ဍနှင့်မတူဘဲ၊ Chrome ရှိ Discover feed သည် ဆောင်းပါးများကို အကြီးအသေးအသေးပုံစံ (ညာဘက်) ပုံစံဖြင့် ပြသပေးပါသည်။ အချို့က ကြီးမားသော ပုံသေးဖော်မတ်ကို အနှေးနှင့်အမြန် သို့မဟုတ် နောက်ပိုင်းတွင် စိတ်အနှောင့်အယှက်ဖြစ်စေသည်။
Chrome ရှိ Google Discover ဆက်တင်များတွင် သင့်စိတ်ဝင်စားမှုများကို စီမံခန့်ခွဲနည်း
Chrome ရှိ Discover ဆက်တင်များကို ပြောင်းလဲရန်၊ Chrome တွင် တက်ဘ်အသစ်တစ်ခုကိုဖွင့်ပြီး “Discover” ဘေးရှိ ဆက်တင်ဂီယာသင်္ကေတကို နှိပ်ပါ။
ထို့နောက် ပေါ်လာသည့် မီနူးမှ “စိတ်ဝင်စားမှုများကို စီမံခန့်ခွဲရန်” ရွေးချယ်မှုကို နှိပ်ပါ။
၎င်းသည် Chrome ရှိ တက်ဘ်အသစ်တစ်ခုတွင် "စိတ်ဝင်စားမှုများ" စာမျက်နှာကို ဖွင့်ပါမည်။ "စိတ်ဝင်စားမှုများ" ကိုနှိပ်ပြီး သင်လက်ရှိလိုက်ကြည့်နေသည့်အကြောင်းအရာများစာရင်းနှင့် သင့်လုပ်ဆောင်ချက်အပေါ်အခြေခံသည့် အကြံပြုထားသောအကြောင်းအရာများကို သင်တွေ့လိမ့်မည်။
အကြောင်းအရာတစ်ခုကို လိုက်နာရန်၊ ၎င်းဘေးရှိ အပြာရောင်အမှတ်အသားကို နှိပ်နိုင်သည်။
သင့်လုပ်ဆောင်ချက်အပေါ်အခြေခံ၍ အကြံပြုထားသော ခေါင်းစဉ်တစ်ခုကို လိုက်နာရန်၊ ခေါင်းစဉ်အမည်ဘေးရှိ “အပေါင်း (+)” အိုင်ကွန်ကို နှိပ်လိုက်ရုံဖြင့် Chrome ပေါ်ရှိ သင်၏ Discover တွင် ရွေးချယ်ထားသော အကြောင်းအရာအပေါ် အခြေခံ၍ သတင်းနှင့် ဇာတ်လမ်းများကို စတင်ရရှိမည်ဖြစ်ပါသည်။
Chrome ရှိ Discover Feed အတွေ့အကြုံကို မြှင့်တင်နည်း
သင်စိတ်ဝင်စားသောအကြောင်းအရာများကို သင်သတ်မှတ်ထားသော်လည်း၊ Discover သည် သင်မလိုက်လိုသောဆောင်းပါးများကို သင့်အားပြသနိုင်ဆဲဖြစ်သော်လည်း ၎င်းသည် သင့်အတွက်စိတ်ဝင်စားဖွယ်ဖြစ်နိုင်သည်။
သင်စိတ်မဝင်စားသော သင်၏ Discover feed တွင် ဆောင်းပါးများကို တွေ့ပါက၊ သင်သည် Chrome ရှိ အကြံပြုထားသော ဆောင်းပါးဘေးရှိ မီနူးအိုင်ကွန်ကို နှိပ်နိုင်ပြီး "စိတ်မဝင်စားပါ [ခေါင်းစဉ်အမည်]" ရွေးချယ်မှုအား ရွေးချယ်ခြင်းဖြင့် ခေါင်းစဉ်ကို လိုက်နာရန် ရွေးချယ်ပါ။
အလားတူ၊ သင်၏ Discover feed တွင် သင်ဖတ်ခြင်းကို မနှစ်သက်သော ဝဘ်ဆိုဒ်များကိုလည်း သင်ပိတ်ဆို့နိုင်သည်။ ၎င်းကိုလုပ်ဆောင်ရန် ရွေးချယ်စရာများစာရင်းမှ “[ဝဘ်ဆိုက်အမည်မှ ဇာတ်လမ်းများကို မပြပါနှင့်]” ရွေးစရာကို ရွေးပြီး ရွေးချယ်ထားသည့် ဝဘ်ဆိုက်မှ ဆောင်းပါးများကို နောက်တစ်ကြိမ် တွေ့ရတော့မည်မဟုတ်ပါ။
Chrome ရှိ Discover အတွေ့အကြုံကို မြှင့်တင်ရန် နောက်ထပ်အသုံးဝင်သော ရွေးချယ်မှုမှာ သင်၏ Discover feed တွင် အထင်မှားစေသော၊ ကြမ်းတမ်းသော သို့မဟုတ် မုန်းတီးဖွယ်အကြောင်းအရာများကို အစီရင်ခံရန်အတွက် ဆောင်းပါးတစ်ပုဒ်ကို သင်၏အမြင်မှ ဖုံးကွယ်ရန်နှင့် "အကြောင်းအရာကို တိုင်ကြားရန်" နှင့် "ဤဇာတ်လမ်းကို ဝှက်ထားရန်" ဖြစ်သည်။
ဘယ်လို enable သို့မဟုတ် disable လုပ်မလဲ။ ရှာဖှေတှေ့ Chrome တွင်
ဆောင်းပါးအကြံပြုချက်များကို ဖွင့်ထားပါက၊ Discover အင်္ဂါရပ်ကို Chrome ဘရောက်ဆာတွင် အလိုအလျောက်ဖွင့်ထားသင့်သည်။ မဟုတ်ပါက၊ သင့်ဘရောက်ဆာဆက်တင်များမှ ၎င်းကို သင်ကိုယ်တိုင်ဖွင့်နိုင်သည်။
Chrome တွင် Discover ကိုဖွင့်ရန်၊ ဘရောက်ဆာ၏အောက်ညာဘက်ထောင့်ရှိ မီနူးအိုင်ကွန်ကို နှိပ်ပြီး ရရှိနိုင်သောရွေးချယ်မှုများမှ ဆက်တင်များကို ရွေးချယ်ပါ။
ထို့နောက်၊ Chrome ဆက်တင်များ မျက်နှာပြင်ပေါ်မှ အနည်းငယ်ဆင်းပြီး Discover ဘေးရှိ ခလုတ်ကို ဖွင့်ပါ။
ထို့နောက်၊ တက်ဘ်အသစ် စာမျက်နှာသို့သွား၍ သင်စိတ်ဝင်စားသော အကြောင်းအရာများကို အခြေခံ၍ ရှာဖွေမှုဖိဒ်ကို သင်တွေ့လိမ့်မည်။
Chrome ရှိ Discover feed သည် စိတ်အနှောင့်အယှက်ဖြစ်စေကြောင်း သင်တွေ့ရှိပါက၊ Chrome ၏ဆက်တင်များမှလည်း ၎င်းကို ပိတ်နိုင်သည်။
Chrome တွင် Discover ကို ပိတ်ရန်၊ Chrome ဆက်တင်များသို့သွားပြီး၊ အောက်သို့အနည်းငယ်ဆင်းပြီး “Discover” အညွှန်းဘေးရှိ အဖွင့်အပိတ်ကို ပိတ်ပါ။
Chrome တွင် Discover ကိုပိတ်ရန် သင်ရွေးချယ်ပါက၊ ၎င်းကို Google အက်ပ်မှသာမက စက်များအတွက် အမြဲတမ်းအသုံးပြုနိုင်ကြောင်း သိထားပါ။ iPhone ကို و အန်းဒရွိုက် . Google သည် မိုဘိုင်းလ် အတွေ့အကြုံကို အောင်မြင်စွာ စမ်းသပ်ခဲ့ပြီးဖြစ်သောကြောင့် သင့်ဒက်စတော့တွင် Discover ကို သင်ဝင်ရောက်၍မရနိုင်သောကြောင့် ၎င်းကို မိုဘိုင်းကိရိယာမှသာလျှင် ဝင်ရောက်ကြည့်ရှုနိုင်မည်ဖြစ်သည်။