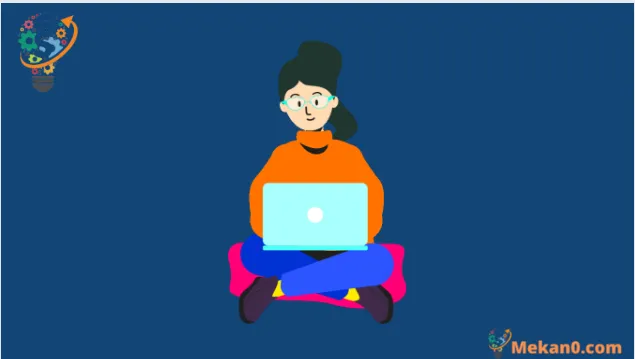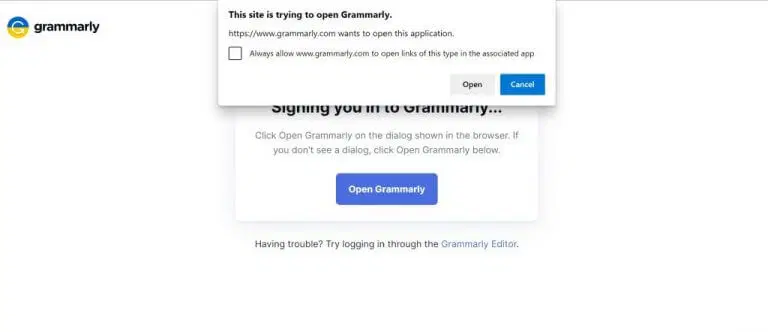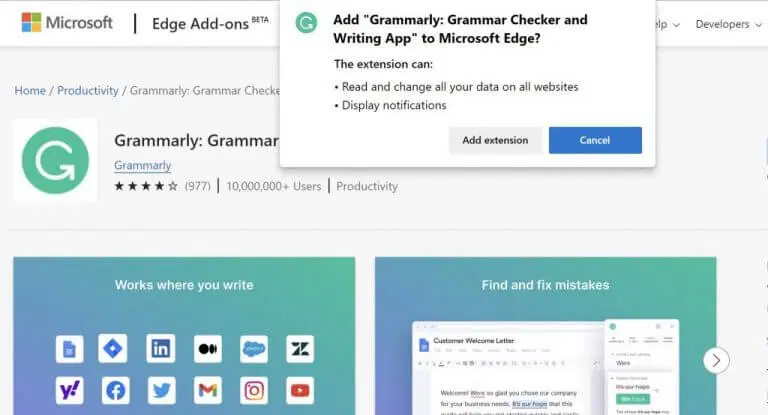သင့်နေ့စဉ်အလုပ်တွင် မည်သည့်စာရေးနည်းမဆို ပါဝင်ပါက၊ သဒ္ဒါ၊ စာလုံးပေါင်း၊ ရှင်းလင်းပြတ်သားမှုစသည်ဖြင့် စစ်ဆေးပေးသည့် အရေးအသားအကူအက်ပ်သည် မရှိမဖြစ်လိုအပ်ပါသည်။ တကယ်တော့ ဒီအချိန်မှာ လိုအပ်ချက်တစ်ခုနီးပါး ဖြစ်နေပါတယ်။
Windows တွင် Grammarly အသုံးပြုနည်း
Windows အသုံးပြုသူများအတွက် Grammar Writing Assistant ကို မတူညီသောမုဒ်သုံးမျိုးဖြင့် ရနိုင်ပါသည်။ ၎င်းကို Windows အက်ပ်အဖြစ်နှင့် ဘရောက်ဆာ တိုးချဲ့မှုအဖြစ် အသုံးပြုရန် ဖွင့်ထားသည်။ မတူညီတဲ့ နည်းလမ်းတွေအားလုံးကို တစ်ခုပြီးတစ်ခု ကြည့်လိုက်ရအောင်။
Windows အတွက် သဒ္ဒါနည်း
Grammarly Windows အက်ပ်ကို ဒေါင်းလုဒ်လုပ်ရန်၊ ၏ Windows ကဏ္ဍသို့ သွားပါ။ Grammarly ဝဘ်ပေါ်တွင် .exe installer ဖိုင်ကိုရယူပါ။
အပလီကေးရှင်းကိုဖွင့်ပါ၊ ပင်မစခရင်တွင် ရွေးချယ်စရာနှစ်ခုကို သင်တွေ့လိမ့်မည်- تسجيلالدخول أو تسجيلالدخول . သင့်တွင် Grammarly အကောင့်တစ်ခုရှိလျှင် ရွေးချယ်ခွင့်တစ်ခုကို ရွေးချယ်ပါ။ تسجيلالدخول ; ရွေးချယ်ခွင့်တစ်ခုကို နှိပ်ပါ။ မှတ်ပုံတင်ပါ မတူပါ။
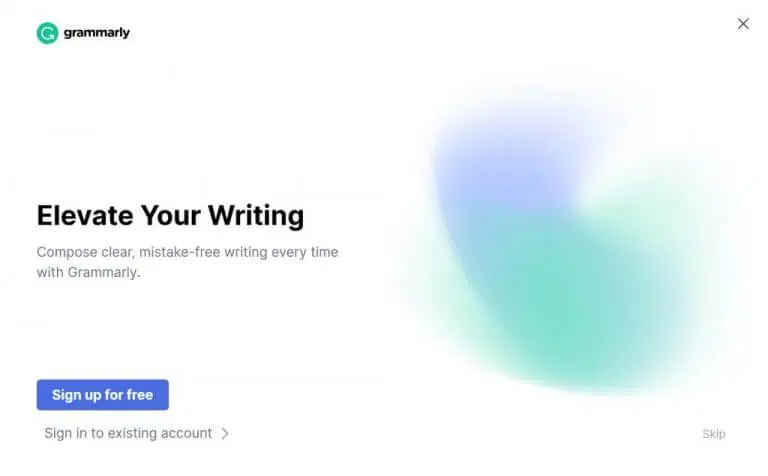
ကျွန်ုပ်တွင် အကောင့်တစ်ခုရှိနေပြီဖြစ်သောကြောင့် သက်ဆိုင်ရာအထောက်အထားများကို ကျွန်ုပ်ထည့်သွင်းလိုက်မည်ဖြစ်ပြီး Grammarly အက်ပ်ကို စတင်ပါမည်။ တက်ဘ်အသစ်တစ်ခုဖွင့်ပါက၊ ထိုတဘ်ကိုပိတ်ပြီး အက်ပ်ကို စတင်မီနူးမှ ထပ်မံစတင်ပါ။ ဒီတစ်ခါတော့ ဒီလိုမျိုးတွေ့ရမယ်။
انقرفوق စာရွက်စာတမ်းအသစ် နှင့် သင့်မူလဘရောက်ဆာသည် တက်ဘ်အသစ်တစ်ခုကို စတင်ပါမည်။ ဤသည်မှာ မင်းစာရေးခြင်းအားလုံးကို လုပ်ဆောင်နိုင်သည့် အဓိကနေရာဖြစ်သည်။
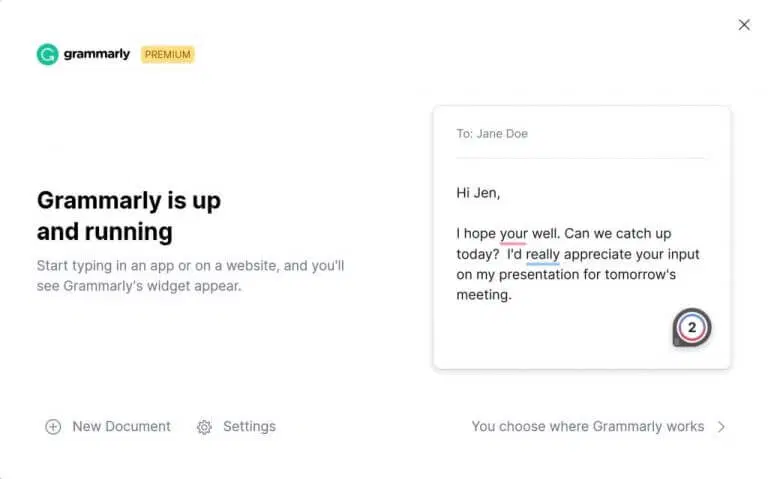
သင့်အက်ပ်၏ ဆက်တင်များကဏ္ဍမှ သင့်အက်ပ်သို့ သေးငယ်သောပြောင်းလဲမှုများကိုလည်း ပြုလုပ်နိုင်သည်။ ပထမဦးစွာ Grammarly အက်ပ်ပင်မမျက်နှာပြင်သို့ ပြန်သွားပြီး နှိပ်ပါ။ ဆက်တင်များ . အဲဒီကနေ tab ကိုနှိပ်ပါ။ ပုဂ္ဂိုလ်ရေးဆိုင်ရာ '၊ နှင့် သင်တွဲနိုင်သော ရွေးချယ်စရာများစွာကို တွေ့ရပါမည်။ ၎င်းတွင် အရေးအသားပုံစံ၊ အသံနေအသံထား၊ ဘာသာစကားနှင့် စတင်မှုရွေးချယ်စရာများ ပါဝင်သည်။
انقرفوق الحساب . ဤတွင်၊ အသုံးပြုသူအမည်နှင့် အီးမေးလ်လိပ်စာကဲ့သို့ သုံးစွဲသူအသေးစိတ်အားလုံးကို သင်တွေ့မြင်နိုင်ပါသည်။ သင်နှစ်သက်ပါက ဤနေရာမှ သင့်ကွန်ပြူတာမှ ထွက်နိုင်သည်။
Grammarly Browser Extension ကိုရယူပါ။
တစ်နည်းအားဖြင့် သင်သည် ရှင်းလင်းပြတ်သားမှု၊ သဒ္ဒါနှင့် စာရေးပုံစံအပြင် Grammarly အက်ပ်ကို ပိုမိုကောင်းမွန်စေမည့် Grammarly ဘရောက်ဆာ တိုးချဲ့မှုများကိုလည်း ဒေါင်းလုဒ်လုပ်နိုင်ပါသည်။
ဘရောက်ဆာ extension သည် သင်အွန်လိုင်းရေးနိုင်သည့်နေရာတိုင်းတွင် အလုပ်လုပ်သည် — သင့်အီးမေးလ်များ၊ သင့်စာရေးစာရွက်စာတမ်းများနှင့် သင့်လူမှုမီဒီယာပေါ်တွင်ပင်။
တိုးချဲ့မှုကို ထည့်သွင်းရန်၊ သို့သွားပါ။ Browser တိုးချဲ့မှုအပိုင်း tab ကိုနှိပ်ပါ။ ယခုထည့်သွင်းပါ။ dialog box တစ်ခုပေါ်လာလိမ့်မည်။ ပြီးရင် နှိပ်ပါ။ extension ကို Add နှင့် တိုးချဲ့မှုအသစ်ကို ဒေါင်းလုဒ်လုပ်ပါမည်။
ထို့နောက် သင့်အကောင့်သို့ အကောင့်ဝင်ရန် တောင်းဆိုပါလိမ့်မည်။ ထိုသို့လုပ်ပါ၊ သင်၏သဒ္ဒါအဆက်ဆက်ကို ဖွင့်ထားပါမည်။ ယခု၊ သင်သည် စာလုံးပေါင်း သို့မဟုတ် သဒ္ဒါအမှားတစ်ခုဖြင့် ရိုက်သည့်အခါတိုင်း၊ သင့်စခရင်ပေါ်တွင် အနီရောင်မျဉ်းသားဖြင့် အလိုအလျောက်အကြောင်းကြားပါမည်။
Windows PC တွင် Grammarly ကိုအသုံးပြုခြင်း။
Grammarly ကိုအသုံးပြုခြင်းသည် ၎င်း၏နောက်ကွယ်ရှိ AI-powered algorithms ကြောင့် - ရှင်းလင်းပြတ်သားမှုနှင့် ထိရောက်မှုအရ - သင်၏အရေးအသားကို မြှင့်တင်နိုင်သည်။ အကယ်၍ သင်သည် Windows အသုံးပြုသူဖြစ်ပါက၊ အထက်ပါနည်းလမ်းနှစ်ခုကို သင်လက်ဖြင့်ကြိုးစားပြီး သင်တွေ့သောနည်းလမ်းကို လိုက်နာပါ။