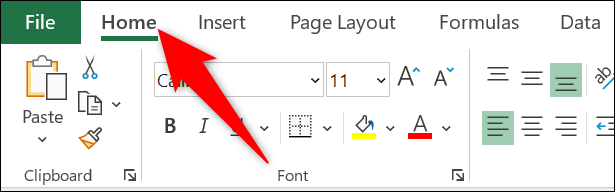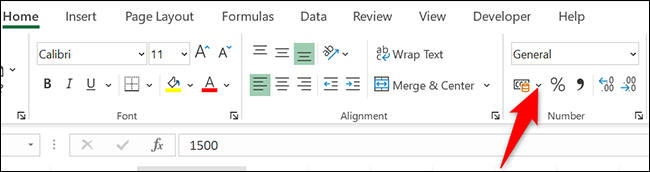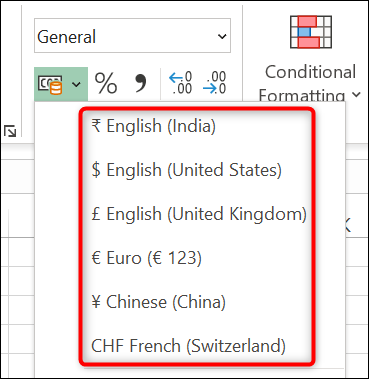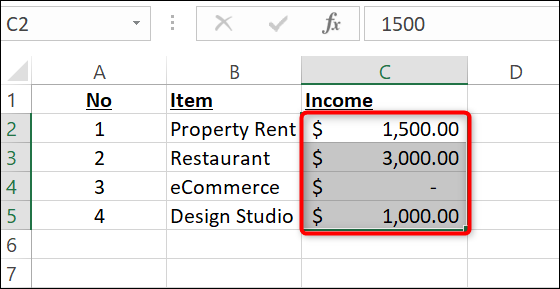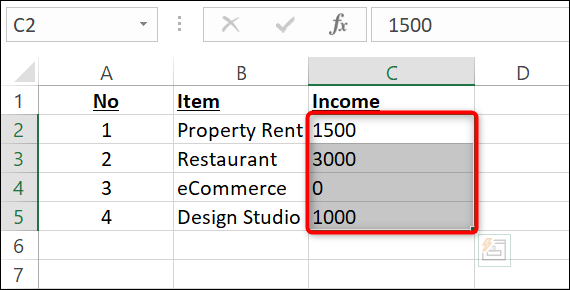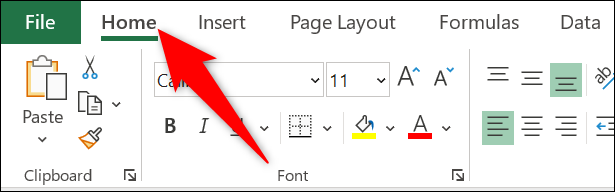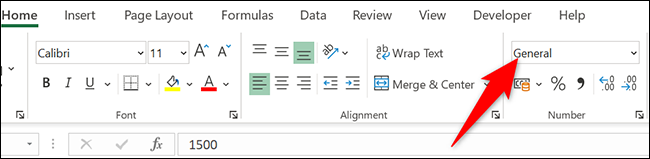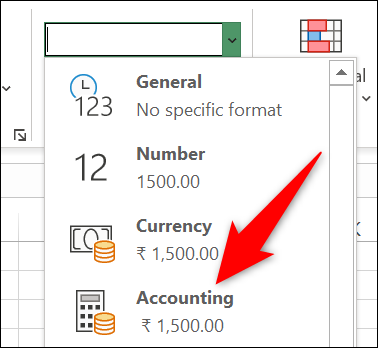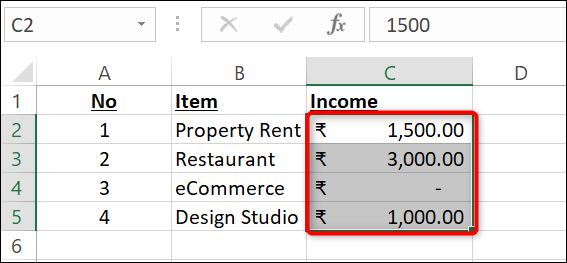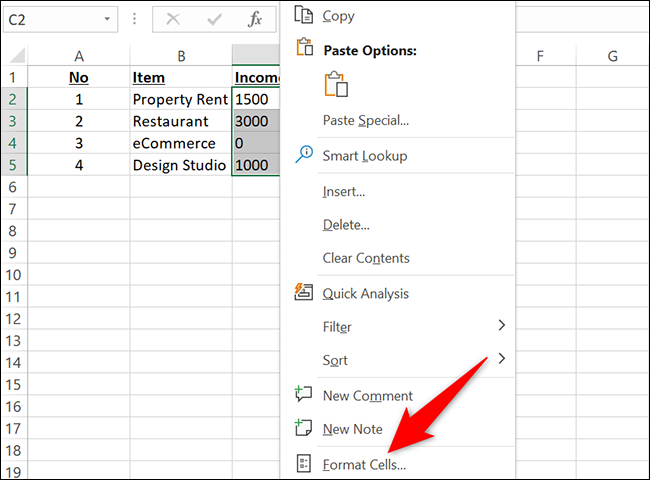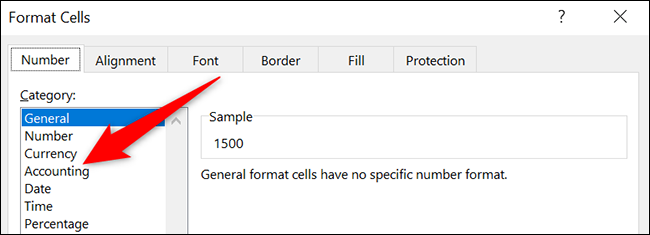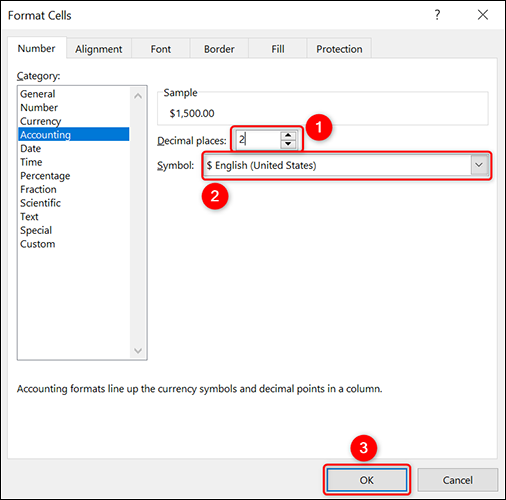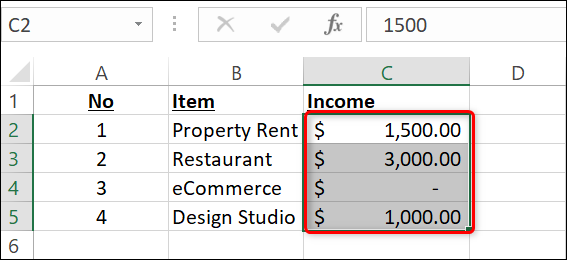Microsoft Excel တွင် စာရင်းကိုင်နံပါတ်ဖော်မတ်ကို အသုံးပြုနည်း
စာရင်းကိုင်ရည်ရွယ်ချက်များအတွက် Microsoft Excel ကိုအသုံးပြုပါက၊ သင့်နံပါတ်များအတွက် စာရင်းကိုင်နံပါတ်ဖော်မတ်ကို အသုံးပြုလိုပေမည်။ ဒါကိုကျင့်သုံးဖို့ နည်းလမ်းများစွာရှိပါတယ်။ ညှိနှိုင်း ပြီးတော့ ဘယ်လိုလုပ်ရမလဲဆိုတာ ရှင်းပြမယ်။
စာရင်းကိုင်နံပါတ်ပုံစံကဘာလဲ။
ပထမတစ်ချက်တွင်၊ စာရင်းကိုင်နံပါတ်ဖော်မတ်သည် ငွေကြေးဖော်မတ်နှင့်တူသည်။ သို့သော် နှစ်ခုကြားတွင် ကွဲပြားမှုအချို့ရှိသည်။
ဤကွာခြားချက်များမှာ-
- ငွေကြေးလက္ခဏာ − စာရင်းကိုင်နံပါတ်ဖော်မတ်သည် ဆဲလ်၏ဘယ်ဘက်အစွန်ဆုံးတွင် ငွေကြေးသင်္ကေတကို ထားရှိသည်။
- သုည ဒက်ရှ်များအဖြစ်- သင်၏ သုညကို ဤနံပါတ်ဖော်မတ်တွင် ဒက်ရှ်များအဖြစ် ပြသထားသည်။
- ကွင်းအတွင်း အနုတ်လက္ခဏာများ : ပြထားတယ်။ အနှုတ်ကိန်းများ
()ကွင်းပိတ်များအကြား။ Excel သည် ပုံမှန်အားဖြင့် ၎င်းကို မလုပ်ပါ။
အောက်ပါနည်းလမ်းများအားလုံးသည် သင့်အား တူညီသောစာရင်းကိုင်နံပါတ်ဖော်မတ်ကို သင့်နံပါတ်များသို့ အသုံးချနိုင်စေသောကြောင့် သင်လုပ်ရန်အလွယ်ဆုံးနည်းလမ်းကို အသုံးပြုပါ။
ဖဲကြိုးရွေးချယ်မှုဖြင့် စာရင်းကိုင်နံပါတ်ဖော်မတ်ကို အသုံးပြုပါ။
Excel သည် သင့်စာရင်းဇယားများတွင် စာရင်းကိုင်နံပါတ်ဖော်မတ်ကို မြန်မြန်ဆန်ဆန်အသုံးပြုနိုင်စေရန် ၎င်း၏ဖဲကြိုးတွင် ရွေးချယ်ခွင့်တစ်ခုရှိသည်။
၎င်းကိုအသုံးပြုရန် ဦးစွာ Microsoft Excel ဖြင့် spreadsheet ကိုဖွင့်ပါ။ စာရင်းဇယားတွင် သင်စာရင်းကိုင်နံပါတ်များသို့ ပြောင်းလိုသော နံပါတ်များပါရှိသော ဆဲလ်များကို ရွေးပါ။
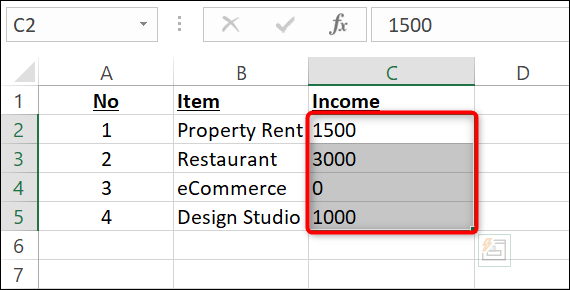
في အပေါ်ဆုံးမှာ Excel ဘား Home tab ကိုနှိပ်ပါ။
Home တက်ဘ်တွင်၊ နံပါတ်ကဏ္ဍတွင်၊ စာရင်းကိုင်နံပါတ်ဖော်မတ်ရွေးချယ်မှုဘေးရှိ အောက်မြှားသင်္ကေတကို နှိပ်ပါ။
ဖွင့်သည့် မီနူးတွင်၊ သင့်နံပါတ်များအတွက် ငွေကြေးကို ရွေးချယ်ပါ။
ယခု သင်ရွေးချယ်ထားသော နံပါတ်များသည် စာရင်းကိုင်နံပါတ်ဖော်မတ်ကို အသုံးပြုပါသည်။
အားလုံးအစုံပါပဲ။
dropdown menu မှတဆင့် စာရင်းကိုင်နံပါတ်ဖော်မတ်ကို အသုံးပြုပါ။
စာရင်းကိုင်နံပါတ်ဖော်မတ်ကို အသုံးပြုရန် အခြားနည်းလမ်းမှာ နံပါတ်ဖော်မတ် drop-down စာရင်းကို အသုံးပြုရန်ဖြစ်သည်။
ဤနည်းလမ်းကိုအသုံးပြုရန်၊ Microsoft Excel ဖြင့် spreadsheet ကိုဖွင့်ပါ။ ထို့နောက် ၎င်းတို့တွင် နံပါတ်များပါသည့် ဆဲလ်များကို ရွေးပါ။
ထိပ်ရှိ Excel ဖဲကြိုးတွင်၊ Home တက်ဘ်ကို နှိပ်ပါ။
ပင်မ tab တွင်၊ နံပါတ်ကဏ္ဍရှိ drop-down menu ကိုနှိပ်ပါ။
dropdown menu မှ Accounting ကိုရွေးချယ်ပါ။
သင်ရွေးချယ်ထားသော နံပါတ်များအားလုံးသည် စာရင်းကိုင်နံပါတ်ဖော်မတ်ဖြစ်သည်။
ဒါက
Format Cells ဝင်းဒိုးဖြင့် စာရင်းကိုင်နံပါတ်များကို အသုံးပြုပါ။
Excel တွင် စာရင်းကိုင်နံပါတ်ဖော်မတ်ကို အသုံးပြုရန် တတိယနည်းလမ်းမှာ Format Cells ဝင်းဒိုးကို ဖွင့်ရန်ဖြစ်သည်။
ဒါကိုလုပ်ဖို့၊ စာရင်းဇယားကိုဖွင့်ပြီး သူတို့မှာရှိတဲ့ နံပါတ်တွေနဲ့ ဆဲလ်တွေကို ရွေးပါ။ ညာကလစ်နှိပ်ပါ ဤဆဲလ်များထဲမှ တစ်ခုကို မီနူးမှ ဖော်မတ်ဆဲလ်များကို ရွေးချယ်ပါ။
Format Cells ဝင်းဒိုး ပွင့်လာပါမည်။ ဤတွင်၊ ဘယ်ဘက်ရှိ အမျိုးအစားမီနူးမှ စာရင်းကိုင်ကို ရွေးချယ်ပါ။
မှန်ကန်တဲ့အပိုင်း၊ သင့်နံပါတ်များအတွက် ဒဿမအမှတ်များကို သတ်မှတ်ပါ။ "ဒဿမနေရာများ" ရွေးချယ်မှုကို အသုံးပြုခြင်း။ ထို့နောက် ငွေကြေးကို ရွေးချယ်ပါ။ "Symbol" drop-down menu မှ။
နောက်ဆုံးအနေနဲ့ window ရဲ့အောက်ခြေမှာ OK ကိုနှိပ်ပါ။
သင်ရွေးချယ်ထားသောဆဲလ်များကို စာရင်းကိုင်နံပါတ်ဖော်မတ်ဖြင့် ယခုဖော်မတ်လုပ်ထားပါသည်။
သင်၏ Excel စာရင်းဇယားများတွင် သင်၏စာရင်းကိုင်အလုပ်များအတွက် ယခု အသင့်ဖြစ်နေပါပြီ။
Excel သည် သင့်ဂဏန်းများ၏အစမှ သုညကို ဖယ်ရှားပါသလား။ နည်းလမ်းတစ်ခုရှိပါတယ်။ သူ့ကို ဒီသုညဖြစ်အောင် ထိန်းထား .