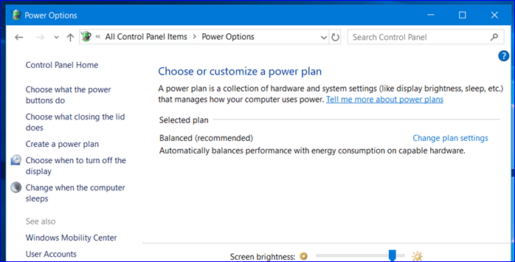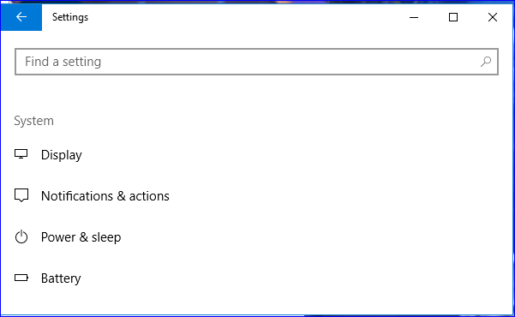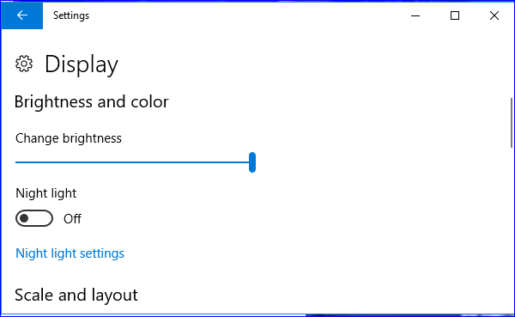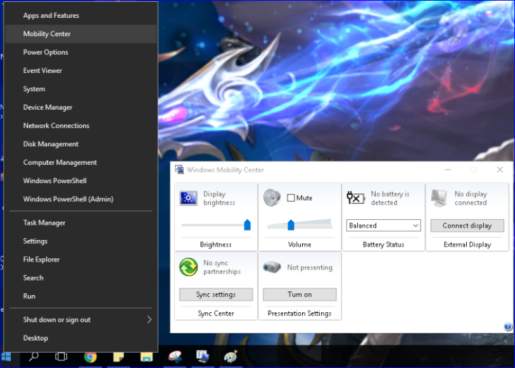Windows 10 laptop laptop ၏တောက်ပမှုကိုမြှင့်တင်ပါ
ရုပ်ရှင်ကြည့်တာပဲဖြစ်ဖြစ် ဂိမ်းတွေကြည့်တာပဲဖြစ်ဖြစ်၊ အလုပ်အတွက်ပဲဖြစ်ဖြစ်၊ စက်ပစ္စည်းကိုအသုံးပြုတဲ့အခါ အလင်းရောင်က အရမ်းအရေးကြီးတယ်ဆိုတာ သိကောင်းသိနိုင်ပါတယ်။ ကွန်ပျူတာစခရင်မှာ အလင်းရောင်အားနည်းတာကို တခါတရံမှာ သတိထားမိနိုင်ပြီး၊ အထူးသဖြင့် မျက်စိအားနည်းသူများအတွက် အလုပ်လုပ်ရာတွင် အာရုံစိုက်ရန် ဝန်ထုပ်ဝန်ပိုးကြီးပါသည်။ ဤပြဿနာကို သင်မည်သို့ဖြေရှင်းနိုင်မည်နည်း။ အဆင့်အနည်းငယ်ဖြင့်၊ ကျွန်ုပ်တို့သည် ပြဿနာကို လွယ်ကူစွာ ဖြေရှင်းနိုင်ပါမည်...
လက်ပ်တော့ မျက်နှာပြင်သည် အလင်းရောင် အားနည်းသည်။
ပထမနည်းလမ်းမှာ ကွန်ပျူတာရှိ စခရင်၏ တောက်ပမှုအဆင့်ကို ပြောင်းလဲခြင်းဖြင့် တောက်ပမှုကို တိုးမြှင့်နိုင်သည် သို့မဟုတ် တောက်ပမှုကို ကီးဘုတ်ပေါ်ရှိ သီးခြားခလုတ်ဖြင့် လျှော့ချနိုင်သည်။ မျက်နှာပြင်ကို တိုးမြှင့်ခြင်းလုပ်ငန်းစဉ်ကို လွယ်ကူချောမွေ့စေရန် ကုမ္ပဏီမှ ခလုတ်ကို ထည့်သွင်းထားသည်။ အလင်းအား မပင်ပန်းစေဘဲ F3 မှတဆင့် ဤခလုတ်သည် တောက်ပမှုကို တိုးစေခြင်းတွင် အလုပ်လုပ်သည်၊ အလင်း၏အဆင့်ကို လျှော့ချရန် F2 ခလုတ်ပါရှိသည်၊ တစ်ခါတစ်ရံတွင် ကုမ္ပဏီအလိုက် အလင်းခလုတ်အမျိုးအစားများသည် ကွဲပြားကြပြီး အတွင်းတွင် ထပ်ထည့်မှုများလည်း ရှိပါသည်။ မိုက်ခရိုဖုန်းကိုပိတ်ခြင်းနှင့် ဝဘ်ကင်မရာကိုပိတ်ခြင်းနှင့် အသံတိတ်ခြင်းတို့အပြင် အခြားလုပ်ဆောင်ချက်များစွာကို ကိုယ်စားပြုသည့် ထပ်တိုးမှုများကို အပြည့်အဝထိန်းချုပ်နိုင်စေမည့် ကီးဘုတ်။
hp laptop တွင် အလင်းရောင်ပြဿနာ
ဒုတိယနည်းလမ်းမှာ Action Center ဖန်သားပြင်၏အောက်ခြေတွင် right-click နှိပ်ခြင်းဖြင့် lighting icon အပါအဝင် လုပ်ဆောင်စရာများစွာပါဝင်သည့် window တစ်ခုပေါ်လာမည်ဖြစ်ပြီး၊ သင်လုပ်ဆောင်ရမည့်အရာမှာ အိုင်ကွန်ပေါ်တွင် ကလစ်နှိပ်ပါ။ အလင်းပေးခြင်း သို့မဟုတ် အလင်းရောင်ကို လျှော့ချပြီး အဆင့်များ၏ အဆင့်များအထိ သင်နှစ်သက်သော အလင်းရောင်များနှင့်အညီ တောက်ပမှုကို 100% အထိ တိုးပါ။
တတိယနည်းလမ်းမှာ ဆက်တင်များမှတဆင့် သင်လုပ်ရမည့်အရာမှာ start menu သို့သွားကာ ၎င်းမှတစ်ဆင့် Settings ဟူသော စကားလုံးကို နှိပ်ပါ၊ သင့်အတွက် စာမျက်နှာတစ်ခု ပွင့်လာမည်၊ System ဟူသော စကားလုံးကို နှိပ်လိုက်ပါ၊ သင့်အတွက် နောက်ထပ် window တစ်ခုပေါ်လာမည်ကို ရွေးချယ်ပါ။ Display ဟူသော စကားလုံးကို ဖွင့်ပြီးနောက်တွင် ပုံတွင်ပြထားသည့်အတိုင်း Lighting ဟူသော စာလုံးအောက်တွင် တွေ့ရမည်ဖြစ်ပြီး ၎င်းမှတဆင့် အလင်းအတိုးအလျော့ကို ပုံတွင်ပြထားသည့်အတိုင်း ထိန်းချုပ်နိုင်သည်။
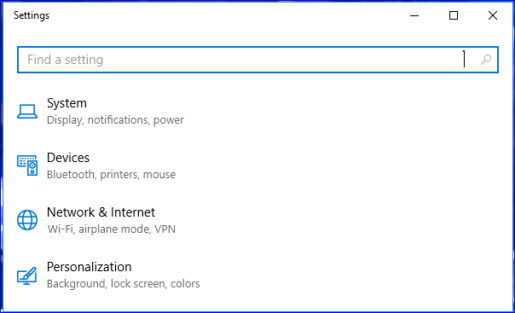
သင့်ကွန်ပြူတာစခရင်၏ တောက်ပမှုကို ပြောင်းလဲပါ။
စတုတ္ထနည်းလမ်းမှာ start menu သို့သွား၍ right-click နှိပ်ပြီး menu တစ်ခုပေါ်လာမည်၊ ထို့နောက် Mobility Center ဟူသောစကားလုံးကိုနှိပ်ပါ၊ အလင်းကို အလွယ်တကူချိန်ညှိနိုင်သည် သို့မဟုတ် Windows ခလုတ် + ကိုနှိပ်ခြင်းဖြင့် ဝင်းဒိုးတစ်ခုပေါ်လာပါမည်။ ပုံမှာပြထားတဲ့အတိုင်း စာလုံး x
Windows 7 မျက်နှာပြင် တောက်ပမှု ရွေးချယ်မှု ပျောက်သွားသည်။
ပဉ္စမနည်းလမ်းမှာ ကွဲပြားသော Windows စနစ်များအားလုံးနှင့် ကိုက်ညီသောကြောင့် ယခင်ဖြေရှင်းချက်ထက် အကောင်းဆုံးဖြေရှင်းချက်ဖြစ်သည့် Control Panel ရှိ ဆက်တင်များကို အသုံးပြုခြင်းဖြစ်သည်။ သင်လုပ်ရန်မှာ Start Menu ကိုနှိပ်ပါ၊ ထို့နောက် Control Panel ကိုနှိပ်ပါ၊ စာမျက်နှာတစ်ခုပေါ်လာပါမည်။ သင့်အတွက်၊ Power Options ကို နှိပ်ပါ၊ အခြားစာမျက်နှာတစ်ခုအတွက်၊ သင်သည် တောက်ပမှုကို လျှော့ချနိုင်သည် သို့မဟုတ် တောက်ပမှုအဆင့်ကို တိုးမြှင့်နိုင်သည့် လမ်းကြောင်းမှန်ပေါ်၌ စာမျက်နှာ၏အောက်ခြေရှိ ဘားတစ်ခုပါရှိသည်။